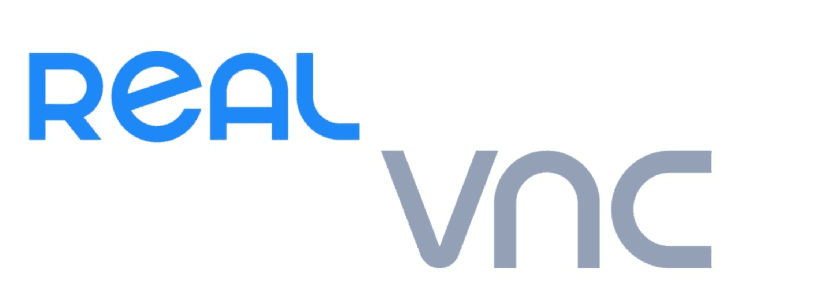
Joissakin aikaisemmissa artikkeleissa puhuimme parhaista etätyöpöytätyökaluista jonka voimme löytää Linuxille, niiden joukosta RealVNC, joka on erinomainen alustojen välinen työkalu etätyöasemille.
RealVNC on ilmainen avoimen lähdekoodin sovellus, jota jaetaan GPL-lisenssillä, vaikka on olemassa myös kaupallinen versio, Tässä artikkelissa keskitymme henkilökohtaiseen monitasoiseen versioon. Tämä versio tarjoaa meille asiakkaan ja palvelimen vnc4server ja xvnc4viewer, vastaavasti.
LRealVNC-asiakkaat, jotka käyttävät vncviewer-ohjelmaa, voivat toimia koko näytön tilassa, He käyttävät toimintonäppäintä F8 oletusnäppäimenä avataksesi asetusvalikon (mukaan lukien vaihtoehto muun muassa poistaa koko näytön tila käytöstä tai lähettää uudelleen Ctrl-Alt-Del-näppäinsarja).
RealVNC: n palvelinkomponentin avulla toista voidaan ohjata yhtä tietokonetta etänä.
RealVNC käyttää RFB-protokollaa, joka käyttää oletusarvoisesti TCP-porttia 5900 etätyöpöytäyhteyden muodostamiseen.
Vaihtoehtoisesti voit tunneloida VNC: n SSH: n avulla välttäen uusien porttien avaamista ja siten kulkee automaattisesti NAT-reitittimen (reitittimen) kautta. SSH tarjoaa myös salauksen yhteyden VNC-palvelimen ja katsojan välillä.
Kuinka asentaa RealVNC Linuxiin?
Ohjelmiston suuren suosion vuoksi sekä asiakas että palvelin tätä varten löytyvät useimpien suosituimpien Linux-jakelujen arkistoista.
että Jos kyseessä on Debian, Ubuntu, Linux Mint tai mikä tahansa näiden johdannainen, siirry vain sovelluksen viralliselle verkkosivustolle ja hanki uusin deb-paketti, joka on tällä hetkellä versio 6.3.1
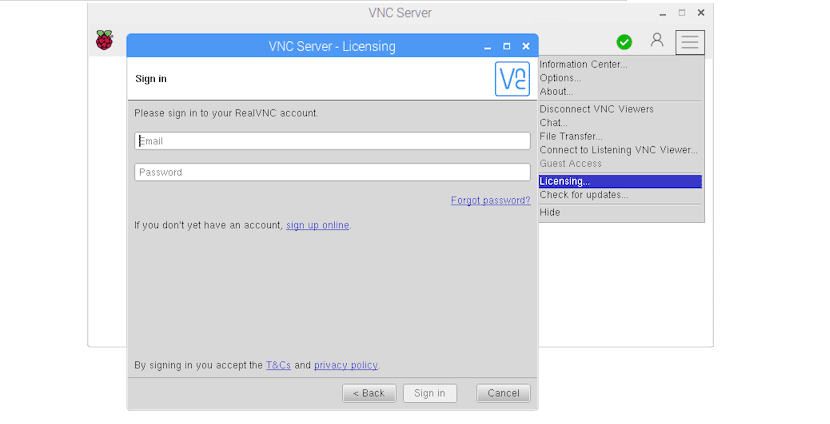
Sinä avaa pääte ja suorita jokin seuraavista komennoista tarvitsemastasi tapauksesta riippuen.
Jos kyseessä on 64-bittiset järjestelmät, jos haluat asentaa palvelimen sinun on kirjoitettava:
wget https://www.realvnc.com/download/file/vnc.files/VNC-Server-6.3.1-Linux-x64.deb
sudo dpkg -i VNC-Server-6.3.1-Linux-x64.deb
32-bittiset järjestelmät:
wget https://www.realvnc.com/download/file/vnc.files/VNC-Server-6.3.1-Linux-x86.deb
sudo dpkg -i VNC-Server-6.3.1-Linux-x86.deb
Nyt jos haluat asentaa asiakkaan 32-bittiseen järjestelmään:
wget https://www.realvnc.com/download/file/viewer.files/VNC-Viewer-6.18.625-Linux-x86.deb
sudo dpkg -i VNC-Viewer-6.18.625-Linux-x86.deb
että 64-bittiset järjestelmät, jotka haluavat asentaa asiakkaan:
wget https://www.realvnc.com/download/file/viewer.files/VNC-Viewer-6.18.625-Linux-x64.deb
sudo dpkg -i VNC-Viewer-6.18.625-Linux-x64.deb
Nyt, jos käyttäjä on Arch Linux, Manjaro, Antergos tai mikä tahansa Arch Linuxista peräisin oleva järjestelmä, voimme asentaa sekä asiakkaan että palvelimen AUR-arkistoista seuraavilla komennoilla.
Kirjoittamamme RealVNC-palvelimen asentaminen:
aurman -S realvnc-vnc-server
Jos haluat asentaa RealVNC-asiakkaan, sinun on kirjoitettava:
aurman -S realvnc-vnc-viewer
Samalla kun kyseessä ovat jakelujen käyttäjät, joilla on tuki rpm-paketeille, kuten Fedora, CentOS, RHEL, openSUSE tai mikä tahansa muu, voimme ladata paketin viralliselta verkkosivustolta.
Voit avata päätelaitteen ja suorittaa minkä tahansa seuraavista komennoista siinä riippuen tarvitsemastasi tapauksesta.
Jos kyseessä on 64-bittiset järjestelmät, jos haluat asentaa palvelimen, sinun on kirjoitettava:
wget https://www.realvnc.com/download/file/vnc.files/VNC-Server-6.3.1-Linux-x64. rpm
sudo rpm -U VNC-Server-6.3.1-Linux-x64. rpm
32-bittiset järjestelmät:
wget https://www.realvnc.com/download/file/vnc.files/VNC-Server-6.3.1-Linux-x86. rpm
sudo rpm -U VNC-Server-6.3.1-Linux-x86.rpm
Nyt, jos haluat asentaa asiakkaan 32-bittiseen järjestelmään:
wget https://www.realvnc.com/download/file/viewer.files/VNC-Viewer-6.18.625-Linux-x86. rpm
sudo rpm -U VNC-Viewer-6.18.625-Linux-x86.rpm
että 64-bittiset järjestelmät, jotka haluavat asentaa asiakkaan:
wget https://www.realvnc.com/download/file/viewer.files/VNC-Viewer-6.18.625-Linux-x64. rpm
sudo rpm -U VNC-Viewer-6.18.625-Linux-x64.rpm
Kuinka ajaa RealVNC?
Kun asiakas, palvelin tai molemmat on asennettu, Meidän on vain suoritettava mikä tahansa näistä tapauksesta riippuenJos aiomme muodostaa yhteyden toiseen tietokoneeseen, suorita vain asiakas, kun taas toisaalta se olisi palvelin.
Käynnistä palvelu ja ota se käyttöön useimmissa jakeluissa, jotka käyttävät systemd: tä.
Teemme tämän kirjoittamalla seuraavat komennot päätelaitteeseen:
sudo systemctl start vncserver-x11-serviced
sudo systemctl enable vncserver-x11-serviced
Ja tämän avulla voimme jo muodostaa yhteyden.
Palvelinpuolella se antaa sinulle IP-osoitteen, jolla voit muodostaa yhteyden asiakkaaseen ja jopa antaa tunnuksen laitteen tunnistamiseksi yksinkertaisemmalla ja mukavammalla tavalla.