
Edellisessä artikkelissa Puhuin heidän kanssaan tavasta, jolla voimme varmuuskopioida kokoonpanomme meidän LXDE-työpöytäympäristöNo, nyt on vuoro niille, jotka ovat XFCE-käyttäjiä.
Vaikkakin on työkaluja, jotka voivat automatisoida prosessin, monet heistä, ellei useimmat, suorittavat yleensä täydellisen varmuuskopion, joka se ei ole aina paras, kun haluamme vain varmuuskopioida tiettyjä asioita.
Näissä ohjelmissa on hyvä, että monet antavat sinun valita varmuuskopioitavansa, vaikka valitettavasti jotain puuttuu aina.
Vaikka XFCE-työpöytäympäristö käyttää paljon työkaluja ja tekniikoita. Dconf-kokoonpanoja ei voi viedä nopeasti yksinkertainen varmuuskopiointiratkaisu.
Niille, jotka haluavat luoda varmuuskopion tälle työpöytäympäristölle, heidän on luotava varmuuskopio tiedostojärjestelmää käyttäen.
Jos haluat luoda XFCE-bakcup-tiedoston, sinun on pakattava ja tallennettava tiedostot kriittiseltä työpöydältä ~ /.config-kansioon.
XFCE-varmuuskopion luominen
Heidän tulee olla tietoisia siitä, että kaiken varmuuskopiointi kokoonpanokansiossa vie paljon enemmän tilaa kuin vain tiedostojen varmuuskopiointi.
Tätä varten aiomme avata päätelaitteen ja siinä aiomme suorittaa seuraavan komennon:
tar -czvf full-backup.tar.gz ~/.config
tämä se voi viedä jonkin aikaa, kansion sisältämien tietojen määrästä riippuen.
Kun prosessi on valmis, heillä on jo tar-tiedosto, jonka he voivat tallentaa, siirtää tai mitä heillä on tarkoituksenaan tehdä sen kanssa.
Vaihtoehtoisesti meillä on mahdollisuus luoda varmuuskopio XFCE-tiedostoista. Aloitamme prosessin päätelaitteessa suorittamalla seuraavat komennot.
mkdir -p ~/Desktop/xfce-desktop-backup
mkdir -p ~/Desktop/xfce-desktop-backup/thunar
mkdir -p ~/Desktop/xfce-desktop-backup/xfce-settings
cp -R ~/.config/Thunar/ ~/
cp -R ~/.config/xfce4/ ~/
mv ~/xfce4 ~/Desktop/xfce-desktop-backup/xfce-settings
mv ~/Thunar ~/Desktop/xfce-desktop-backup/xfce-settings
että Xubuntun käyttäjien on suoritettava joitain toimintoja joista on kopioitava Xubuntu-kansio kokoonpanohakemistoon.
mkdir -p ~ / Desktop / xfce-desktop-backup / xubuntu-settings
cp -R ~ / .config / xubunu ~ ~ /
mv xubuntu ~ / Desktop / xfce-desktop-backup / xubuntu-settings
Ya Kun meillä on kaikki paikoillaan, suoritamme yksinkertaisesti seuraavan komennon pakatun tiedoston luomiseksi kaikilla tiedoilla:
tar -czvf xfce4-backup.tar.gz ~/Desktop/xfce-desktop-backup
Varmuuskopiointiteemat ja kuvakkeet
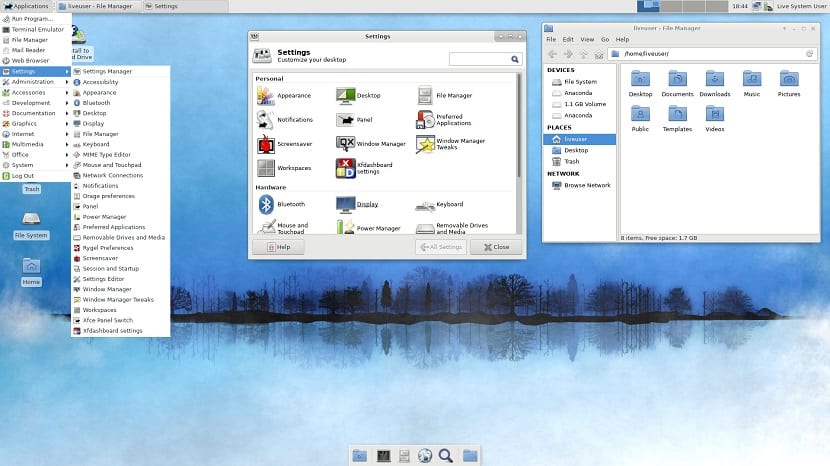
Mistä heidän pitäisi tietää myösosa työpöytäympäristön kokoonpanoista ja visuaalisista näkökohdista ovat teemat ja kuvakkeet, jotta voimme tehdä varmuuskopion näistä seuraavalla tavalla.
Heidän tulisi tietää, että on kaksi mahdollista polkua, joihin ne on tallennettu, joista yleisimpiä on tiedostojärjestelmän juuressa olevan "/ usr" -kansion sisällä. Toinen sijainti, joka sillä yleensä on, on "/ home" -kansiossa.
Riittää, että he etsivät kansioita ja sisältävät kansiot, jotka ne varmuuskopioivat.
/ Usr / share / kuvakkeet y / usr / share / themes vuonna ~ / .icons y ~ / .themes.
Ya tiedä polku, johon kuvakkeet ja teemat ovat tallennettu, suorita seuraava komento korvaamalla "polku" polulla, johon olet tallentanut varmuuskopioitavasi:
tar -cvpf bakcup-iconos.tar.gz ruta
tar -cvpf bakcup-themes.tar.gz ruta
Nyt kun kaikki mukautetut teemat ja kuvakkeet ovat TarGZ-tiedostoissa, varmuuskopiointi on valmis ja voit tallentaa pakatut tiedostot pilveen, USB toiseen kiintolevylle tai mitä tahansa, mitä sinulla on mielessä niiden kanssa.
Kun varmuuskopiointi on valmis, voit tehdä järjestelmän muutoksista, siirtää kokoonpanon toiselle tietokoneelle, jakaa sen tai mitä haluat tehdä sen kanssa.
Kuinka palauttaa XFCE bakcup?
Tietojen palauttaminen yksinkertaisesti päätelaitteesta aiomme suorittaa seuraavat komennot:
tar -xzvf full-backup.tar.gz -C ~/
O vain XFCE: n palauttaminen:
tar -xzvf xfce4-backup.tar.gz -C ~/
cd xfce-desktop-backup/xfce-settings
mv * ~/.config
cd xfce-desktop-backup/thunar
mv * ~/.config
Y lopuksi teemojen ja kuvakkeiden tapauksessa:
tar -xzvf icons-backup.tar.gz -C ~/
tar -xzvf themes-backup.tar.gz -C ~/
sudo tar -xzvf icons-backup.tar.gz -C /usr/share/
sudo tar -xzvf themes-backup.tar.gz -C /usr/share/
liian haettu, käytän MX Linuxia, jolla on oma työkalu mukautetun ISO-varmuuskopion luomiseen. Käytä XFCE-työpöytää. Muissa Ubuntusta johdetuissa distroissa voit käyttää Pinguy Builderia, se toimii hyvin myös ISO-varmuuskopioiden luomiseen. Käytin sitä viime aikoihin asti Xubuntussa 18.04, mutta vaihdoin MX Linux 17.1: een, upealla, sillä on monia muita työkaluja käyttäjälle ja se perustuu myös DEBIAN Stable -ohjelmaan.
Totta, käytän myös asennettua palvelinta mx16 FOR SERVER ... mutta jaan kuinka vakaa, kevyt ja kestävä tämä distro on rakennettu, mutta se on harjoituksen arvoinen, jotta tiedän XFCE: n rakenteen. kiitos tästä artikkelista.