Ces jours-ci, pour diverses raisons, j'ai dû changer constamment de système d'exploitation, et bien sûr, la partie la plus lourde du processus consiste à tout reconfigurer à chaque installation.
Nous savons que sous GNU / Linux tant que nous gardons nos fichiers de configuration dans notre / home, le processus de reconfiguration n'est pas nécessaire, mais sous Windows, si nous ne faisons pas attention à sauvegarder les données, ce ne l'est pas.
L'application que j'utilise le plus au quotidien est la Navigateur Web et comme beaucoup le savent, en GNU / Linux Il existe deux alternatives qui restent le leadership incontesté parmi les utilisateurs: Mozilla Firefox y Google Chrome.
L'un plus libre que l'autre, mais les deux sont les meilleures options dont nous disposons actuellement. Il existe de nombreux navigateurs, écrits en GTK, en Qt, mais ils ne servent qu'à cela, naviguez.
Firefox y Chrome permettez-nous quelque chose de plus, rester synchronisé. Donc, que ce soit sous Windows, GNU / Linux, OS X ou tout autre système prenant en charge ces navigateurs, nous pouvons avoir nos données (Historique, Plugins, etc ...) dans n'importe lequel d'entre eux.
Google Chrome
Je commence par Chrome car c'est vraiment le plus simple à configurer, il faut juste créer un compte GMail pour pouvoir synchroniser nos données.
Lorsque nous démarrons Chrome pour la première fois, nous obtiendrons quelque chose comme ceci:
Nous y mettons notre nom d'utilisateur ou notre adresse e-mail GMail et la magie se fait automatiquement:
À partir de ce moment, Chrome synchronisera les données que nous avons dans les services affichés dans les icônes, ainsi que nos données de navigation. Mais Google n'est pas très fiable, nous avons donc l'autre alternative.
Mozilla Firefox
Firefox est mon navigateur personnel pour de nombreuses raisons, et avec les dernières versions, le processus de synchronisation a été grandement simplifié. Ce que nous faisons est le suivant:
Nous ouvrons le menu et cliquons là où il est dit Connectez-vous pour synchroniser (Veuillez vous connecter pour synchroniser).
Nous devrions obtenir un onglet avec quelque chose de similaire à celui-ci, une étape qui pourrait honnêtement être ignorée et faire quelque chose de semblable à Chrome:
L'étape suivante est simple, il suffit d'appuyer sur le gros bouton orange et de passer à l'étape suivante:
Si nous n'avons pas de compte, nous pouvons créer en utilisant l'e-mail dans GMail que nous avons précédemment activé. Si nous avons déjà un compte, nous cliquons là où il est dit Vous avez déjà un compte? se connecter (Vous avez déjà un compte? Connectez-vous).
Nous mettons nos données et si tout se passe bien, nous verrons quelque chose comme ceci:
Maintenant, lorsque la synchronisation est active, nous pouvons voir une icône bleue avec notre compte de messagerie dans le menu:
Et de cette façon, nous pouvons accéder à notre historique, à nos onglets et à tous les éléments que nous synchronisons, depuis n'importe quel ordinateur.
La troisième façon de le faire
Mais comme le dit le message, il existe une troisième façon de rester synchronisé partout où nous allons. Cette méthode n'est peut-être pas la plus efficace, mais elle fonctionne.
Lequel? Très simple, il suffit de charger avec notre profil créé par Firefox. Dans le cas de Windows, nous copions le dossier qui se trouve dans C: \ Users \ votre_usuario \ AppData \ Roaming \ Mozilla \ Firefox \ Profiles. Le tapis AppData est caché.
Sous GNU / Linux, nous ne copions que le dossier trouvé dans /home/votre_nom_d'utilisateur/.mozilla/firefox.






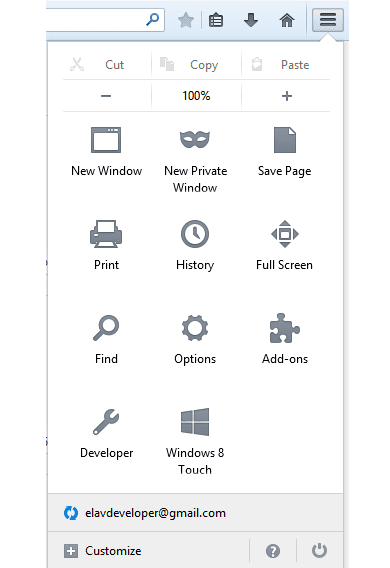
Il y a une quatrième façon: nous allons dans Firefox et l'historique nous disons "afficher tout l'historique", une fois dans la fenêtre nous allons "importer et sauvegarder" et sélectionner "exporter" ou "copier" puis "importer sur l'autre machine ". Je ne sais pas si cela exporte uniquement les signets, mais je l'ai utilisé une fois et cela a été utile.
Merci pour la pointe 😉
La synchronisation dans le cloud Google me donne quelque chose. Je préfère ne pas connaître toutes mes affaires. Voyez s'il enregistre également les mots de passe d'accès de tout le monde à tous les sites.
Maintenant, je préfère sauvegarder ma configuration dans Iceweasel (Firefox) et Icedove en copiant leurs dossiers / home. Mais avant j'ai utilisé ce plugin qui m'a sauvé plusieurs fois:
https://addons.mozilla.org/en-US/firefox/addon/febe/
et celui-ci pour les mots de passe:
https://addons.mozilla.org/en-US/firefox/addon/password-exporter/
Pour faire une copie des données de profil dans Firefox sur n'importe quel système d'exploitation, allez sur le bouton Firefox -> Aide -> Informations de dépannage -> Répertoire de profil, bouton pour l'ouvrir et il y a les fichiers de profil à prendre en charge.
en utilisant un lien d'opéra: pleurer
était…
Pour ceux d'entre vous qui n'ont pas désinstallé Opera 12.16, cela vous aidera beaucoup.
allez, je viens de créer un script python avec rsync pour synchroniser tous les ordinateurs ... maintenant je dois réfléchir à la façon de le faire sur les ordinateurs Android ... est-ce que quelqu'un a des idées? ... 😉
Le truc de Firefox Sync arrivera dès la sortie de Firefox / Iceweasel 28, puisque l'option qui se trouve dans Firefox 27 demandera le fichu jeton pour pouvoir synchroniser les liens.
Bien que le commentaire arrive un peu en retard, je le ferai quand même: pendant longtemps, pour garder les données de navigation synchronisées, j'utilise l'extension Xmarks Bookmark Sync, qui vous permet également de restreindre les informations que vous synchroniserez ou non. comme créer des profils de synchronisation; par exemple, vous pouvez décider de garder vos liens de navigation synchronisés mais pas vos mots de passe, ou au contraire, de synchroniser également les mots de passe, etc. J'informe les personnes concernées par la sécurité qu'il permet également le cryptage de la transmission de données, ce qui est activé par défaut. De plus, cette extension est disponible pour toutes les plateformes ainsi que pour les principaux navigateurs: Firefox, Chrome, Safary, etc ... Personnellement, je la recommande pour sa simplicité d'utilisation et sa fiabilité.
J'ai toujours utilisé le plugin pour Firefox Xmark, il a l'avantage de pouvoir consulter vos favoris dans n'importe quel terminal, que ce soit avec le navigateur ou le web. En d'autres termes, en plus d'avoir vos signets mis à jour et synchronisés, si vous souhaitez transmettre une adresse à quelqu'un au travail, il vous suffit de saisir votre xmark avec le navigateur que vous souhaitez (I Explorer si vous le souhaitez) et de le transmettre. Je ne sais pas si cela est fait par les programmes que vous dites.
Merci pour le tuyau, pour le moment je préfère ne pas synchroniser, puisque je n'ai qu'une seule équipe, lol et j'ai déjà eu une mauvaise expérience avec Chrome
merci pour le tutoriel vous êtes un grand ami