
Apprendre à connaître LibreOffice – Tutoriel 03 : Introduction à LibreOffice Writer
Dans ce nouvelle et troisième tranche de la série de publications intitulée Apprendre à connaître LibreOffice, dédié à en savoir un peu plus en détail sur le courant version stable (toujours) à partir de Suite Office LibreOffice, nous nous concentrerons sur l'application dite LibreOffice Writer.
Et comme beaucoup le savent déjà, LibreOffice Writer est l'application créée pour être le processeur de texte de la même. Et, donc, l'idéal pour commencer un nouveau document texte, dans le style MS Word. Nous verrons donc ensuite ce que cette version nous apporte encore en termes d'interface graphique et de caractéristiques techniques.

Apprendre à connaître LibreOffice – Tutoriel 02 : Introduction aux applications LibreOffice
Et comme d'habitude, avant d'entrer pleinement dans le sujet d'aujourd'hui consacré à la troisième versement de cette série appelée « Connaître LibreOffice – Tutoriel 03 », nous laisserons aux personnes intéressées les liens suivants vers quelques posts connexes précédents. De manière à ce qu'ils puissent facilement les explorer, si nécessaire, après avoir fini de lire cette publication :

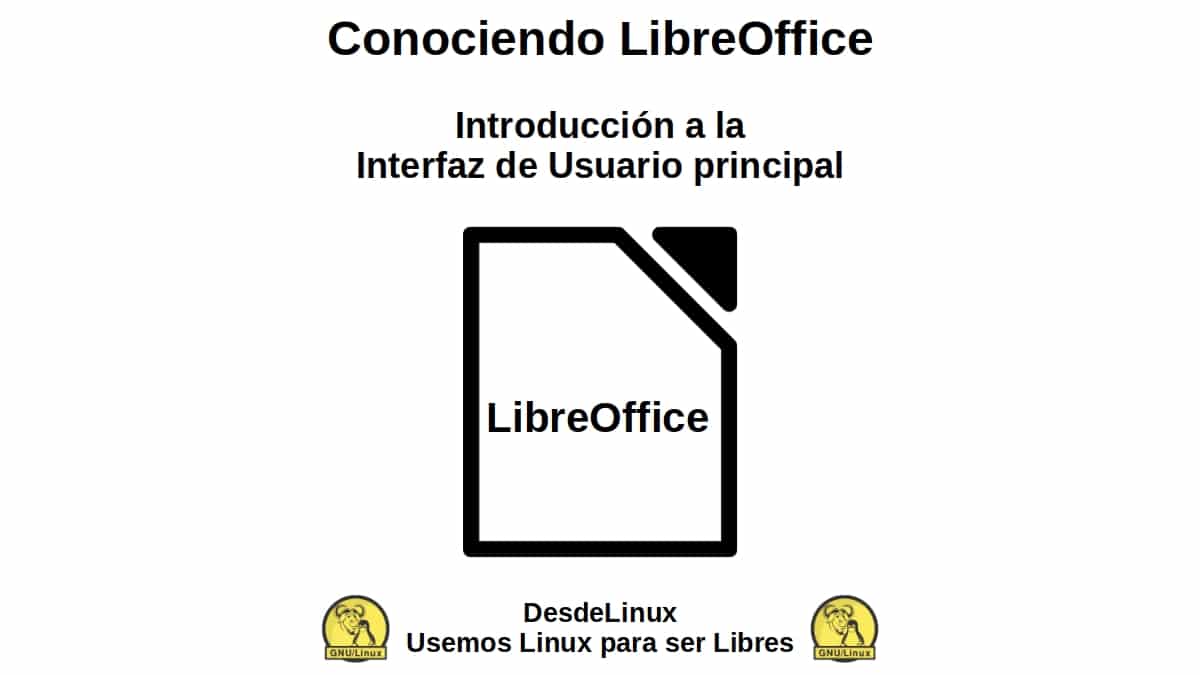
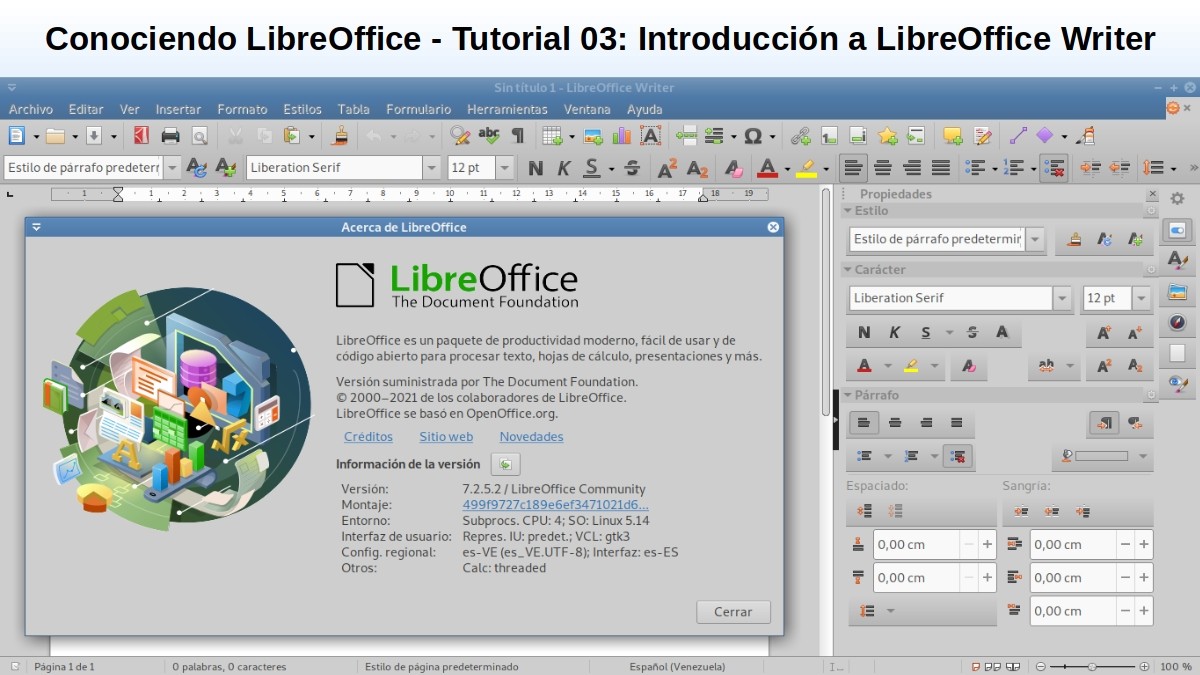
LibreOffice Writer : Apprendre à connaître le traitement de texte
Qu'est-ce que LibreOffice Writer ?
Pour ceux qui n'y connaissent rien ou peu LibreOffice Writer Il convient de rappeler brièvement qu'il s'agit, un outil riche en fonctionnalités pour générer des lettres, des livres, des rapports, des newsletters, des brochures et autres documents. Ongle application texte, où en plus, vous pouvez insérer des graphiques et des objets à partir d'autres outils LibreOffice et autres, natifs de GNU/Linux.
Aussi, il a la capacité de exporter des fichiers aux formats HTML, XHTML, XML, PDF et EPUB; ou pour les sauver dans de nombreux formats, y compris plusieurs des Versions des fichiers Microsoft Word. Et parmi tant d'autres choses, vous pouvez vous connecter à votre client de messagerie Système d'exploitation GNU / Linux.
Conception de l'interface visuelle et de l'application
Comme on peut le voir dans l'image suivante, c'est le courant interface visuelle de LibreOffice Writer, dès qu'il est démarré :

En elle, vous pouvez voir, immédiatement au-dessous du barre de titre de la fenêtre, le bar de menus, puis le barre d'outils qui viennent par défaut. Tandis que, occupant presque toute la partie centrale et la partie gauche, se trouve le espace de travail utilisateur, c'est-à-dire la feuille ou le document sur lequel travailler.
Enfin, sur le côté droit, il y a le barre latérale qui vient avec de nombreuses options affichables. Et au bout de la vitrine, en bas comme d'habitude, se trouve le traditionnel barre d'état.

Barre de titre
Cette barre, comme d'habitude, affiche le nom de fichier du document actuellement géré. Si ledit document n'a pas encore de nom, il apparaîtra sous la forme "Sans titre X", où X représente n'importe quel nombre commençant par 1 (un). Depuis, les documents sans titre sont répertoriés dans l'ordre dans lequel ils sont créés, pour une sauvegarde facile plus tard au cas où ils ne recevraient pas de nom personnalisé.

Barre de menu
Cette barre comporte actuellement 11 menus (Fichier, Edition, Affichage, Insertion, Format, Styles, Tableau, Formulaire, Outils, Fenêtre et Aide). Et dans chacun de ces menus, certains sous-menus sont affichés qui exécutent commandes qui provoquent directement une action (Exemple : Cerrar o Enregistrer dans le menu Fichier), les commandes qui ouvrent des boîtes de dialogue (Exemple : Rechercher ou Collage spécial dans le menu Édition) et les commandes qui ouvrent davantage de sous-menus (Exemple : Barres d'outils et Échelle, dans le menu Affichage).

Barre d'outils
Cette barre est conçue pour aider les utilisateurs à trouver plus rapidement certaines commandes ou options, qui sont fréquemment nécessaires pour effectuer certaines actions ou tâches. Pour cela, il met en icônes certaines actions disponibles avec du texte dans les sous-menus de la barre de menus. Par exemple, placer des lettres en gras, en italique ou soulignées, ou enregistrer, imprimer ou exporter un document, parmi beaucoup d'autres. Cependant, via le menu Outils, option Personnaliser, onglet Barre d'outils, vous pouvez gérer toute cette section de l'interface visuelle de LibreOffice Writer.

Espace de travail utilisateur
Cette zone est celle qui permet à l'utilisateur de commencer à travailler sur le contenu du document, soit en écrivant, copiant, collant, insérant et supprimant tout type de contenu textuel, d'images ou de graphiques.

sidebar
dit bar, contient cinq pages par défaut, appelé : Propriétés, Page, Styles, galèreed y Navegador. Et chaque un de ceux-là, il peut être ouvert en cliquant sur l'icône Paramètres de la barre latérale (sous la forme d'un écrou, situé dans le coin supérieur droit de celle-ci). Cependant, il y a aussi 2 plus disponible et supplémentaires, qui peuvent être activés à tout moment, et sont appelés : Gérer les changements y Design. De plus, chaque page se compose d'une barre de titre et d'un ou plusieurs volets de contenu (combinaison de barre d'outils et de boîte de dialogue).

Barre d'état
dit bar, fournit des informations sur le document, telles que le nombre de pages et le nombre de mots et de caractères). Et en plus, il offre des mécanismes faciles pour gérer rapidement certaines fonctionnalités du document. Tels que le style de page et la langue par défaut du contenu du document ; entre autres, comme le facteur d'échelle pour afficher le document à l'écran.
Plus d'informations sur LibreOffice Writer Series 7
Si vous êtes toujours dans le Libre Office version 6, et vous voulez essayer le Version 7, nous vous invitons à l'essayer en suivant les procédure suivante Au propos de vous GNU / Linux. Ou si vous voulez juste apprendre à la connaître en lisant, cliquez sur ici !.

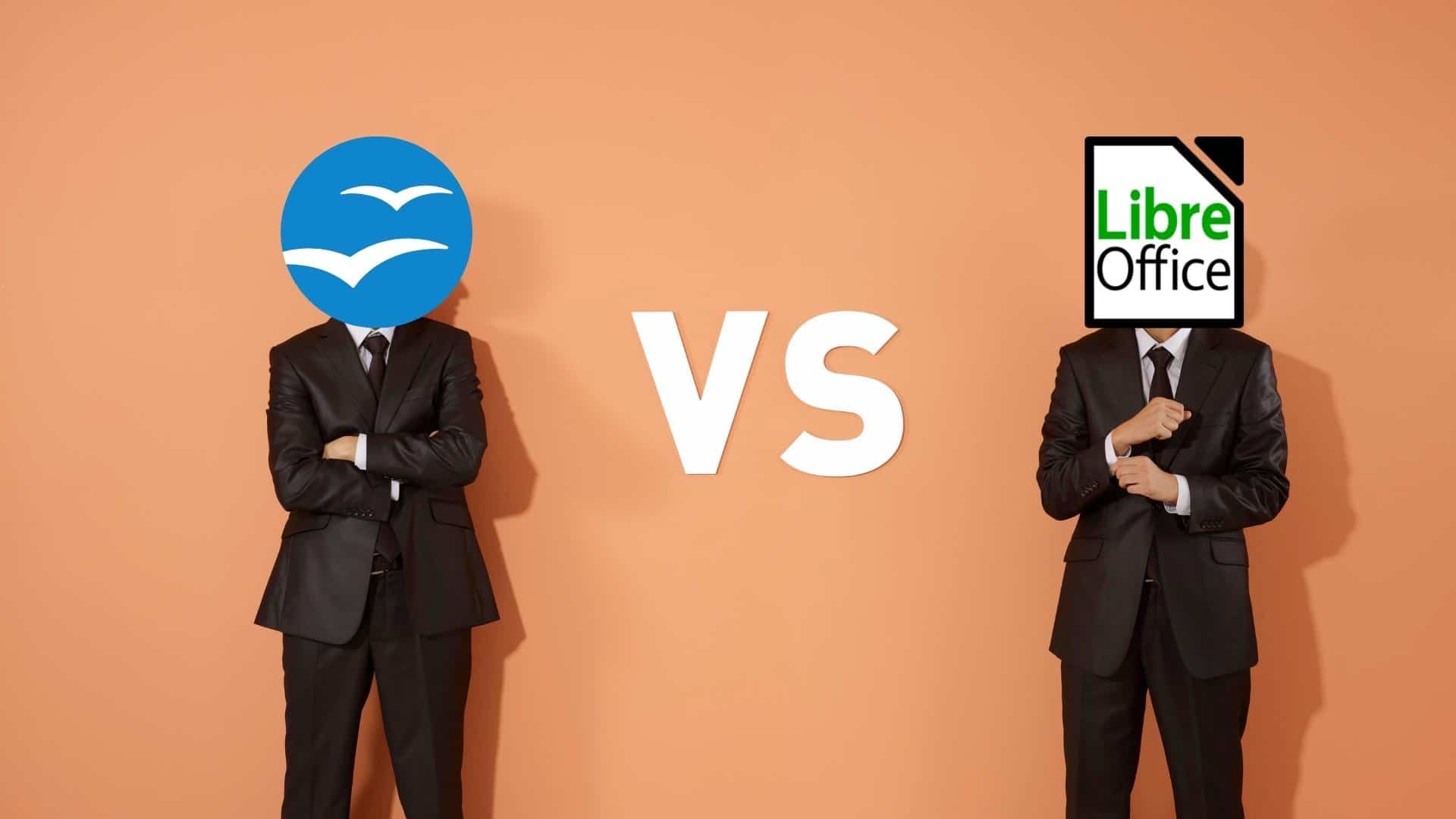

Résumé
Bref, dans ce troisième volet de Apprendre à connaître LibreOffice, Et à propos LibreOffice Writer, nous avons pu rencontrer et apprécier les grands changements et nouvelles qui lui ont été appliqués, dans sa forme actuelle version stable (toujours). Afin d'augmenter ses capacités, d'améliorer sa convivialité et d'améliorer l'expérience utilisateur.
Nous espérons que cette publication sera très utile pour l'ensemble «Comunidad de Software Libre, Código Abierto y GNU/Linux». Et n'oubliez pas de le commenter ci-dessous et de le partager avec d'autres sur vos sites Web, chaînes, groupes ou communautés de réseaux sociaux ou de messagerie préférés. Enfin, visitez notre page d'accueil à «DesdeLinux» pour découvrir plus d'actualités et rejoindre notre chaîne officielle de Télégramme de DesdeLinux, Ouest groupe pour plus d'informations sur le sujet.
Dans le premier paragraphe, vous dites que la version stable est la nouvelle, ce n'est pas correct, la version stable est la version fixe, la nouvelle est la version la plus récente, qui n'est pas encore aussi déboguée que la version stable. En tout cas, il semblerait que ces noms ne soient pas référencés sur la page de téléchargement désormais…
Salutations, Jean. Merci pour ton commentaire et avis devant l'erreur dans le texte.