
|
Virtualbox est un programme sous licence GPL ou une machine virtuelle utilisé pour «virtualiser» (installer un système d'exploitation dans un autre) un système d'exploitation. A mon avis, ce programme est plus intuitif que VMware, et cela fonctionne à merveille, en plus de gérer très bien les ressources de notre machine. |
Qu'est-ce que Virtualbox
Oracle VM VirtualBox est un logiciel de virtualisation pour les architectures x86, créé à l'origine par la société allemande innotek GmbH. Il est actuellement développé par Oracle Corporation dans le cadre de sa famille de produits de virtualisation. Grâce à cette application, il est possible d'installer des systèmes d'exploitation supplémentaires, appelés «systèmes invités», dans un autre système d'exploitation «hôte», chacun avec son propre environnement virtuel. Autrement dit, grâce à Virtualbox, nous pouvons créer une "machine virtuelle" dans notre Ubuntu et installer et exécuter Windows comme s'il s'agissait simplement d'une autre application. Nous pouvons faire la même chose à l'inverse, Windows étant le système "hôte" et Ubuntu "l'invité".
Parmi les systèmes d'exploitation pris en charge (en mode hôte), on trouve GNU / Linux, Mac OS X, OS / 2 Warp, Microsoft Windows et Solaris / OpenSolaris, et en leur sein, il est possible de virtualiser les systèmes d'exploitation FreeBSD, GNU / Linux, OpenBSD , OS / 2 Warp, Windows, Solaris, MS-DOS et bien d'autres.
L'application était initialement proposée sous une licence logicielle propriétaire, mais en janvier 2007, après des années de développement, VirtualBox OSE (Open Source Edition) a émergé sous la licence GPL 2.
Comment installer Virtualbox sur Ubuntu
Il existe plusieurs interfaces utilisateur pour Virtualbox, je vais recommander d'installer celle pour Qt, qui à mon avis est la plus complète et la plus facile à utiliser.
Nous ouvrons un terminal et écrivons:
sudo apt-get installer virtualbox-qt
Une fois installé, vous pouvez le trouver sous Accessoires> Virtualbox.
Comment créer une machine virtuelle
La première chose que nous devons faire est de créer la machine virtuelle où nous installerons ensuite le système d'exploitation "invité". Concrètement, cette machine virtuelle n'est rien de plus qu'un fichier que nous devrons héberger quelque part. Ce fichier contiendra toutes les informations et l'espace nécessaires pour permettre l'installation du système "invité".
Pour créer la nouvelle machine virtuelle, une fois le programme ouvert, nous cliquons sur le bouton Nouveau. L'assistant de création de machine virtuelle apparaît. Chaque point qui suit est un écran de cet assistant:
1. Le premier écran nous accueille. On donne le bouton suivante.
2. Le deuxième écran nous demande le nom et le type de système d'exploitation que nous voulons installer. Dans notre cas, nous pouvons choisir Microsoft Windows y windows XP. Dans le nom que nous écrivons Windows.
4. Le quatrième écran nous demande sur quelle machine virtuelle installer le système d'exploitation invité. La première fois, nous devons lui dire que nous voulons installer le système d'exploitation sur une nouvelle machine. Cependant, dans les futures opportunités où vous souhaitez formater cette machine virtuelle et tout installer à partir de zéro, vous pouvez la choisir dans la liste. Comme je l'ai dit, maintenant nous devrions choisir Créer un nouveau disque virtuel.
Comment configurer votre nouvelle machine virtuelle
Pour configurer la machine virtuelle nouvellement créée, il vous suffit de la choisir et de cliquer sur le bouton configuration. Une fenêtre s'ouvrira dans laquelle nous pouvons modifier tous les aspects de la configuration de notre machine virtuelle. Chacun d'eux est assez explicite, je vais donc me concentrer uniquement sur quelques-uns qui ne sont pas si faciles à savoir ce qu'ils font ou comment ils sont configurés.
stockage
De là, vous pouvez contrôler les configurations de disque de votre machine virtuelle. Généralement, il y en a 3: votre disque virtuel, votre cd-rom et votre lecteur de disquette. Ici, l'élément que l'on modifie habituellement est le cd-rom. De là, nous disons à la machine virtuelle de "mettre" l'image ISO de notre Windows au démarrage. De cette façon, nous pouvons installer Windows sur notre machine virtuelle sans problème.
Ensuite, nous cliquons sur l'icône du CD dans l'arborescence de stockage. Une fois le cd-rom sélectionné, on clique sur le bouton à côté de l'option Périphérique CD / DVD.
Ce que nous venons de faire est de simuler l'insertion du CD Windows (en supposant que nous choisissions une image ISO à partir du CD Windows) au démarrage. C'est une étape nécessaire pour pouvoir installer Windows sur notre machine virtuelle.
Ceci est également très utile pour tester les distributions Linux. Bien sûr, vous pouvez réduire l'ISO d'une distribution que vous souhaitez essayer. Ensuite, vous dites à votre machine virtuelle de démarrer en lisant cet ISO, disons, de Linux Mint 9. Lorsque vous exécutez la machine, vous pourrez tester Linux Mint comme s'il s'agissait d'un Live CD, tout comme vous pourriez le tester sur une "vraie" machine. De plus, si vous l'aimez, vous pouvez l'installer sur votre machine virtuelle. Le résultat final serait le suivant: votre distribution Linux est toujours installée comme d'habitude, ce n'est que maintenant que vous pourrez exécuter Linux Mint 9 et le tester comme s'il s'agissait simplement d'une autre application. Intéressant, non?
Dossiers partagés
Si vous voulez que votre machine virtuelle puisse accéder à un dossier sur votre "vraie" machine, il vous suffit d'ajouter le chemin de ce dossier dans cette option.
Pour ce faire, cliquez sur le bouton qui a un dossier et un +, comme le montre la capture d'écran suivante:
Comment exécuter la machine virtuelle
Eh bien, c'est le plus simple. Choisissez votre machine dans la liste de l'écran principal de Virtualbox et appuyez sur le bouton Démarrer. Voila!






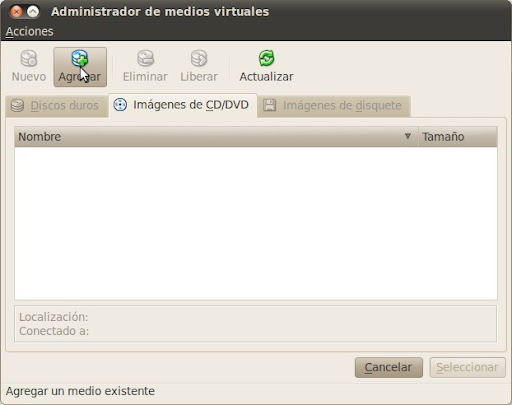
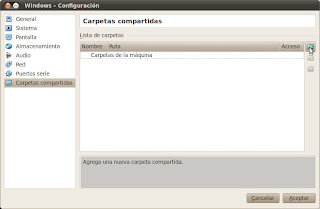

Comment faire interagir la machine virtuelle, c'est que lorsque j'y entre, je ne peux pas revenir à Linux
bonjour ami très bon message J'ai une question comment puis-je installer un vb avec windows 12.04 dans ubuntu 7 ????
Comme toujours, vos messages sont excellents, l'explication est très bonne car je me souviens qu'il y a quelque temps, lorsque j'ai installé VB pour la première fois, cela m'a coûté un peu de travail pour configurer correctement mon système virtualisé.
Merci.
MON PC A 3 UTILISATEURS, DANS UNE INSTALLATION DE LA BOÎTE VIRTUELLE ET DE LA MAKINA VIRTUELLE CN XP .. MAIS JE NE PEUX PAS DÉMARRER TELLE MAKINA VIRTUELLE À PARTIR D'AUTRES UTILISATEURS, COMMENT PUIS-JE FAIRE? SLDS ..
En supposant que vous ayez une distribution installée sur un disque virtuel VB, je ne pense pas que vous le puissiez. Vous devez créer un nouveau disque virtuel plus grand et tout réinstaller. : S
À votre santé! Paul.
très bien, merci !!
J'ai une question, si j'ai déjà installé le VB avec 10 Go par exemple, puis-je augmenter cette quantité de mémoire à un moment donné? ou est-il nécessaire de tout supprimer et de tout réinstaller?
Le bon sens indique que ce ne serait pas une bonne idée, car le système de base (dans notre cas Linux) manquerait de mémoire disponible. : S Salutations! Paul.
Je n'explique pas étant donné que
que se passe-t-il si j'attribue toute ma mémoire RAM?
le pc a commencé à se verrouiller et vous devrez l'éteindre de force en le débranchant
Oui c'est vrai. Je ne pouvais rien connecter non plus via USB.
SALUT. BON VOTRE POSTE EST TRÈS BON MAINTENANT J'AI UNE QUESTION, COMMENT FAIRE POUR FAIRE LA QUANTITÉ DE MÉMOIRE ATTRIBUÉE À LA MACHINE VIRTUELLE UNE FOIS QUE VOUS VOYEZ QUE LE SYSTÈME QUE VOUS ALLEZ INSTALLER EST DÉJÀ INSTALLÉ?
Victor, lorsque vous ajoutez une nouvelle machine virtuelle, elle vous demandera, entre autres, la quantité de mémoire que vous souhaitez lui allouer. L'habituel est généralement un nombre. entre 256 et 512 Mo.
À votre santé! Paul.
Je n'ai pas non plus pu utiliser l'USB
et à partir des fenêtres virtuelles, je ne peux pas modifier ou ajouter de fichier au dossier partagé
me marque comme si le dossier était en mode lecture seule
Je pourrais déjà partager l'usb
Pour ce faire, vous devez ajouter votre compte au groupe d'utilisateurs virtualbox:
Système -> Administration -> Utilisateurs et groupes
sélectionnez votre utilisateur et cliquez sur gérer les groupes
nous recherchons le groupe vboxusers
vous double-cliquez, marquez votre nom d'utilisateur qui n'est pas marqué par défaut et cliquez sur accepter et c'est tout
nous pouvons déjà partager l'usb
Si vous demandez votre mot de passe utilisateur pour effectuer une modification, nous le saisissons simplement
Il vous suffira de redémarrer virtualbox pour pouvoir partager l'usb
Génial! Merci pour le conseil! 🙂
Un câlin! Paul.
salut, j'utilise ubuntu 11.10 dans virtualbox mais il est très lent de charger les pages, les vidéos se figent également si quelqu'un peut me dire pourquoi ?? tout d'abord, merci ..
J'ai Ubuntu 10.10 et cela ne sort nulle part dans ce groupe vboxusers Je ne peux pas le faire, ce sera qu'ils ouvrent le nom changé et il en aura un autre
Il est possible de visualiser l'usb via cette version si c'est ainsi que je peux le faire merci
Ce n'est pas un problème de "mises à jour" mais de version. La version OSE de Virtualbox ne détecte pas les périphériques USB connectés. 🙁 Une «solution» pourrait être la suivante: http://usemoslinux.blogspot.com/2010/06/como-montar-dispositivos-usb-usando.html
Eh bien, en fait, si vous pouvez partager directement l'usb comme je l'ai dit dans un commentaire plus tôt et ici je le répète:
Pour ce faire, vous devez ajouter votre compte au groupe d'utilisateurs virtualbox:
Vous accédez aux utilisateurs de votre système Linux
Système -> Administration -> Utilisateurs et groupes
sélectionnez votre utilisateur et cliquez sur gérer les groupes
nous recherchons le groupe vboxusers
vous double-cliquez, marquez votre nom d'utilisateur qui n'est pas marqué par défaut et cliquez sur accepter et c'est tout
Apa! Je ne me souvenais pas de ça ... intéressant!
Merci pour le partage… encore! 😛
À votre santé! Paul.
Rien ... 🙂
Bonjour, le post est très bon et le blog est très bon. Voici la requête:
Je souhaite utiliser une machine virtuelle pour tester les services (apache, squid, iptable) sur l'hôte hôte. Si je le laisse en mode NAT, le virtualisé prend un IP 10.0.2.x et navigue sans problème .. mais dans l'hôte je n'ai pas d'interface dans ce réseau IP .. Savez-vous comment je dois configurer pour faire ça? Merci d'avance, salutations.
Salut! La vérité est que je n'ai pas vraiment compris ce que vous vouliez faire. Ne pouvez-vous pas tester les services directement sur votre machine sans installer une machine virtuelle? 😛 Désolé de ne pas pouvoir vous aider davantage ...
Hug et merci d'avoir écrit! Paul.
Cela fonctionne bien pour moi, j'utilise 4.1.12 téléchargé depuis le site officiel et avec des exigences minimales cela fonctionne bien pour moi, je pense que cela doit être la capacité matérielle de votre ordinateur
très bien cela a parfaitement fonctionné
Génial! Je suis contente.
Un gros câlin et merci pour le commentaire!
À votre santé! Paul.
Mais la version OSE ne permet pas de connecter des périphériques USB… contrairement à la version PUEL
Bonjour, quand j'ai fait la première étape, j'ai eu cette erreur, aucun module approprié pour exécuter le noyau n'a été trouvé, comment puis-je le corriger puisque cela génère un problème?
Savez-vous comment je peux faire en sorte que la machine virtuelle détecte un DVD à partir du lecteur de disque?
Je vous laisse ces liens qui peuvent vous intéresser: http://usemoslinux.blogspot.com/2010/06/como-montar-dispositivos-usb-usando.html https://blog.desdelinux.net/como-compartir-carpetas-entre-windows-y-ubuntu-en-virtualbox-ose/ https://blog.desdelinux.net/como-instalar-y-configurar-virtualbox/ À votre santé! Paul.
2012/11/27 Disqus
Savez-vous comment activer les ports USB? C'est le seul problème que j'ai!
Cela semble ... 🙁
Je suppose qu'ils l'ajouteront dans les versions futures, non?
Quoi qu'il en soit, ce n'est pas quelque chose que j'utilise trop. Enfin, vous pouvez utiliser l'un des dossiers partagés. D'un autre côté, il faudrait voir si un disque USB peut être mis en dossier partagé.
Avez-vous déjà essayé? Si vous le faites, j'aimerais connaître les résultats.
Un câlin et merci beaucoup pour vos commentaires! Votre observation est très précise!
À votre santé! Paul.
Une question, savez-vous comment je peux faire en sorte que virtualbox exécute ma mémoire USB? c'est que je veux exécuter un programme sur l'usb et qu'il ne me reconnaît pas
Salut, tu sais? Une erreur m'arrive, lors de l'exécution de ma machine, j'obtiens un «FATAL: Aucun support bootable trouvé! Système arrêté »Je ne sais pas pourquoi, si vous pouvez m'aider, je vous en serais trop reconnaissant
Vous devez ajouter un disque .iso au début car par défaut il est configuré pour que l'unité principale soit le dvd
Cela signifie que le BIOS ne peut pas trouver le système d'exploitation pour démarrer ...
Se pourrait-il que vous ayez modifié le BIOS pour démarrer à partir d'un autre endroit (le cd, l'usb, etc.)?
Cela peut également être dû à une panne du disque dur ou à une mauvaise installation de GRUB.
J'espère avoir été d'une certaine aide ...
À votre santé! Paul.
ps: au fait, quelle mauvaise image j'ai eu du Mexique aujourd'hui. L'ambassadeur du Mexique en Argentine est irrespectueux et ingrat.
très bonne contribution merci ça m'a beaucoup servi ooo je l'apprécie vraiment j'avais besoin de la machine et je ne voulais pas désinstaller Linux à cause des fenêtres péter et donc si je peux jouer
bonjour vous pouvez aussi jouer sur linux uu il vous suffit d'installer une couche de compatibilité (wine) et de faire compiler votre accélérateur graphique Open GL :), il y a aussi d'autres moyens
Bonne explication, je l'ai testé avec Ubuntu 101.10 en tant qu'hôte et XP en tant qu'invité et Ok. En passant, j'ai regardé quelque chose là-bas pour mettre l'invité MAC OS X 10.6.7 avec Virtual BOx OSe et avec VM Ware, mais je n'ai pas pu.
Avez-vous fait des tests à ce sujet? J'ai réussi à télécharger le MAC OS en ISO (déjà difficile à trouver) et à l'installer mais au démarrage il ne démarre pas, cela me donne une erreur de noyau.
salutations
17 éléments du MOSXSL-4GB
http://adf.ly/Jk4KO
Pack supplémentaire X11
http://adf.ly/Jk4Ss
Passe: manuel434
Je l'ai trouvé la première fois 😛
pour l'installer il faut faire un bordel car il faut installer le X11 pour le virtualiser, il y a beaucoup de tutos dans le réseau heureusement
La vérité est que je ne l'ai pas essayé. 🙁
Faites-moi savoir si vous réussissez et découvrez comment le faire! 🙂
À votre santé! Paul.
Bonjour ami, j'ai aimé votre tutoriel .. merci de l'avoir fait .. j'ai un doute, peut-être que vous avez un tutoriel sur l'installation de viartualbox pour kali linux, s'il vous plaît, merci beaucoup .. bien sûr j'ai utilisé votre tutoriel pour installer ça pense que ça pourrait être adaptable .. mais ça me jette cette erreur.
http://imageshack.us/f/42/be70.png/ , salutations et merci pour votre réponse et votre temps.
sur linux mint 15 cela ne fonctionne pas .. sudo apt-get install virtualbox-ose-qt
ce tutoriel est pour ubuntu, Linux mint occupe une autre ligne de commande, ils sont linux mais pas les mêmes, salutations 😛
Cela doit être dû au fait qu'il n'y a pas de packages pour la version d'Ubuntu sur laquelle Mint 15 est basé.
À votre santé! Paul.
(*) Désolé, mais cela ne peut pas être fait uniquement par ligne de commande, puisque les packages de téléchargement pour diverses plates-formes Unix peuvent être trouvés sur le site de téléchargement d'Oracle.
Ubuntu 13.04 ("Raring Ringtail") i386 | AMD64
Ubuntu 12.10 ("Quantal Quetzal") i386 | AMD64
Ubuntu 12.04 LTS ("Precise Pangolin") i386 | AMD64
Ubuntu 11.10 ("Oneiric Ocelot") i386 | AMD64
Ubuntu 11.04 ("Natty Narwhal") i386 | AMD64
Ubuntu 10.04 LTS ("Lucid Lynx") i386 | AMD64
Ubuntu 8.04 LTS ("Hardy Heron") i386 | AMD64
Debian 7.0 ("Wheezy") i386 | AMD64
Debian 6.0 ("Squeeze") i386 | AMD64
openSUSE 11.4 / 12.1 / 12.2 i386 | AMD64
SUSE Linux Enterprise Server 11 (SLES11) i386 | AMD64
SUSE Linux Enterprise Server 10 (SLES10) i386 | AMD64
Fedora 18 ("Vache sphérique") / 19 ("Chat de Schrödingers") i386 | AMD64
Fedora 17 ("Beefy Miracle") i386 | AMD64
Fedora 16 ("Verne") i386 | AMD64
Mandriva 2011.0 i386 | AMD64
Mandriva 2010.0 / 2010.1 i386 | AMD64
Oracle Linux 6 ("OL6") / Red Hat Enterprise Linux 6 ("RHEL6") / CentOS 6 i386 | AMD64
Oracle Linux 5 ("OL5") / Red Hat Enterprise Linux 5 ("RHEL5") / CentOS 5 i386 | AMD64
Oracle Linux 4 ("OL4") / Red Hat Enterprise Linux 4 ("RHEL4") / CentOS 4 i386
Toutes les distributions i386 | AMD64
et si vous devez ajouter les référentiels dans debian / ubuntu)
deb http://download.virtualbox.org/virtualbox/debian contrib impatient
deb http://download.virtualbox.org/virtualbox/debian contribution quantique
deb http://download.virtualbox.org/virtualbox/debian spécifier contrib
deb http://download.virtualbox.org/virtualbox/debian contribution onirique
deb http://download.virtualbox.org/virtualbox/debian belle contribution
deb http://download.virtualbox.org/virtualbox/debian maverick contrib non gratuit
deb http://download.virtualbox.org/virtualbox/debian lucid contrib non gratuit
deb http://download.virtualbox.org/virtualbox/debian contribution karmique non libre
deb http://download.virtualbox.org/virtualbox/debian hardy contrib non gratuit
deb http://download.virtualbox.org/virtualbox/debian contribution sifflante
deb http://download.virtualbox.org/virtualbox/debian squeeze contrib non gratuit
deb http://download.virtualbox.org/virtualbox/debian lenny contrib non gratuit
c'est dans /etc/apt/sources.list 🙂
* s'excusant pour toute interférence qui pourrait les servir
Si vous souhaitez installer un usb2.0, vous devez installer Oracle VM VirtualBox Extension Pack pour que cela fonctionne, et vous manquez également comment ajouter un réseau à ma virtualbox 🙂 ce qui se fait dans la configuration / la carte mère / l'ordre de démarrage et les marques de réseau, alors vous allez configuration / réseau / adaptateur n1 et vous vérifiez s'il est marqué activer l'adaptateur réseau et qu'il est connecté au NAT, puis vous vérifiez que les données des options avancées vont bien (vous pouvez connecter le réseau par LAN (câble marqué connecté) afin aura Internet dans votre boîte virtuelle
(͡ ° ͜ʖ ͡ °) jijijijiji
menu, notez que j'ai un problème, installez virtualbox avec ubuntu 12.04 avec invité et Windows 7 comme hôte, dans ubuntu configurez un serveur mysql maintenant je veux me connecter de Windows à ubuntu et il ne me laissera pas, savez-vous quel réseau configuration que je dois faire?
Eh bien dans mon cas, quand dans le terminal, je mets: sudo apt-get install virtualbox-ose-qt et je le donne enter, il demande mon mot de passe et après avoir mis le mot de passe et que je donne enter, il me dit:
Lecture des informations d'état ... Terminé
E: Le package virtualbox-ose-qt n'a pas pu être localisé
et là je suis resté et je ne savais pas quoi faire veuillez attendre une réponse. et j'aimerais aussi savoir comment vous pouvez m'aider à résoudre d'autres problèmes tels que le fait que je ne peux télécharger aucun programme sur Internet et que je ne peux pas regarder de vidéos
Prêt! Je l'ai déjà corrigé. Le package s'appelle désormais virtualbox-qt.
Étreinte! Paul.
Très bon article, pour ceux qui veulent aller plus loin, voici un tutoriel pour créer plusieurs machines virtuelles et configurer un réseau domestique, c'est très complet, étape par étape:
http://guruofbit.com/tutorial-redes-linux-con-virtualbox/
Bonjour, bonne journée, j'ai une usine Windows 8 tour et il a fallu du temps pour installer la boîte virtuelle et cela m'a permis d'être une machine virtuelle sans problèmes mais mon disque dur est tombé en panne et j'ai dû le changer pour maintenant quand la machine virtuelle démarre mais si je connecte un périphérique USB, j'obtiens un écran bleu avec un petit visage et il redémarre. J'espère que vous pouvez m'aider.
Ici vous avez un guide au cas où le contraire vous arriverait, vous souhaitez configurer VirtualBox dans un environnement Windows pour virtualiser une distribution Linux http://cursohacker.es/instalar-windows-en-virtualbox
bon tutoriel, juste et nécessaire
J'ai eu des difficultés à plusieurs reprises "Je sais juste que je ne sais rien" mais avec Ubuntu vous avez la chance de trouver de l'aide comme celle de cette page, qui vous donne la possibilité de passer de "Je ne sais rien "pour savoir ce que vaut cette communauté. graceaaasssss
Bonjour ami, aidez-moi avec quelque chose, regardez, je suis nouveau sur ce Kali, j'aimerais que vous me disiez ce qui ne va pas avec mon Kali, s'il vous plaît, j'apprécierais beaucoup.
sudo apt-get installer virtualbox-qt
Lecture de la liste des paquets ... Terminé
Créer une arborescence de dépendances
Lecture des informations d'état ... Terminé
Ne peut pas installer un pack. Cela peut signifier que
vous avez demandé une situation impossible ou, si vous utilisez la distribution
instable, que certains packages nécessaires n'ont pas été créés ou
a été déplacé hors de Incoming.
Les informations suivantes peuvent aider à résoudre la situation:
Les packages suivants ont des dépendances non satisfaites:
virtualbox-qt: dépend de: virtualbox (= 4.1.18-dfsg-2 + deb7u3) mais il ne sera pas installé
E: Les problèmes n'ont pas pu être corrigés, vous avez conservé des paquets cassés.
J'ai installé la machine virtuelle "VirtualBox", mais cela ne fonctionne pas pour moi, je ne reçois que des messages d'erreur partout.
Avec nos meilleures salutations,
Augusto J. Echevarria
Comment installer Ubuntu 14.10 sur ma machine virtuelle si cela me donne cette erreur? pilote du noyau non installé '/etc/init.d/vboxdrv setup'
J'ai besoin de faire des tests urgents, merci pour votre soutien.
La solution: http://askubuntu.com/questions/205154/virtualbox-etc-init-d-vboxdrv-setup-issue
Abz! Paul.
Merci très bon tutoriel
Merci maître, bonnes données
Comment pourrais-je faire quand j'active Windows, cela démarre la machine virtuelle sans que je doive la démarrer, et cela devient automatique au démarrage de l'ordinateur
Bonjour!
Je pourrais déjà installer les fenêtres ... ma question est la suivante:
J'aimerais avoir les deux systèmes d'exploitation installés sur l'ordinateur, au lieu d'un virtuel l'un à l'intérieur de l'autre. Il se peut? Comme je le fais?
Merci beaucoup, le tutoriel est génial.
Bien sûr, cela s'appelle l'installation en "dual boot". De cette façon, lorsque vous démarrez la machine, un menu apparaîtra pour vous permettre de choisir le système d'exploitation à démarrer (Linux ou Windows).
Ma recommandation est que vous recherchez sur YouTube une vidéo à double démarrage avec votre distribution Linux préférée et Windows. C'est le moyen le plus simple et le plus intuitif.
À votre santé! Paul.
Intéressant, bonne contribution, bien sûr!
Merci beaucoup.
Excellente contribution. Merci beaucoup.
Bonjour, j'obtiens une erreur lors du démarrage de la machine. Que puis-je faire? »FATAL: aucun support bootable trouvé! système est arrêté. " que puis-je faire, aider s'il vous plaît
après avoir donné l'instruction, aucune entrée passwd pour l'utilisateur apt get, comme je le résolve, s'il vous plaît, je commence avec linux. Merci
Quels systèmes de machine virtuelle recommandent d'installer dans Linux pour fonctionner dans Windows 7
virtualbox