À de nombreuses occasions, les utilisateurs de GNU / Linux plus "expérimentéNous essayons de partager notre expérience avec les nouveaux arrivants (ou avec certains curieux) d'un point de vue quelque peu faux, qu'est-ce que je veux dire par là? Eh bien, nous sommes nombreux à adorer utiliser le terminal, la console, le tty ou tout ce qu'ils préfèrent pour l'appeler, car c'est un outil très utile, rapide et polyvalent, mais nous n'arrêtons pas de penser que, par inadvertance, nous leur faisons peur ou créons une fausse image ou la conviction que dans GNU / Linux tout est très compliqué. Un exemple classique serait:
"Pourquoi dois-je apprendre à utiliser le terminal pour installer le "solitaire" sur mon ordinateur? Dans d'autres systèmes d'exploitation, il suffit de double-cliquer sur le fichier X et de le donner suivant, suivant ... Je peux tout faire graphiquement. Si tout dans "Linux" est comme ça, je ferais mieux de rester là où je suis ».
Ces types de commentaires sont notre pain quotidien dans les différents blogs liés au pingouin. Mon intention n'est pas de m'arrêter pour discuter de qui est et qui n'a pas raison ou qui a tort et qui ne l'est pas. Le but de cet article est précisément de montrer que: dans GNU / Linux, vous pouvez également faire ce genre de choses de base graphiquement sans utiliser le terminal. Il appartiendra à l'utilisateur de déterminer quelle option prendre et quelle option est la plus facile ou pratique pour une situation donnée.
Dans Fedora, nous avons 2 gestionnaires de paquets qui utilisent une interface graphique, ce sont: application-gpk pour Gnome, XFCE et LXDE et Applications pour KDE. Pourquoi y a-t-il 2 versions? Pour la simple raison que Gnome, XFCE et LXDE utilisent la bibliothèque GTK + et KDE utilise la bibliothèque QT (si quelqu'un veut en savoir plus: GTK +, QT). Le fonctionnement des deux gestionnaires de paquets est très similaire bien que leur apparence puisse être différente, à des fins pratiques, How To Nous verrons comment le faire avec gpk-application. Utilisateurs Apper (KDE), les concepts décrits ici sont applicables à votre gestionnaire d'application;).
Gérer les packages via gpk-application (Gnome, XFCE et LXDE)
Comme gpk-application est le gestionnaire de paquets par défaut pour ces 3 environnements de bureau (sans compter les gestionnaires de fenêtres ¬.¬), je trouve impossible de mettre les captures d'écran des multiples façons d'y accéder depuis Gnome, XFCE et LXDE entre autres :(, donc pour être plus pratique nous utiliserons le lanceur d'application;).
Eh bien, pour accéder à notre gestionnaire d'applications, nous appuyons sur: Alt + F2 et nous écrivons:
gpk-application
plus tard, nous appuyons sur Entrée et une image comme celle-ci devrait apparaître:
Voyons comment notre gestionnaire d'applications est constitué:
Dans cette partie de la fenêtre, nous pouvons rechercher nos packages ou applications, il suffit d'écrire une description ou un nom de celui-ci.
Dans cette partie de notre fenêtre, il y aura une liste des packages qui correspondent au nom ou à la description entré dans la zone de texte Rechercher.
Cette partie de notre fenêtre est l'une des plus intéressantes car avec elle nous pouvons filtrer nos packages de 3 manières différentes, voyons vos options plus en détail.
Collections de packages
Nous trouverons ici une collection de packages qui sont liés les uns aux autres en fonction de la catégorie à laquelle ils appartiennent, par exemple: Livres et guides, Design Suite, etc. Il est à noter que si nous installons une collection, tous les packages contenus dans cette collection seront installés.
Nouveaux forfaits
Cette option nous permet de voir les packages les plus récents qui ont été ajoutés à notre référentiels de logiciels.
Forfaits sélectionnés
Cette option nous montre tous les packages que nous avons sélectionnés avant une opération d'installation ou de désinstallation, cela peut être très utile à vérifier avant d'appliquer des modifications à notre système.
Dans cette partie de la fenêtre, nous trouverons tous les packages classés par catégories, donc si nous décidons de rechercher, par exemple, un navigateur Web, il suffirait d'accéder à la catégorie Internet pour nous montrer tous les packages qui sont liés et disponibles pour cette catégorie.
Dans cette dernière partie de la fenêtre, nous verrons une brève description du package que nous avons sélectionné, nous montrant des données telles que: à quoi il sert, à quel groupe il appartient, le type de licence (soit GPL, BSD, privé, etc.), la taille du identique au référentiel auquel il appartient. Nous voyons comment tous ces outils fonctionnent ensemble avec un exemple;).
Cherchons le package Firefox:
J'espère qu'avec le détail ci-dessus, vous pourrez déchiffrer toutes les informations affichées à l'écran: P. Comme vous le verrez, le package Firefox apparaît marqué, qu'est-ce que cela signifie? Ok, quand un paquet est marqué, cela signifie qu'il est déjà installé.
Installer et désinstaller des packages ou des applications
Pour que nous puissions installer ou désinstaller des packages ou des applications sur notre système, la première chose à faire est de rechercher le package, soit par nom-description, soit par catégories, une fois la liste apparue dans notre gestionnaire de packages nous ferons ce qui suit:
Installer des applis
Nous sélectionnons et marquons l'application à installer
Vous pouvez remarquer sur l'image qu'un symbole + apparaît en bleu, cet indicatif indique que le package en question est programmé pour être installé, pourquoi programmé? Eh bien, c'est parce que nous pouvons sélectionner plusieurs packages dans plusieurs opérations de recherche et d'installation, en termes simples, nous pouvons installer plus d'une application à la fois;).
Une fois que nous avons fini de sélectionner les applications que nous voulons installer, appuyez sur le bouton Appliquer.
Si le (s) package (s) ou application (s) que nous allons installer ont besoin de dépendances supplémentaires, nous verrons une image comme la suivante où elle nous en informe:
pressé Continuer Pour continuer l'installation, à l'étape suivante, il nous sera demandé de saisir notre mot de passe, une fois que cela sera fait, le processus d'installation sera effectué
Désinstaller des applications
Sélectionnez et décochez l'application.
Comme vous le remarquerez peut-être, une icône apparaît sous la forme d'une poubelle qui indique précisément que ce package est programmé pour être désinstallé. Pour continuer, nous pressons Appliquer et le processus de désinstallation commencera.
En guise de note, certains d'entre vous peuvent se demander à quoi sert le bouton? Démarrer depuis le gestionnaire de fenêtres? La fonction de ce bouton est d'éliminer toute modification programmée dans notre gestionnaire d'applications, c'est-à-dire d'annuler toutes les modifications que nous avons marquées ou indiquées avant qu'elles ne soient appliquées, ce serait l'équivalent de fermer un fichier sans enregistrer les modifications;).
Assez simple, non? 😀
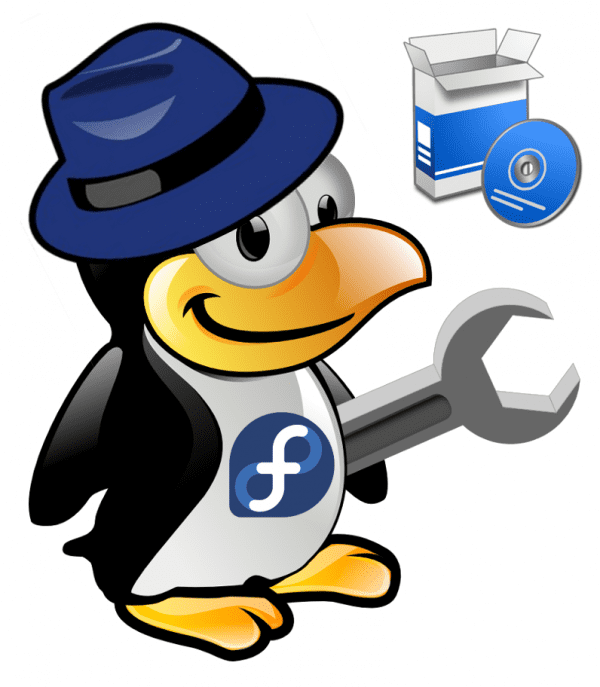


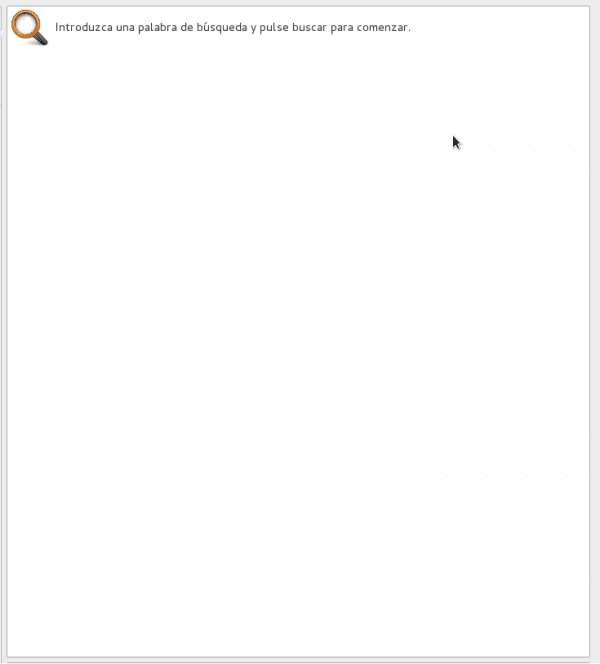
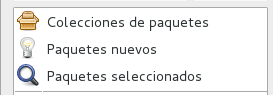
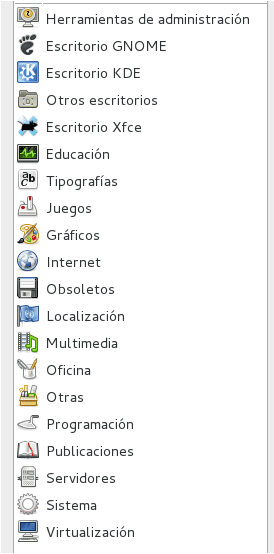

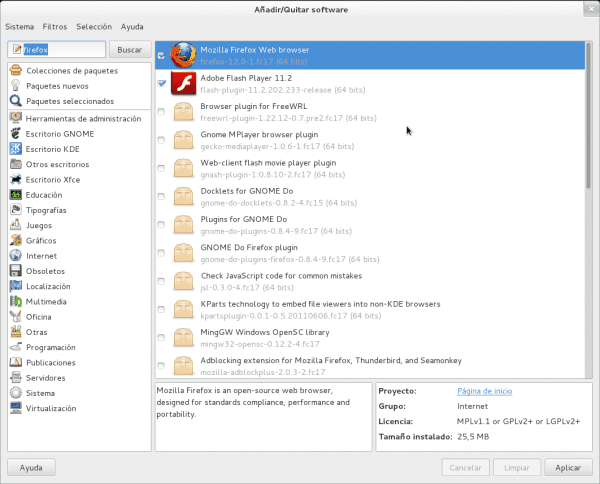
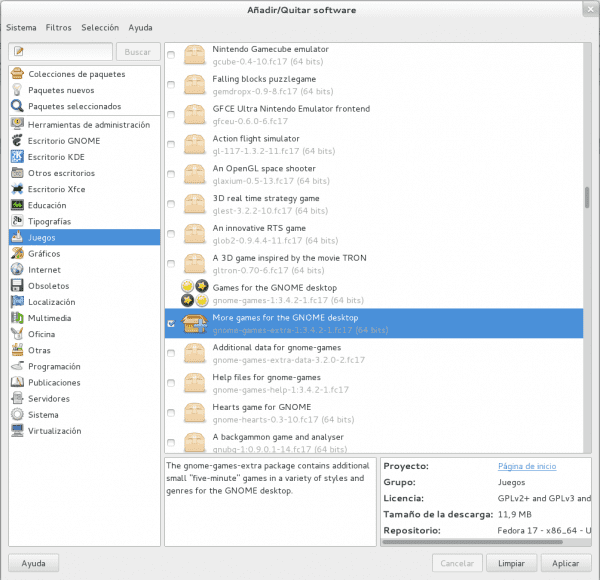
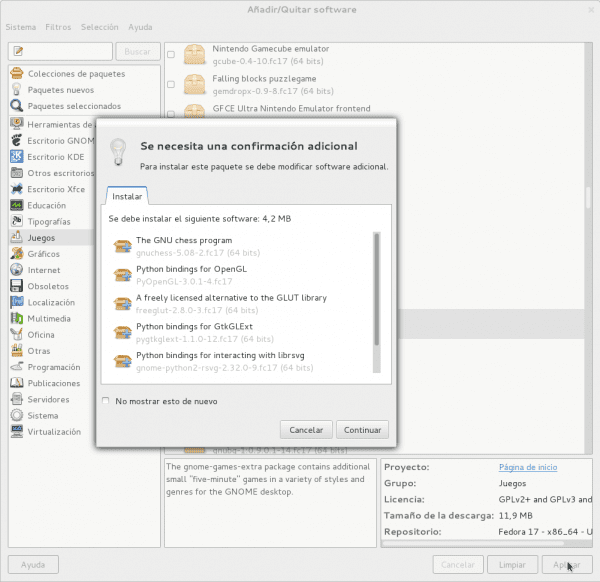
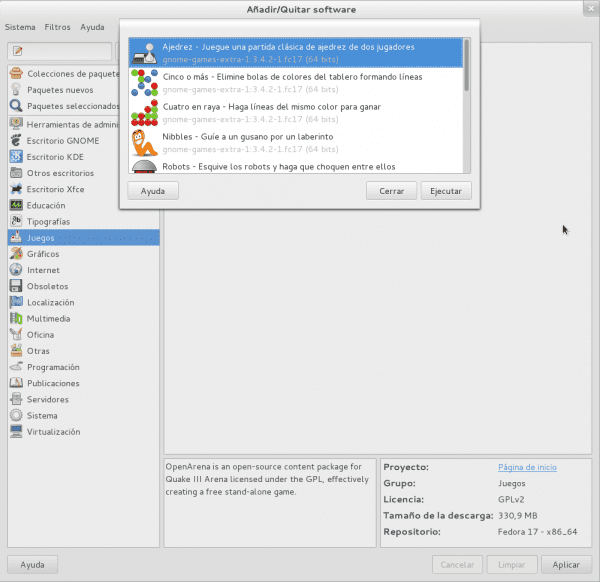
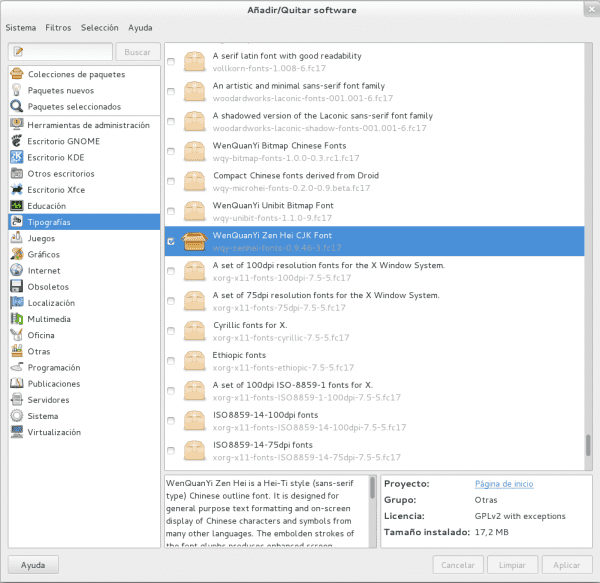
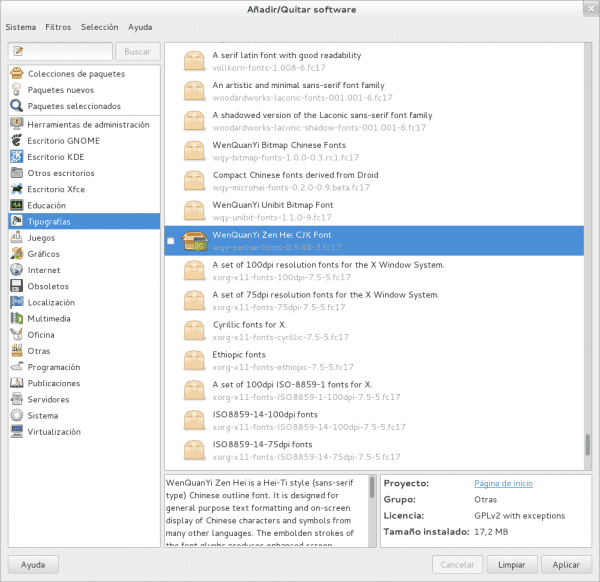
J'utilise rarement l'application pour installer des graphiques, cela semble très lent et peu intuitif, parfois vous ne savez pas ce que vous faites, il n'y a pas de progrès ou quoi que ce soit.
Je préfère par console utiliser yum
Nous sommes déjà 2, pour ne pas dire que plusieurs XD. yum est insurmontable, mais de temps en temps il faut penser aux plus récents;).
Salutations bro :).
Ouais! en fait, mon commentaire n'était pas que je suis un pro utilisant la console, mais qu'ils devraient améliorer l'interface graphique 🙂
Une idée de la raison pour laquelle lors de l'installation de la boîte virtuelle, cela me donne une erreur indiquant qu'il ne peut pas trouver le noyau Linux, ou à partir de cette application que vous avez montrée, je peux l'installer sans avoir à quitter la page oracle? Est-ce que j'ai besoin de la VM et pour cette raison, j'ai dû revenir à ubuntu: p
L'erreur que vous décrivez est corrigée comme suit:
su -puis:
/etc/init.d/vboxdrv setupPrêt ;).
bien aujourd'hui je l'essaye merci pour l'info
dans sabayon j'ai eu le même problème, est-ce que cette solution fonctionnerait pour moi aussi dans cette distribution ou est-ce uniquement pour fedora?
Il en serait de même pour Sabayon;).
Ce qui m'a dérangé à propos de fedora 16, c'est qu'après avoir installé le «glchess», je l'ai configuré pour jouer contre l'ordinateur et au moment de jouer aucune pièce n'a bougé ¬ ¬ avec un peu de chance et dans fedora 17, il a été résolu.
À votre santé(:
Yumex manquait, la vérité est que ça se passe très bien.
Je rejoins le yumex, je l'utilise depuis longtemps et ça me va très bien, même si je dois avouer que quand la chaussure serre beaucoup je me retrouve sur la console avec miam
Je ne sais pas ce qui se passe, mais je lui donne "Apply", il sort "Waiting in queue" - "Downloading information from the repository" - "Resolving dependencies", la barre de progression démarre puis elle est supprimée et rien n'est installé. Quelqu'un sait-il ce qui se passe? Je suis les étapes de cette page: http://www.howtoforge.com/the-perfect-desktop-fedora-17-p3
Quel package essayez-vous d'installer exactement? Je suppose que cela doit être parce que vous avez une erreur dans un référentiel, vérifiez si vous avez bien suivi la procédure;).
En fait j'essaye de tous les installer en même temps, hehe, je ne sais pas si c'est à cause de ce qu'ils disent ci-dessus, qui est très lent, et je devrais essayer de les installer un par un, ou en petits groupes
en fait il y a des paquets comme banshee et azureus qui ne me permettent pas de les installer, dont j'ai essayé, ceux-ci ne me laissent pas, ça ne dit rien, ça ne les installe tout simplement pas
Hé… tu ne publieras plus sur Fedora?
Perseus est celui qui utilise Fedora, et depuis quelques mois il a des problèmes qui l'empêchent de venir ici pour publier.
J'utilise Fedora 19 en espagnol.
J'ai installé pgAdmin3 en utilisant "yum install pgadmin3", mais j'ai trouvé l'interface dans une langue que je ne connais pas ici.
J'utilise Fedora 19 en espagnol.
J'ai installé pgAdmin3 en utilisant "yum install pgadmin3", mais l'interface était dans une langue dont je ne sais pas à quoi il ressemblait (moitié allemand, moitié français, moitié portugais ...) donc je voulais désinstaller le programme en utilisant qpk-application. Après avoir lancé l'application pgk…, il me dit d'entrer le nom. J'ai tapé "pgadimin3". L'ordinateur s'est endormi pour l'éternité et ne m'a donné aucun résultat.
J'ai téléchargé et uploadé le pgk ... J'ai essayé avec "postgresql" que j'ai également installé, et l'ordinateur s'est également endormi sans me donner aucune réponse.
Je ne sais pas ce qui arrive au package pgk-application.
Très bon tutoriel 😉