
WordPress est devenu un des systèmes de gestion de contenu (CMS) le plus populaire et utilisé dans le réseau, Cela est dû au fait qu'il peut être adapté à différents types d'utilisation, il dispose également d'un grand nombre de plug-ins qui vous permettent d'améliorer encore son utilisation et sans quitter les thèmes ou les skins de ce lac.
Cette fois nous allons partager un guide simple sur la façon d'installer WordPress dans Ubuntu, ceci afin d'avoir un site de test ou pour des personnes qui ne connaissent pas encore ses fonctionnalités.
Processus d'installation
Avant de faire quoi que ce soit, vous devez mettre à jour le système avec:
sudo apt-get upgrade && sudo apt-get upgrade -y
Installation de Nginx
Afin d'installer WordPress sur notre système, nous allons nous appuyer sur quelques outils pour son fonctionnement, le premier est Nginx:
sudo apt-get install nginx -y
Installation de MariaDB
Pour le service de base de données que nous allons choisir MariaDB, pour son installation nous exécutons:
sudo apt-get install mariadb-server -y
Fait ça maintenant nous allons exécuter la commande suivante pour configurer le serveur de base de données:
mysql_secure_installation
Ici seulement nous suivrons les instructions et il nous demandera de définir un mot de passe, que nous ne devons pas oublier.
création de la base de données
Nous devons nous connecter avec les identifiants que nous avons mis, si on laisse ceux qu'il a par défaut, ça devrait être comme suit:
mysql -u root -p
S'ils ne doivent pas mettre leur nom d'utilisateur après -u et leur mot de passe après -p
Fait ça il est temps de créer une base de données, avec lequel WordPress sera servi en exécutant ces commandes:
CREATE DATABASE wordpress;
CREATE USER `tu-usuario`@`localhost` IDENTIFIED BY 'tucontraseña';
GRANT ALL ON wordpress.* TO `wpuser`@`localhost`;
FLUSH PRIVILEGES;
exit;
Ici dans ces vous allez remplacer le nom d'utilisateur par votre mot de passe pour la base de données.
Installation de PHP
Pour installer PHP avec toutes ses dépendances et modules nécessaires, exécutez la commande suivante:
sudo apt-get install php-fpm php-curl php-mysql php-gd php-mbstring php-xml php-xmlrpc -y
Fait ceci àl'heure à laquelle nous allons éditer le fichier php.ini.
sudo nano /etc/php/7.2/fpm/php.ini
Y recherchez cette ligne:
;cgi.fix_pathinfo=1
Nous devons décommenter la ligne retirer le; changer le = 1 en = 0, est resté comme suit:
cgi.fix_pathinfo=0
Après nous chercherons les lignes suivantes dans le fichier php.ini et placerons les valeurs suivantes, ils devraient ressembler à ceci:
upload_max_filesize = 100M
post_max_size = 1000M
memory_limit = 1000M
max_execution_time = 120
Téléchargez WordPress
maintenant téléchargeons la dernière version de WordPress et nous le mettrons dans le répertoire par défaut de Nginx:
cd /var/www/html
wget https://wordpress.org/latest.tar.gz
Décompressez le fichier que vous venez de télécharger avec:
tar -zxvf latest.tar.gz --strip-components=1
maintenant modifions les permissions du dossier Nginx:
chown -R www-data:www-data /var/www/html/
chmod -R 755
Fait ça créons un fichier de configuration avec:
nano /etc/nginx/sites-available/example.com
Y nous mettons ce qui suit:
server {
listen 80;
listen [::]:80;
root /var/www/html;
index index.php index.html index.htm;
server_name example.com www.example.com;
client_max_body_size 500M;
location / {
try_files $uri $uri/ /index.php?$args;
}
location = /favicon.ico {
log_not_found off;
access_log off;
}
location ~* \.(js|css|png|jpg|jpeg|gif|ico)$ {
expires max;
log_not_found off;
}
location = /robots.txt {
allow all;
log_not_found off;
access_log off;
}
location ~ \.php$ {
include snippets/fastcgi-php.conf;
fastcgi_pass unix:/var/run/php/php7.2-fpm.sock;
fastcgi_param SCRIPT_FILENAME $document_root$fastcgi_script_name;
include fastcgi_params;
}
}
maintenant il faut l'activer avec:
ln -s /etc/nginx/sites-available/example.com /etc/nginx/sites-enabled/
maintenant redémarrer Nginx et PHP pour que les modifications prennent effet
sudo systemctl restart nginx.service
sudo systemctl restart php7.2-fpm.service
Configurer WordPress
maintenant éditons le fichier de configuration WordPress où nous placerons les informations d'identification de la base de données:
mv /var/www/html/wp-config-sample.php /var/www/html/wp-config.php
sudo nano /var/www/html/wp-config.php
Y nous changerons les informations dans il:
define('DB_NAME', 'wordpress');
define('DB_USER', 'usuario-de-la-base-de-datos');
define('DB_PASSWORD', 'contraseña-de-la-base-de-datos');
Fait ça pour des raisons de sécurité, ils doivent mettre à jour les clés de sécurité dans votre fichier wp-config.
Pour ce que nous devons les générer, nous faisons cela en visitant ce lien et nous modifions les valeurs que ce site nous donne dans notre fichier de configuration.
Et fini avec ça Nous avons déjà installé WordPress sur notre système.
Pour commencer à l'utiliser simplement Il faut ouvrir un navigateur et placer dans la barre d'adresse le chemin où l'on a wordpress / var / www / html / ou notre adresse IP.
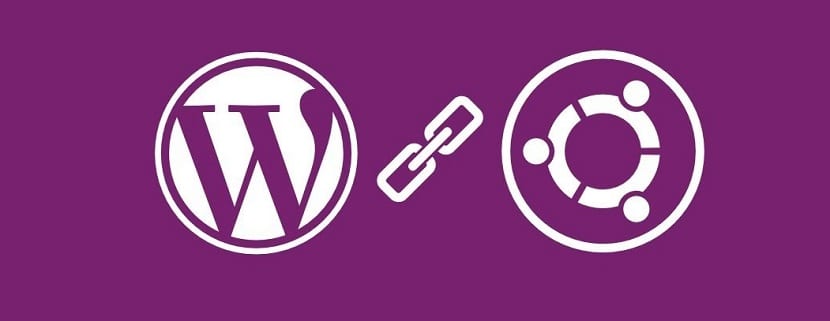
Nous allons maintenant modifier les autorisations du dossier Nginx:
chown -R www-données: www-data / var / www / html /
chmod-R 755
Erreur après chmod -R 755 (paramètre manquant)
Veuillez corriger sudo apt-get upgrade && sudo apt-get upgrade -y
par
sudo apt-get update && sudo apt-get upgrade -y