J'ai eu un problème avec Traduction Google Chrome sous Linux, J'ai réussi à l'améliorer avec quelques modifications, mais je n'aime pas vraiment ça. C'est pourquoi j'ai essayé de trouver une alternative qui me permette de traduire des mots ou certains textes que je ne connais pas.
Pour résoudre ce problème, nous allons enseigner comment traduire des textes sous Linux à l'aide de raccourcis clavier et de notifications, pour cela je vais utiliser un guide André (Alin Andrei) Cela va très bien et j'espère que cela vous servira bien. Le guide est composé de plusieurs scripts réalisés par Andrew et la correction d'un script datant de 2012 qui a servi de base.
Cette méthode nous permet de traduire tout texte qui peut être sélectionné (textes sur des pages web, pdf, txt, applications, entre autres), donc ses utilisations peuvent être nombreuses.
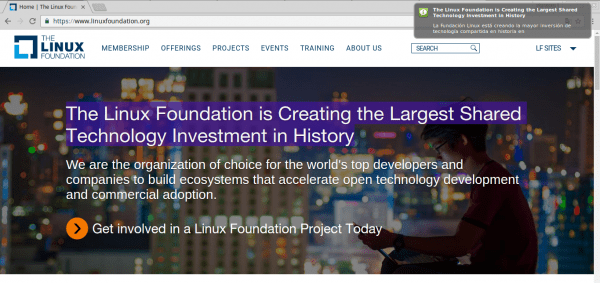
Comment traduire des textes sous Linux
Avantages et inconvénients de cette solution
Parmi les avantages de cette méthode, nous pouvons souligner:
- Il permet la traduction de tout texte pouvant être sélectionné (PDF, pages Web, magazines, libreoffice, textes intégrés à l'application, entre autres.
- Il permet de traduire des textes rapidement, grâce à l'utilisation de raccourcis clavier.
- Vous permet de visualiser les traductions à partir des notifications système.
- Permet la traduction à partir de différentes langues sources.
- La langue cible peut être paramétrée.
- Il est idéal pour traduire de petits mots et des phrases.
- Il est facile à installer et à configurer.
Les principaux inconvénients de cette méthode sont:
- Vous ne pouvez pas traduire des pages Web entières.
- Si Google ne peut pas déterminer la langue source, il renverra une erreur et ne traduira donc pas le texte.
- Une connexion Internet est nécessaire pour que cette méthode fonctionne.
Configurer le script pour traduire des textes sous Linux
Afin de configurer et d'exécuter le script pour traduire les textes sélectionnés à l'aide de raccourcis clavier et de notifications, nous devons suivre les étapes suivantes:
- Instalar las dependencias necesarias, en primer lugar instalar libnotify-bin (para enviar notificaciones de escritorio), wget (para recuperar la traducción de Google) y XSEL (que se utiliza para obtener el texto resaltado en ese momento). En Ubuntu y derivados puedes instalarlo usando el siguiente comando:
sudo apt-get install libnotify-bin wget xsel- Copiez le code suivant dans la console:
#!/usr/bin/env bash
notify-send --icon=info "$(xsel -o)" "$(wget -U "Mozilla/5.0" -qO - "http://translate.googleapis.com/translate_a/single?client=gtx&sl=auto&tl=es&dt=t&q=$(xsel -o | sed "s/[\"'<>]//g")" | sed "s/,,,0]],,.*//g" | awk -F'"' '{print $2, $6}')"puis créez un fichier appelé "notitrans" (Vous pouvez l'appeler comme vous voulez, dans ce cas, il s'appellera comme l'auteur original l'a appelé), qui contiendra le code précédent.
Si vous souhaitez traduire dans une langue autre que l'espagnol, vous devez remplacer «tl = es» par la langue de votre choix, par exemple «tl = ru» pour le russe, «tl = fr» pour le français, etc.
- Nous devons donner l'autorisation d'exécution au fichier créé avec la commande suivante:
chmod +x ~/notitrans- Nous ajoutons le script à notre $ PATH avec la commande suivante
sudo mv ~/notitrans /usr/local/bin/- Notre script est prêt, maintenant nous devons le faire activer lorsque nous utilisons un raccourci clavier, pour cela nous devons créer un accès personnalisé.
Pour Cinnamon, GNOME et Unity, vous pouvez créer un raccourci clavier personnalisé en accédant à Paramètres système> Clavier> Raccourcis clavier> Raccourcis personnalisés, où il faut cliquer sur ajouter un raccourci personnalisé. Où nous entrons le nom du raccourci, dans mon cas je mets traduire et dans l'Ordre nous plaçons «notitrans»Ou le nom que nous avons donné à notre script:
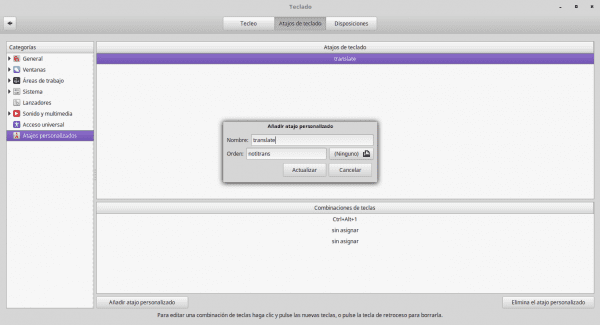
ajouter un raccourci clavier
Variations du script pour traduire des textes sous Linux
Es muy fácil modificar el script para adaptarlo mejor a sus necesidades. A continuación encontrará un par de variaciones que ha creado Andrew. Para usar estos script, simplemente siga los mismos pasos que anteriormente (incluyendo cambiar «es» al idioma en el que desea traducir el texto), pero no copie el código de script anterior sino que utilice el que corresponda:
Visualiser la traduction avec Zenity
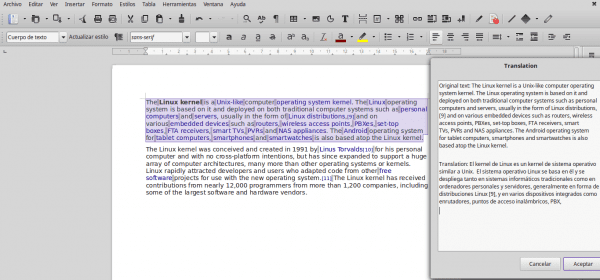
Afin de visualiser notre traduction dans Zenity Nous devons suivre les étapes suivantes:
- Installez Zenity sur votre système. Dans Ubuntu et ses dérivés, vous pouvez l'installer avec la commande suivante:
sudo apt-get install zenity- Effectuez toutes les étapes du script d'origine, mais utilisez le code suivant
#!/usr/bin/env bash
text="$(xsel -o)"
translate="$(wget -U "Mozilla/5.0" -qO - "http://translate.googleapis.com/translate_a/single?client=gtx&sl=auto&tl=es&dt=t&q=$(echo $text | sed "s/[\"'<>]//g")" | sed "s/,,,0]],,.*//g" | awk -F'"' '{print $2, $6}')"
echo -e "Original text:" "$text"'\n' > /tmp/notitrans
echo "Translation:" "$translate" >> /tmp/notitrans
zenity --text-info --title="Translation" --filename=/tmp/notitransAffichage de la traduction dans les notifications et copie automatique dans notre presse-papiers
Pour avoir une variante où la traduction est affichée par les notifications système et automatiquement copiée dans notre presse-papiers, nous devons suivre les étapes suivantes:
- Installez xclip sur votre système. Dans Ubuntu et ses dérivés, vous pouvez le faire à l'aide de la commande suivante:
sudo apt-get install xclip
- Effectuez toutes les étapes du script d'origine, mais utilisez le code suivant
#!/usr/bin/env bash
text="$(xsel -o)"
translate="$(wget -U "Mozilla/5.0" -qO - "http://translate.googleapis.com/translate_a/single?client=gtx&sl=auto&tl=en&dt=t&q=$(echo $text | sed "s/[\"'<>]//g")" | sed "s/,,,0]],,.*//g" | awk -F'"' '{print $2, $6}')"
echo "$translate" | xclip -selection clipboard
notify-send --icon=info "$text" "$translate"Déjà culminant, J'espère que cet article vous permettra de faire des traductions de mots ou de textes que vous souhaitez, de la même manière si l'un d'entre vous a des questions ou des modifications du script, n'hésitez pas à laisser vos commentaires.
source: webupd8
Merci beaucoup pour le script; C'est très utile, et merci beaucoup pour la traduction et l'article car ce sont vraiment les vrais articles qui vous font grandir dans les connaissances concernant le domaine GNU Linux.
Je vous suggère s'il vous plaît plus de traductions et plus d'articles ...
Salutations et bonne journée.
Excellent + 5, merci! Un correctif: "Copiez le code suivant dans la console:", il n'est pas dans la console mais dans le fichier texte créé.
Grande contribution, cela a été très bon pour moi. Je voudrais clarifier une question, est-il possible d'agrandir le texte à traduire? En d'autres termes, avec Zenity, je sélectionne un paragraphe et il ne traduit pas tout, juste quelques phrases, avec le système de notification d'Ubuntu, il ne traduit que la première phrase. Y a-t-il un moyen de l'étendre?
Cordialement et merci d'avance.
Contribution très bon!
Ce que je cherchais!
Eh bien, pas vraiment, je cherchais un moyen de le faire uniquement dans des documents okular (avec une sorte de plugin), car je travaille généralement avec beaucoup de PDF. Mais cela m'aide à traduire le mot au-delà de l'okular. C'est une excellente contribution
Je te remercie!!!
Excellent c'est peu. Je vous remercie