Bonjour les fans de KDE! Encore une fois ici et cette fois je vous explique comment configurer le gestionnaire de connexion KDM qui, comme vous l'avez vu, vient d'être installé est un peu pâle pour la plupart des goûts. Ceux qui n'ont pas encore installé leur KDE sur Debian, nous vous recommandons de lire l'article Le KDE rapide et élégant.
A partir de maintenant, nous allons apprendre:
- Comment configurer le KDM?
- Utilisation de la commande kcmshell
- Comment configurer le KDM pour accepter les demandes XDMCP?
- Comment démarrer une session à distance sur un autre ordinateur?
Comment configurer le KDM?
Dans le chapitre 4 de l'aide de KDE «Configuration de kdm», vous trouverez une description détaillée de la configuration de KDM Access Manager. Nous n'avons pas l'intention de remplacer cette aide, mais de montrer les étapes minimales que nous devons suivre pour sa configuration. Surtout pour les "impatients" qui veulent avoir leur environnement le plus agréable possible avec un minimum de lecture.
Cependant, nous recommandons à tout le monde de lire le merveilleux matériel d'étude dans le "Centre d'aide KDE".
Attention: les modifications que nous apportons au module Access Manager écraseront le fichier / etc / kde4 / kdm / kdmrc, qui dans son état d'origine contient de nombreux commentaires pour vous aider à configurer kdm. L'utilisation de ce module des Préférences Système fera disparaître les commentaires de ce fichier. Pour cette raison, nous vous recommandons de faire une copie de sauvegarde du fichier dans un dossier différent avant d'utiliser le module ou de le copier dans le même dossier avec un nom différent. Cette pratique est fortement recommandée pour tous les fichiers de configuration système et nous pouvons le faire en utilisant la commande:
sudo cp / etc / kde4 / kdm / kdmrc /etc/kde4/kdm/kdmrc.original
Appel du module Access Manager:
Utilisation de la combinaison de touches Alt + F2 o Menu -> Exécuter la commande, nous invoquerons le formulaire de configuration KDM en tapant la commande kdesudo kcmshell4 kdm. Si nous le faisons depuis une console, n'oubliez pas d'écrire kdesudo au lieu de l'habituel sudo.
Après avoir accepté, on nous montrera le formulaire suivant:
Grâce à lui, nous pourrons configurer de nombreux aspects - pas tous possibles - du kdm. Explorez les possibilités et félicitations! Rappelez-vous toujours que c'est plus sûr Ne change rien que celui indiqué sur les onglets Utilisateurs y Confort.
L'appel du module précédent peut également être effectué à l'aide de la commande:
Paramètres système kdesudo
Nous préférons la première voie car nous allons directement au module en question et nous n'avons pas à naviguer à travers le reste des innombrables options du Préférences de système en tant qu'utilisateur racine.
Chaque fois que nous apportons une modification dans le module kdm, nous devons exécuter la commande:
redémarrage du service kdesudo kdm
Utilisation de la commande kcmshell
kcmshell4 est un outil permettant de lancer individuellement des modules à partir des Préférences Système ou du Panneau de configuration KDE. Je le trouve très utile en particulier pour les modules auxquels seul l'utilisateur peut accéder racine, et ce sont eux qui nous sont présentés avec toutes les options de configuration possibles désactivées.
Pour connaître les options de commande, il faut taper dans une console:
kcmshell4 - aide
Et pour savoir à quels modules nous pouvons accéder:
kcmshell4 --liste | plus
Si nous voulons enregistrer dans un fichier la liste des modules des Préférences Système:
kcmshell4 --list> module-list.txt
Pour afficher le fichier nouvellement créé, Alt + F2 ou via la console:
kwrite module-list.txt
Comment configurer le KDM pour accepter les demandes XDMCP?
Depuis l'aide de KDE:
Chapitre 9. Utilisation de kdm pour l'accès à distance (XDMCP)
XDMCP est un standard Open Group le «Protocole de contrôle de gestion de l'affichage X"(X Dffichage Magacer Control Protocol). Utilisé pour configurer les connexions entre les systèmes distants sur le réseau.
XDMCP est pratique dans les situations multi-utilisateurs où il y a des utilisateurs avec des postes de travail et un serveur très puissant qui peut fournir les ressources pour exécuter plusieurs sessions X. Par exemple, XDMCP est un bon moyen de réutiliser de vieux ordinateurs - un Pentium et même un 486. avec 16 Mo de RAM, il suffit d'exécuter X et d'utiliser XDMCP comme un ordinateur capable d'exécuter des sessions KDE modernes sur le serveur. Côté serveur, une fois qu'une session KDE (ou un autre environnement) est en cours d'exécution, en exécuter une autre nécessitera peu de ressources supplémentaires.
Cependant, autoriser d'autres méthodes d'accès à votre machine a évidemment des implications en matière de sécurité. Vous ne devez exécuter ce service que si vous devez autoriser les serveurs X distants à lancer des sessions d'accès sur votre système. Les utilisateurs disposant d'un simple ordinateur UNIX® n'ont pas besoin de l'exécuter.
Pour des raisons pratiques, grâce à XDMCP, nous pouvons accéder à distance à notre bureau et y travailler comme si nous étions assis devant notre propre machine. C'est un protocole Linux et grâce à lui, nous ne pouvons nous connecter que depuis ou vers des machines Linux.
Pour que notre ordinateur soit accessible depuis les machines Windows, nous devons installer le package xrdp u autre outil compatible. Mais c'est une autre histoire.
L'option de démarrage d'une session à distance est désactivée par défaut pour des raisons de sécurité. Dans le cas où nous travaillons dans un petit réseau, ou avec des machines virtuelles sur notre propre ordinateur auxquelles nous voulons accéder via cette fonction, nous devons modifier au moins deux fichiers. Et mes amis, nous devons toucher à la main ces fichiers de configuration. Bien que cela semble difficile, nous verrons que c'est très facile!
Le premier d'entre eux est le kdmrc, que nous devons modifier avec les autorisations des utilisateurs racine et modifiez-en une seule ligne dans sa section [xdmcp] qui se trouve à la fin du fichier. Dans cette section, nous trouverons une ligne qui dit Enable = false, que nous devons changer en Enable = true. Nous disons donc au Kdm d'accepter les sessions distantes.
kdesudo kwrite / etc / kde4 / kdm / kdmrc
Cela devrait être comme suit:
Le deuxième fichier que nous devons modifier est le xaccess, qui est précisément responsable de la sécurité de la connexion à distance. Nous vous invitons à lire les commentaires si vous souhaitez limiter davantage l'accès à votre ordinateur. Pour l'instant, nous allons laisser le nôtre être accessible depuis n'importe quelle machine connectée au réseau, puisque nous sommes connectés à un petit réseau ou que nous voulons accéder à une machine virtuelle avec KDE fonctionnant sur notre propre ordinateur:
kdesudo kwrite / etc / kde4 / kdm / Xaccess
La seule ligne que nous devons modifier est celle avec le commentaire à la fin qui dit: # tout hôte peut avoir une fenêtre de connexion. Sans commenter le début de la ligne, le fichier devrait ressembler à ceci:
N'oubliez pas de redémarrer kdm pour que les modifications prennent effet:
redémarrage du service kdesudo kdm
Comment démarrer une session à distance sur un autre ordinateur connecté au réseau?
Nous pouvons accéder à d'autres ordinateurs qui acceptent les requêtes XDMCP avant de démarrer une session via le KDM en cliquant sur le bouton Menu -> Connexion à distance et on nous montrera le "Menu XDMCP pour les machines»Avec la liste des ordinateurs prenant en charge de telles connexions.
Si nous voulons accéder à un autre ordinateur après nous être déjà connectés et que nous ne voulons pas le quitter, une alternative serait d'installer le package Remmina avec votre plugin pour le protocole XDMCP en utilisant le Synaptique ou la commande console:
sudo aptitude installer remmina remmina-plugin-xdmcp
Pour accéder à Remmina: Menu -> Internet -> Remmina Remote Desktop Client.
Et c'est tout pour les gens d'aujourd'hui!

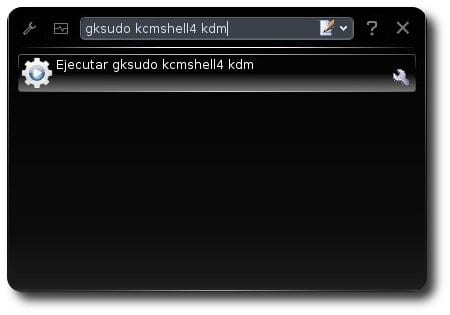

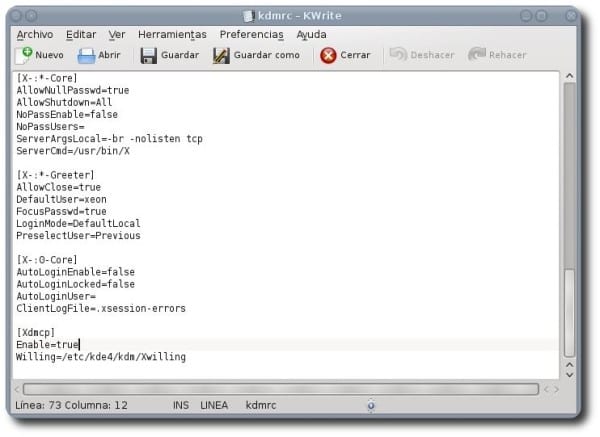
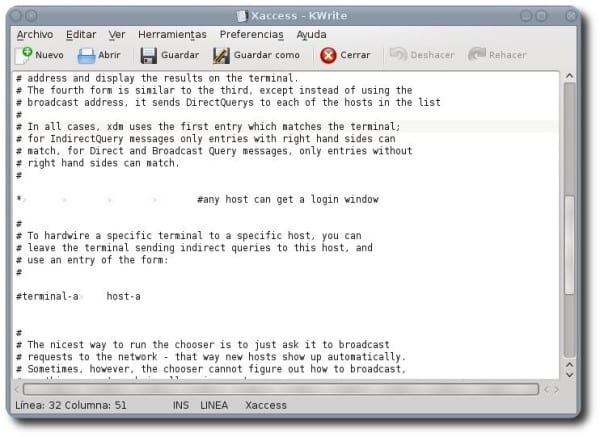
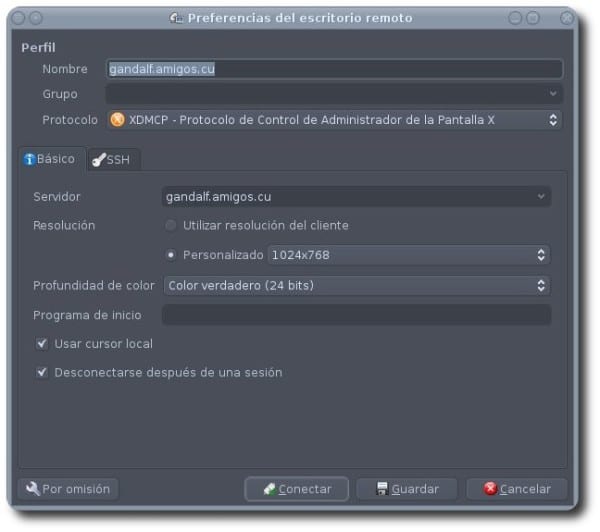
Très bien merci 🙂
Bel article, j'ai juste un commentaire: pourquoi utiliser gksudo pour configurer / exécuter des choses dans KDE, alors que kdesu existe?
Salutations.
Merci à tous pour vos commentaires.
J'ai pris l'image avec le GNOME installé qui est celui que j'utilise par défaut, mais dans l'article kdesudo est utilisé. d'accord? 🙂
Le freeke ne savait pas que vous aviez mis les salutations de KDE d'ici
Go Wild, sur une photo avec un col à cravate et vous, hahahahaha. Salutations ami!!!.
Deluxe: D!
Merci mec!
Bon message 😀
Bonjour
J'ai installé la version kubuntu 12.04 LTS, et lorsque j'entre dans le menu de configuration de KDM, pour installer un thème, il ne l'installe pas pour moi. Je reçois de nouveaux thèmes et ils ne sont pas installés.
Pouvez-vous me dire ce qui se passe?
De même quand je change la police de préférence pour une police supérieure, puis lors du redémarrage, cela ne me respecte pas .. eh bien c'est une autre requête.
merci