De VLC hemos hablado mucho ya en DesdeLinux, este artículo intenta reunir muchos de los tips que hemos publicado aquí ya y además, dar a conocer otras opciones ‘extras’ que VLC nos ofrece, pues no es un secreto que hoy en día VLC no es solo un reproductor multimedia, es mucho más.
1. Convertissez des vidéos en WebM et téléchargez-les sur YouTube
Dans Windows, il existe d'innombrables outils pour convertir des vidéos d'un format à un autre, sous Linux, nous en avons également plusieurs, mais parfois nous avons l'outil juste devant nous qui nous aide à faire ce que nous voulons, lors de la conversion de vidéo, c'est VLC, nous pouvons rendre la vie plus facile. Déjà Pablo (Let's UseLinux) nous a expliqué comment faire cela: Comment convertir des vidéos au format WebM (et les télécharger sur YouTube)
2. Convertissez des vidéos dans d'autres formats
C'est quelque chose d'assez évident, mais il est bon de ne rien laisser pour dire et plutôt de le dire.
Si vous souhaitez convertir une vidéo dans un autre format, la procédure est presque identique à celle expliquée dans le post précédent de Pablo, mais je la laisse ici:
1. Ouvrez VLC et appuyez sur Ctrl+R , cette fenêtre apparaîtra:
Là nous irons au bouton Ajouter… grâce auquel nous pouvons rechercher la vidéo que nous voulons convertir dans un autre format. Une fois que nous l'avons sélectionné, les options de conversion seront activées, quelque chose comme ceci apparaîtra:
C'est-à-dire que là dans Profile, nous pouvons spécifier dans quel format nous voulons le convertir, ainsi que nous pouvons changer les paramètres (qualité, etc.) si nous le voulons via l'icône des préférences, les formats qu'il apporte par défaut ne sont pas rares:
Ensuite, nous sélectionnerions dans le dossier que nous voulons que le nouveau fichier converti soit en utilisant le bouton Explorer
3. Correction de l'égaliseur VLC
Cookie nous en a déjà parlé dans un article: 2 conseils pour VLC :
Je ne sais pas s'ils ont remarqué que même lorsque vous modifiez un préréglage de l'égaliseur lors de la fermeture et de la réouverture, les modifications ne sont pas enregistrées. Que faire est:
- Se connecter Outils »Préférences» Tout »Audio» Filtres »Égaliseur
- Où dit Préréglage de l'égaliseur sélectionnez le préréglage que vous souhaitez utiliser, il n'y a pas de différence entre l'un et l'autre. J'ai mis celui avec les écouteurs.
- En Gain de bande il faut noter le gain de chacune des bandes, valant la redondance.
- En Bénéfice global enfin, tout ce qu'ils veulent y mettre.
- Enregistrez les modifications et redémarrez l'application.
4. Empêchez-moi de modifier le volume PulseAudio
Un autre petit problème qui me dérange beaucoup est le volume. Si je l'augmente à partir du VLC ça l'augmente aussi dans PulseAudio, mais si je le diminue, PulseAudio ne le baisse pas encore, le fils de ... Ceux qui sont arrivés me comprendront.
La solution est très simple.
- Se connecter Outils »Préférences »Audio
- En Module de salida sélectionner Au départa donné ALSA.
- En Appareil poner Par défaut.
- Enregistrez et redémarrez.
5. Téléchargez les sous-titres de VLC
Nous pouvons utiliser l'extension ou le plugin VLSub pour télécharger automatiquement les sous-titres. VLSub se connecte automatiquement à OpenSubtitles.org et prend en charge plusieurs langues, dont l'espagnol, bien sûr.
Pour l'installer:
1. Nous téléchargeons VLSub compressé en zip
wget https://github.com/exebetche/vlsub/archive/master.zip
2. Nous le décompressons:
unzip master.zip
3. Nous copions le fichier dans le dossier appelé vlsub-master dans $ HOME / .local / share / vlc / lua / extensions / (au cas où le dossier n'existe pas, nous le créons)
mkdir -p $ HOME / .local / share / vlc / lua / extensions cp -R vlsub-master $ HOME / .local / share / vlc / lua / extensions /
4. Ensuite, il reste à redémarrer VLC et voila, l'option suivante apparaîtra:
Je trouve cette option particulièrement utile, car elle m'évite d'avoir à rechercher sur Google des sous-titres pour le nouveau chapitre d'une série que je télécharge depuis des sites tels que la série yonkies, ou directement depuis MediaFire ou similaire.
6. Listes de lecture YouTube dans VLC
Jlcmux nous en a déjà parlé précisément dans l'article: Listes de lecture Youtube dans VLC.
Nous téléchargeons le plugin VLC qui fait la magie
Nous créons le dossier / usr / share / vlc / lua / playlist /
Une fois que nous avons téléchargé le fichier LUA, nous devrons le déplacer ou le copier dans le chemin: / usr / share / vlc / lua / playlist / si nous voulons que le plugin fonctionne pour tous les utilisateurs, ou si vous ne le souhaitez que pour un seul utilisateur. $ HOME / .local / partager / vlc / lua / playlist /
sudo cp archivo.lua /usr/share/vlc/lua/playlist/playlist.lua
Après avoir copié le fichier, ouvrez simplement le lecteur et accédez à Moyen → Dump réseau ouvert (Combinaison de touches Ctrl + N) et entrez dans le champ correspondant l'adresse de la playlist que nous voulons jouer. Le meilleur de tout est que nous pouvons enregistrer la liste en tant que liste de lecture VLC, ceci afin de ne pas avoir à copier / coller la même adresse encore et encore.
7. Contrôlez VLC depuis Android
Un autre bon conseil que Pablo (UtilisonsLinux) nous a déjà laissé dans un article:
1. Installez Android Télécommande pour VLC sur votre appareil Android.
2. Sur le netbook, ouvrez VLC à l'aide de la commande suivante:
vlc --extraintf = luahttp --fullscreen --qt-start-minimized
Cela permet à VLC d'être contrôlé sur le réseau (wifi).
Il est possible d'obtenir le même résultat à partir de l'interface graphique VLC:
i. Ouvrez VLC puis Outils> Préférences> Afficher les paramètres et cochez l'option Toutes.
ii. Interface> Interfaces principales et sélectionnez les options DÉVELOPPEMENT e Interprète de Lua.
3. Pour que VLC accepte le contrôle à distance, vous devez ajouter l'adresse IP de votre appareil Android à la liste des adresses IP prises en charge.
Ouvrez un terminal et exécutez:
sudo nano /usr/share/vlc/lua/http/.hosts
Ajoutez l'adresse IP de votre appareil Android et enregistrez les modifications.
5. Enfin, exécutez l'application Android VLC Remote sur votre appareil Android et assurez-vous qu'elle détecte bien le serveur VLC (dans mon cas, le netbook).
Non seulement vous pourrez lire, mettre en pause, augmenter / baisser le volume, etc. De plus, vous pourrez choisir le fichier à lire et modifier la playlist, le tout dans le confort de votre canapé.
8. Enregistrez votre bureau (screencast) avec VLC
Pour y parvenir, nous nous fierons à nouveau aux options qui apparaissent lorsque nous appuierons sur Ctrl+R mais l'onglet Dispositif de capture:
Là, nous sélectionnons dans Mode de capture «Bureau», en restant comme indiqué dans l'image précédente.
Puis on clique sur Convertir / Enregistrer et il nous demandera dans quel dossier nous voulons enregistrer la vidéo d'enregistrement de notre bureau:
Là nous irons au bouton Commencer et voila, vous enregistrerez le bureau.
9. Écoutez la radio (Tunein) sur Internet avec VLC
Pablo (encore une fois LOL!) A fait un poster à ce sujet.
1. Téléchargez le fichier zip à partir de la page officielle du plugin (ne téléchargez pas les fichiers séparés).
2. Décompressez le fichier téléchargé.
3. Copiez tunein.lua dans ~ / .local / share / vlc / lua / sd (créez des dossiers inexistants, si nécessaire)
4. Copiez radiotime.lua et streamtheworld.lua dans ~ / .local / share / vlc / lua / playlist (créez des dossiers inexistants, si nécessaire)
5. Si vous souhaitez accéder à Tunein en utilisant votre nom d'utilisateur (ce n'est pas une étape obligatoire): changez le nom d'utilisateur et le mot de passe dans le fichier tunein.lua. Où dit:
local __username__ = "diegofn"
local __password__ = "password"
… Remplacez "diegofn" et "mot de passe" en utilisant les détails de votre compte.
6. Ouvrez VLC et accédez à Afficher - Liste de lecture. Développez l'élément «Internet». Un élément appelé TuneIn Radio apparaîtra.
7. Il ne reste plus qu'à parcourir les dossiers dans Tunein. Il est important de noter que le téléchargement des listes de lecture peut prendre quelques secondes, selon la vitesse de votre connexion Internet.
10. Écoutez de la musique depuis le terminal avec VLC
Dans ce cas, c'est Elav qui a expliqué comment y parvenir:
Nous ouvrons un terminal et mettons:
cvlc --extraintf ncurses /home/usuario/Musica/Album/*.mp3
Comme vous pouvez le voir sur l'image qui commence ce post, nous pouvons voir toutes les chansons que nous sélectionnons dans un album. Pour sauter la chanson, nous utilisons la clé N, pour revenir en arrière, la clé P.
11. Fin !
Eh bien, c'est tout.
Personnellement je n'ai aucun doute que VLC est actuellement le lecteur multimédia le plus complet pour Linux, même si j'utilise généralement SMPlayer (il m'ouvre 1 seconde plus vite que VLC, je suis paranoïaque sur la vitesse des applications hehe).
Connaissez-vous d'autres astuces pour VLC? L'article vous a-t-il été utile?
salutations

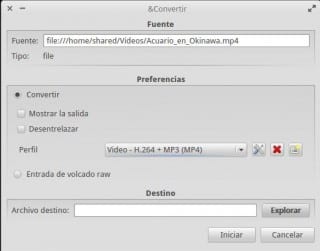
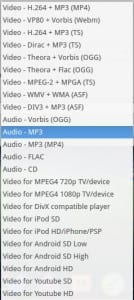
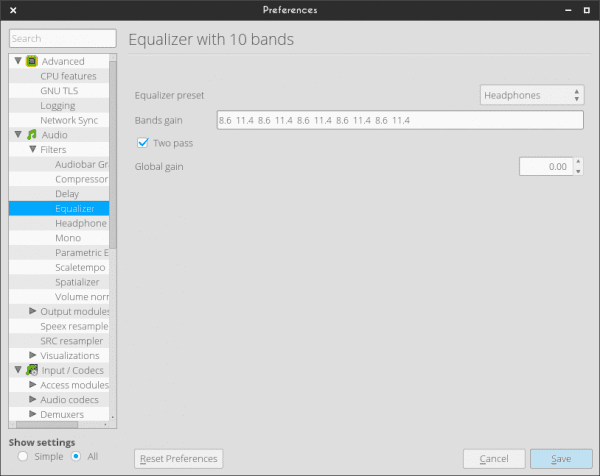
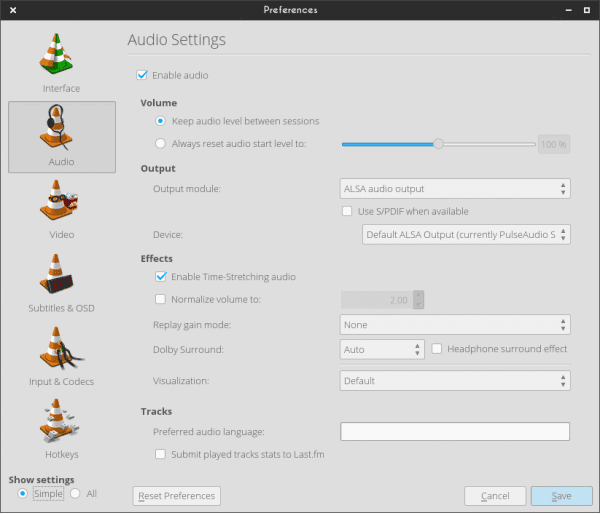

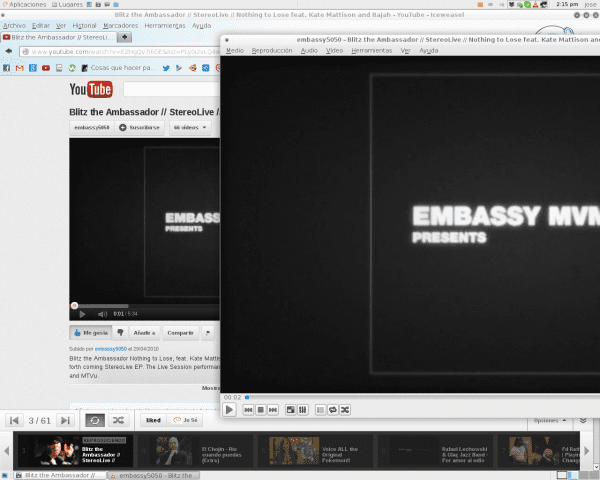
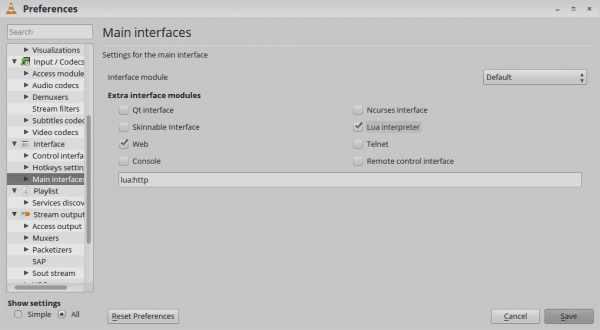

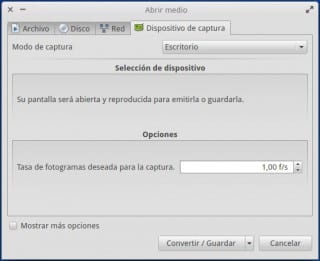

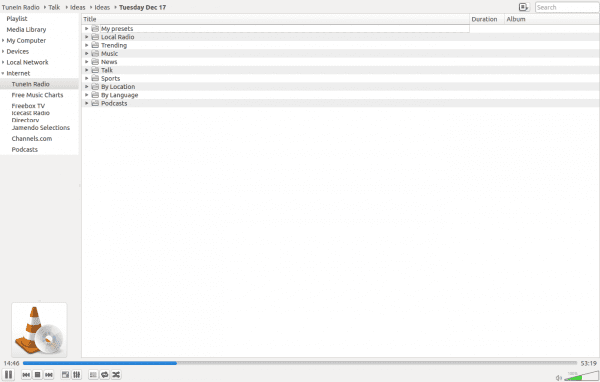
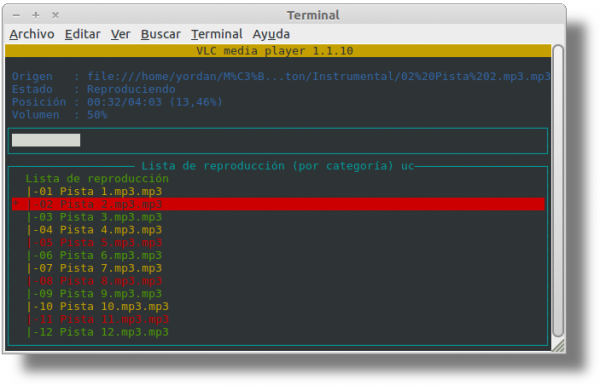
Excellent [/ mode Mr Burns]
Certaines choses que je ne savais pas, elles me sont venues comme des perles 😉
Génial!
Merci mon frère 😀
Article formidable ...
Merci beaucoup pour le commentaire, le post un peu long mais j'espère que ça en valait la peine
Excellent
La vérité n'était même pas la moitié de ce que fait VLC
La playlist youtube, je pense, est géniale
Merci pour l'info
Très utile! 🙂
Merci pour l'information, plusieurs fonctions que je ne connaissais pas.
Salutations 😀
Un article très complet et substantiel. Je vous remercie.
Bons conseils! Celui avec sous-titres sera désormais utilisé.
Merci de les avoir partagés.
Salutations.
Le smplayer est bien meilleur lorsqu'il s'agit de télécharger des sous-titres. Si vous l'utilisez beaucoup, cela vous convient.
Excellent article, je ne connaissais pas toutes ces fonctions de vlc, je ne l'utilise que pour reproduire .. mais avec ça j'évalue plus vlc ..
salutations
Très bon article. VLC est l'une de ces applications qui sont si bonnes qu'elles sont devenues basiques pour les utilisateurs güindous ou mac. Ces conseils sont pratiques pour tout le monde.
Excellent 😀
Super article, cela montre que vous manipulez beaucoup avec VLC, sans déranger, j'en profite pour consulter car les vidéos en mkv et rmvb sont coupées, comme avec des spots et des audio et vidéo non coordonnés.
En tant que données, j'ai essayé avec SMplayer et tout allait bien, ainsi qu'avec des pilotes gratuits puis des pilotes propriétaires. Merci et salutations.
vlc a de nombreuses fonctions mais en termes de lecture vidéo, mplayer2 et mpv sont meilleurs (vlc a des problèmes avec mkv pour une raison quelconque)
merci pour le conseil, en cherchant sur Internet, apparemment, je ne suis pas le seul à avoir des problèmes avec MKV dans VLC.
salutations.
la liste YouTube est nouvelle, mais si vous saviez que vous pouviez lire des vidéos sans utiliser de plugin, l'option "open network dump"
salutations
on ne considère même pas tout ce qu'un simple lecteur multimédia peut faire.
Applaudissez, applaudissez, applaudissez… super! 🙂
Étreinte! Paul.
Très bon!
Je ne connaissais pas ces plugins utiles!
Ce bien me semble que vous avez besoin de voir des vidéos avec un tuner TV bien sûr, si vous avez uan qui peut être fait avec le pvr lorsque vous en avez un installé, il le reconnaît et vous pouvez voir ou capturer les vidéos avec.
À votre santé!.
Celui que j'ai essayé récemment, je ne sais pas s'il est utile mais ce curieux, peut-être en le combinant avec le contrôle pour Android http://totaki.com/poesiabinaria/2013/12/stream-de-lo-que-se-oye-por-nuestros-altavoces-con-vlc-y-pulseaudio/
J'ai des albums d'Enigma, Gregorian, Tiësto, Armin van Buuren… qui se caractérisent par l'absence de pauses entre la piste et la piste. La question est de savoir comment puis-je faire en sorte que VLC respecte cette caractéristique pour moi? Il arrive qu'un saut se fasse entendre lorsque vous passez d'une piste à une autre (et c'est la raison pour laquelle je ne suis pas complètement passé à VLC).
La vérité est que j'aime VLC. C'est la première chose que j'installe quand j'essaye des distributions Linux ... Je voudrais poser une question pour voir si quelqu'un a une réponse, y a-t-il une option pour éteindre le PC lorsque la lecture se termine? sinon, y a-t-il un lecteur Linux qui a cette option?
Salutations, félicitations et joyeux Noël à tous!
Très bon article, très bien expliqué, je n'avais aucune idée que vlc donnait autant de jeu. Pourrait-il également avoir la fonction de support DLNA?
Félicitations et merci beaucoup.
J'utilise VLC comme lecteur vidéo, audio et radio tel que shoutcast.
en console et les sous-titres .. Ham !!
Bonjour super cet article et oui aussi, certaines choses que je ne savais pas et celles que j'ai le plus aimées étaient 1: les sous-titres 😀 et le contrôle avec la cellule vlc que j'ai essayé et ça me semble génial 😀
salutations
La seule chose qui manque à VLC est une boutique en ligne pour se rapprocher un peu plus d'iTunes.