Certains d'entre vous ont dû manquer cela, je veux dire prendre plusieurs photos (. Jpg, . Png, peu importe) et souhaitez créer un fichier . Pdf avec eux, chaque photo étant une page du . Pdf
Par exemple, je veux créer un fichier pdf avec ces deux images:
Maintenant, je vais vous montrer comment le faire avec le terminal, ce qui est vraiment simple
Conversion d'images en PDF avec la commande: convertir
Comme je l'ai indiqué ci-dessus, nous utiliserons la commande convertir pour effectuer l'opération, mais convertir Il n'est pas installé sur notre système par défaut, pour utiliser cette commande, nous devons installer le package: imagemagick
Une fois que nous installons imagemagick, disons que ces deux photos sont dans notre dossier Téléchargements (dans notre maison), dans un terminal, nous mettons ce qui suit:
cd ~/Descargas
convert imagen1.jpg imagen2.jpg revista.pdf
Cela suffit pour que nous voyions maintenant un fichier appelé magazine.pdf contenant les deux photos 🙂
La commande convertir Il a une grande aide, si dans un terminal ils mettent homme converti vous pourrez le voir, ils y expliquent comment contrôler la qualité des photos (pour réduire le poids du fichier final), changer les couleurs, définir un fond, changer la taille ... de toute façon, ce qui est une commande vraiment utile .
Si vous souhaitez en savoir plus sur la façon de convertir des images ou plus dans le terminal, je vous recommande ce lien: Tag 'imagemagick' dans DesdeLinux
Et bien, c'est aussi simple que ça 🙂
J'espère que tu trouves cela utile.
salutations

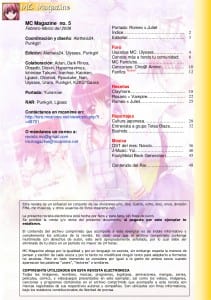
Eh bien, il manque beaucoup. J'ai utilisé LO pour assembler des documents avec des images pour mes étudiants. cela semble être un processus plus simple.
Très bon conseil, je ne connaissais pas cette façon de convertir des images en pdf.
Merci pour ton commentaire 😀
Merci ami pour le tutoriel et pour avoir aidé chaque jour à apprendre quelque chose de nouveau sous Linux.
Salutations.
Bonjour Maître, très bon conseil.
Je vous demande, pouvez-vous créer un script pour créer le pdf avec toutes les images jpg qu'un dossier contient?
Si vous savez comment ou l'un des lecteurs ... merci beaucoup d'avance. Baiser. Coûteux
Bonjour
Et hahaha nah, rien d'un enseignant hahaha.
En fait, en faisant: convertir * .jpg fichier.pdf
Vous avez déjà tous les fichiers .jpg assemblés dans un pdf 😀…
Je le dis et je le répète, Linux est merveilleux, LOL! 🙂
J'ai déjà votre réponse d'il y a quelques mois pour tout un dossier avec des images ...
KZKG ^ Gaara | Il y a 67 jours |
Oui:
convertir * .jpg fichier.pdf
Je vous remercie. Coûteux
En fait, j'ai aussi répondu au même hahahaha 😀
La commande "convertir" est géniale.
Par contre, dans ce post, vous effectuez une conversion de deux photographies en PDF. Cependant, s'il y a beaucoup de photos que nous voulons transférer dans un seul PDF, c'est aussi simple que de les copier toutes dans un dossier, ouvrez le terminal et écrivez «convert * .jpg en magazine.pdf».
Salutations.
Ouais, je viens de le dire dans un commentaire ici, j'ai raté ce détail dans le post hahaha.
Mieux vaut utiliser LO, il existe des extensions pour importer plusieurs images en batterie et puis vous avez plus d'options pour choisir le dpi 150 dpi sont généralement suffisants et réduisent beaucoup la taille au-dessus des 300 dpi par défaut.
Vous pouvez également utiliser le format OASIS dans PDF qui vous permet de post-éditer le PDF avec LO, ce que je recommande vivement pour les feuilles de calcul - l'enregistrement avec OAIS intégré au PDF est une croix dans la boîte de dialogue LO.
J'ai écrit ce billet de blog expliquant le processus et ce qu'il m'a fallu pour le trouver.
http://mitcoes.blogspot.com.es/2012/09/conversion-de-imagenes-por-lotes-con.html
sudo apt-get install gimp-plugin-registry vers batterie convertir des images avec GIMP
y http://extensions.libreoffice.org/extension-center/addpics pour ajouter des aimants de batterie avec LO.
Intéressant et simple votre solution 😀
Je sais que cela servira à beaucoup, car tous ne sont pas amis du terminal, mon cas particulier est rare ... cela me dérange d'ouvrir une application graphique (qui prendrait plusieurs secondes à s'afficher) pour résoudre le problème X, si je peux faites-le via une commande LOL!
idolooooooooooooooooooo merci !!!!
Merci à vous pour le commentaire 😀
C'est très bien, ça me sauve les patates avec les PDF à livrer dans le facu haha j'ajouterais un paramètre de plus à la ligne ceci pour uqe la conversion d'image en pdf ne perd pas tellement de qualité. Par exemple au lieu de mettre comme ça
convertir image1.jpg image2.jpg magazine.pdf
Vous pourriez le remplacer par cet autre
convertir -densité 150 -queality 100% imagen1.jpg imagen2.jpg revista.pdf
Eh bien, ajoutez 2 paramètres xD
Il sort donc au format A4 avec celui de la densité et la qualité de 100% est quelque chose de plus qu'évident.
Ce que je fais est de passer le PDF en .PNG, puis de convertir tous les PNG en PDF en conservant toujours une bonne qualité et une bonne taille afin qu'ils ne puissent pas faire le classique Ctrl + C / Ctrl + V hehe
Depuis que nous le sommes, nous pouvons promouvoir l'utilisation de logiciels libres, et des formats qui sont également gratuits, comme être djvu.
Bonjour, eh bien, le titre l'explique très bien.
Un script, exécuté dans un dossier, dans lequel se trouvent des images .jpg numérotées, les archivera dans un seul fichier »book.djvu» qui sera créé, dans le dossier où se trouvent les images.
#! / Bin / bash
#scrip to pass, un dossier avec des images ordonnées par des nombres, au format djvu.
#Écrit par facundo.areo@gmail.com
echo »Générateur Djvu, à partir d'images jpg, numéroté»
echo »Je génère d'abord un fichier .djvu pour chaque image»
pour i dans `ls -I ^ *. jpg`; faire
echo "Image $ i"
c44 $ i $ i.djvu
fait
echo »Ensuite, joignez les fichiers .djvu»
#binddjvu
shopt -s extglob
OUTFILE = »book.djvu»
DEFMASK = »*. Jpg.djvu»
si [-n "$ 1"]; puis
MASQUE = 1 $
d'autre
MASQUE = $ DEFMASK
fi
djvm -c $ OUTFILE $ MASK
echo »Je supprime les fichiers dynamiques, enfin j'obtiens +++ book.djvu +++»
rm * .jpg.djvu
Copiez le texte et enregistrez-le sous forme de texte brut, filename.sh
Ensuite, dans le terminal, donnez-lui les autorisations d'exécution.
chmod + x nomfichier.sh
Enfin, copiez-le, dans le dossier, où les images numérotées sont .jpg
Exécutez-le avec:
./nom_fichier.sh
______________________________________________________________________________________________
Pour télécharger le même code
http://www.mediafire.com/?7l8x6269ev1a8px 000
wooow vieil homme, merci beaucoup c'était super utile, pratique et très rapide, merci pour votre message.
Merci beaucoup pour l'article et les commentaires, ils m'ont été très utiles.
Excellent conseil, j'avais déjà oublié que cela pouvait être fait avec le terminal.
Et juste au moment où j'en ai le plus besoin!
Je vous remercie!
L'astuce est très utile, le fait est que j'ai 320 images à convertir en fichier .pdf, comment faire? Dois-je nommer toutes les images? Merci pour votre réponse
Salut,
En supposant que les images sont toutes du même type, c'est-à-dire .jpg…. serieuse:
convertir * .jpg magazine.pdf
Essayez de me dire 😉
Très bon conseil 🙂 merci
Le tutoriel est très bon ... mais j'ai une question qui est la suivante: j'ai un dossier avec de nombreuses images et avec de nombreux formats différents.Y a-t-il un moyen pour tous les formats de convertir en PDF? Autrement dit, sans écrire le nom de l'image ou le format car il me faudrait une éternité pour les écrire tous
Bonjour, je voudrais savoir comment je peux transférer plusieurs fichiers pgn vers pdf, mais pas tous dans un seul pdf. essayez de convertir * .pgn * .pdf mais il fait tout dans le même fichier, j'apprécierais votre aide.
Excellent. J'ai résolu un gros problème avec ce post et celui de la numérisation avec terminal, car ma machine a très peu de ressources et un programme avec une interface graphique pour scanner de nombreuses pages et construire le pdf m'aurait été impossible à utiliser. Maintenant, pour écrire des scripts 🙂
Salut. Je deviens fou pour ça. J'ai 100 images à joindre avec convert * .png final.pdf, mais il ne le fait pas dans l'ordre numérique dans lequel elles se trouvent, mais il rejoint 0.png + 1.png + 10.png + 11.png ?? ?? , c'est-à-dire qu'il saute de 1 à 10 et puis quand il atteint 20, il met l'image 2.png et continue à partir de 20… comment puis-je lui faire suivre l'ordre numérique ??? Ayudaaaaa d'avance merci beaucoup au génie qui répond.
Vous devez les numéroter avec 001, 002 002 010 J'espère que cela vous sera utile
Très bien et je l'avais déjà installé dans Ubuntu 16, qui sait pourquoi. Ty.