Lorsque nous travaillons dans des environnements de bureau légers (XFCE, LXDE, Openbox), nous manquons parfois la facilité que nous offre l'effet «Exposé» de Mac OS X (regrouper toutes les fenêtres actives sur un seul écran) et que sous GNU / Linux disponible via Compiz Scale. Il existe une alternative puissante et légère pour obtenir cet effet sur les ordinateurs de bureau légers: Skippy XD mais il a l'inconvénient que pour l'activer, vous devez exécuter le programme puis appuyer sur une touche (par défaut, c'est F11 ) perdre la fonctionnalité de le faire simplement en plaçant le pointeur de la souris dans un coin actif.
Mais tout est possible sur Arch Linux. Voici un petit guide sur la façon d'avoir «Exposé» dans Skippy-XD avec des coins actifs, et pour cela nous utiliserons un programme vétéran mais toujours utile et fonctionnel: Côté lumineux.
Vous devez d'abord installer Skippy-XD depuis AUR, mais pas la version "originale", nous allons installer une version légèrement modifiée qui est disponible dans AUR via GIT et qui active essentiellement Skippy-XD avec la simple commande sans utiliser de clé attribué; Dans cet exemple, nous utiliserons Packer pour l'installer mais nous pouvons également le faire avec Yaourt:
$ pacaur -S skippy-xd-git
Maintenant, nous allons installer Brigthside, ce que fait ce programme est d'assigner aux coins et aux côtés de l'écran n'importe quelle commande ou ordre que nous voulons en déplaçant simplement le pointeur de la souris sur la zone activée; il peut s'agir d'ouvrir un fichier, d'exécuter un script ou d'exécuter un programme. Nous l'installons avec Packer ou Yaourt:
$ pacaur -S brightside
Maintenant, nous sommes prêts pour la magie: nous allons configurer Brigthside pour activer Skippy-XD dans le coin que nous voulons, dans un terminal que nous tapons:
$ brightside-properties &
Et la fenêtre de configuration des Actions d'écran apparaîtra, nous marquons le cercle «Actions Configurables» et nous marquons la case dans le coin de l'écran que nous voulons activer, dans cet exemple ce sera le coin supérieur droit (coin supérieur droit) et dans son menu déroulant nous choisirons « Action personnalisée ... »et une autre fenêtre apparaîtra comme dans l'image suivante:
On a écrit: skippy-xd, on ferme les deux fenêtres et c'est tout. Vous devez maintenant exécuter Brightside:
$ brightside
Nous ouvrons plusieurs fenêtres, déplaçons le pointeur de la souris vers le coin que nous avons choisi et nous aurons quelque chose comme ceci:
Pour que Brightside soit activé dès le démarrage du système, vous devez l'ajouter à la liste des applications au début de notre environnement de bureau, dans XFCE ce serait dans "Session et démarrer" dans l'onglet "Démarrage automatique des applications" cliquez sur "+ Ajouter" et dans le nom on écrit: Le bon côté et aux commandes: le bon côté nous acceptons et prêt. Dans LXDE la procédure est similaire et dans Openbox la commande doit être ajoutée manuellement dans "Autostart.sh": le bon côté & à la fin du script, on le sauvegarde et c'est tout.
J'espère que ces instructions vous seront utiles, et mes salutations à tous.
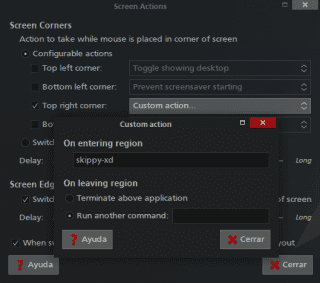
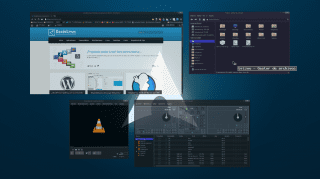
Excellent. En outre, cela me rappelle beaucoup GNOME Shell.
PS: voyons si je peux faire une réédition du tutoriel de @ elav sur Arch Linux (en fait, cette distribution est impressionnante).
C'est dans XFCE, mais le thème du style et des fenêtres est GTK-3 et il s'appelle "Boje" et cela le laisse vraiment très élégant:
http://nale12.deviantart.com/art/Boje-1-2-1-342853818
Excellent. Je vais le mettre dans mon Slackware avec XFCE.
Quelle belle contribution ... Fonctionne-t-il avec des fenêtres minimisées?
Malheureusement non, dans Skippy-XD, il ne vous montrera que les fenêtres qui sont maximisées et avec un clic droit déjà dans Skippy-XD, celles qui sont ouvertes seront minimisées.
"Et c'est ainsi qu'un petit gestionnaire de fenêtres est progressivement devenu un environnement de bureau filaire."
C'est la loi de la vie, selon le saint patron du logiciel libre San iGNUcio, qu'elle est en octets.
Bon conseil, merci beaucoup de l'avoir partagé ...
Pour rien, dans Openbox cela fait une grande différence qui en laissera au moins plus d'un très surpris.
Très bon tuto, merci !!! 😉
Bonjour salutations, pourriez-vous nous expliquer comment appliquer cela dans Lubuntu 13.04 si ce n'est pas trop demander et merci d'avance
Dans ce cas particulier, cela ne fonctionne que sur Arch Linux car la version modifiée de Skippy-XD qui est nécessaire n'est compilée que dans PGKBUILD pour AUR dans Arch, bien que je verrai si je peux compiler le code source pour créer un package .deb qui fonctionne dans Crunchbang (Debian) et cela fonctionne théoriquement aussi sous Ubuntu, dès que j'y parviendra, je mettrai à jour le post.
Je l'ai déjà, il s'avère que le responsable du projet a cette version de Skippy-XD packagée en .deb pour Ubuntu 11.10, et cela fonctionne parfaitement sur Lubuntu 13.04. Téléchargez d'abord le package .deb à partir de cette adresse:
https://code.google.com/p/skippy-xd/downloads/list
Choisissez la version utilisée par votre Lubuntu: 32 ou 64 bits. Double-cliquez lors du téléchargement et laissez Gdebi l'installer.
Vous devez maintenant installer Brightside:
sudo apt-get installer brightside
Heureusement, il est toujours dans les référentiels, bien qu'il date de 2004 (il installera environ 20 dépendances mais c'est le prix à payer) une fois installé, suivez les instructions dans le post de la configuration Brightside:
$ brightside-properties &
et vous le configurez dans le coin que vous voulez. Et pour l'avoir installé dès le début, vous devez modifier ce fichier en tant que root ou superutilisateur:
$ sudo leafpad / etc / xdg / lxsession / Lubuntu / autostart
un document est ouvert et vous ajoutez à la fin du script:
@le bon côté
Et prêt. Vous pouvez donc voir que je ne vous dis pas de mensonges, je vous l'écris depuis l'un de mes netbooks avec Lubuntu 13.04 et cela fonctionne comme un charme, mais ce n'est pas une capture d'écran présomptueuse:
http://i875.photobucket.com/albums/ab320/brizno/lubuntuskbr_zps8faab58b.png
Corrections:
Pour installer Brightside avec succès à partir des référentiels Lubuntu:
$ sudo apt-get install brightsidePour démarrer Brightside à partir du démarrage, le fichier dans Lubuntu qui doit être modifié en tant que superutilisateur est le suivant:
$ sudo leafpad ~/.config/lxsession/Lubuntu/autostartmaintenant si dans ce script vous ajoutez à la fin:
@le bon côté
Vous l'enregistrez, redémarrez Lubuntu et c'est tout.
mais la vérité est que ce n'est qu'une nécessité, et la barre des tâches classique avec icône et titre n'est pas utilisée, sinon comme un luxe.
Mais bon post! Parfois tu dois montrer
Je vous remercie, mon point de vue très personnel est que si vous avez un bureau modeste, le décorer un peu pour le montrer et le rendre plus fonctionnel est un luxe auquel tout le monde a le droit de se livrer, en particulier sous GNU / Linux. Et parce que cela peut être fait.
Bon point de vue Brizno
Comme c'est atroce, cela ressemble de plus en plus à Mac OSX, cela montre que vous êtes des gens amers qui parlent de l'extérieur, mais à l'intérieur vous pleurez et souhaitez avoir un tout nouveau Mac.
J'ai 2 points évidents à vous rappeler: vous avez la liberté de modifier ou non votre système, et généralement les gens qui veulent un ordinateur Mac (avec un OS restrictif et émasculant à la claustrophobie) pensent que d'autres iBorregos le veulent aussi. Et venir sur un blog Linux pour commenter leurs frustrations refoulées est apparemment la seule chose que vous puissiez faire. De rien.
Il semble qu'ici le ressentiment en est un autre ...
Montrez votre bureau. Si vous utilisez un thème de type OSX, supprimez ce qu'il a dit.
Mieux vaut utiliser l'interface Xorg dans sa forme la plus pure. De cette façon, vous évitez les problèmes.
Ça a l'air cool.
Je ne vais pas l'installer parce que j'aime mon bureau simple, mais cela me rappelle quand j'ai utilisé GNOME Shell (ce qui, contrairement à la plupart des autres ici, j'aime).
Cela encouragera plus d'un à penser à arrêter de gaspiller des ressources avec Gnome Shell et à revenir à un bureau plus léger.
Ou en sachant mieux en tirer parti sur un bureau KDE avec ce qui est réellement utilisé.
Je pense que mon bureau préféré est XFCE précisément en raison de son potentiel de personnalisation. Pour des raisons pratiques, je passe à Gnome Shell juste dans les coins chauds. Avec cela, je peux penser à retourner à Arch et à XFCE comme Dieu l'a prévu 😉
C'est un signe, il faut y faire attention.
Eh bien, j'utiliserai XFCE dans Slackware pour mon autre ancien PC qui souffre de Windows XP. Il a déjà beaucoup souffert avec Vista.
Excellent tutoriel, je ne le savais pas!
Merci.
Ça m'a aidé. Vous êtes dégoûtant, sachez-le
Salut, quelqu'un a-t-il essayé sur Manjaro? J'ai suivi le tutoriel, mais je ne sais pas pourquoi il ne fait rien… est-ce le problème de xfce?
Au fait très bien
Merde, cela a fonctionné pour moi ... le problème était que je devais d'abord amener le pointeur dans le coin, puis le `` faire glisser '' vers le centre AVEC DEUX DOIGTS pour activer la commande ... découvert accidentellement, bien sûr ..
Salut..
Je l'ai installé dans manjaro, mais au lieu des fenêtres du bureau actif, il me montre une grille verte avec les icônes des fenêtres sur tous les bureaux .. d'une part bien, car je suis en fait venu demander s'il y en avait façon de faire la même chose avec les bureaux, mais je suppose qu'il y a quelque chose qui ne va pas, hein? des avis?
ça ressemble à ça ... http://es.tinypic.com/r/2yvq9g7/5
ne correspond pas non plus exactement aux bureaux, car les 3 documents libreoffice sont sur le même bureau .. cependant, comme mon environnement est configuré avec 12 espaces de travail et chaque application principale dans l'un d'eux, cela fonctionne très similaire à ce que je cherchais .
un autre heureux accident linux