Êtes-vous l'un de ces linuxers qui aiment avoir une pile de CD live avec toutes les distributions disponibles juste à regarder? "Comment ça marche?"? Si tel est le cas, et si vous pensez également que cela a déjà commencé à affecter votre économie, cela est fait pour vous.
Multisystème il fera de votre clé USB un véritable couteau suisse car il vous permettra de créer rapidement un multi-système USB Live. En bref: vous aurez une clé USB amorçable où la seule limitation est la même capacité de l'USB lui-même.
Exigences
- Ont installé Debian, Ubuntu ou une distribution dérivée comme Linux Mint puisque le script d'installation est spécifiquement conçu pour ces distributions.
- Une clé USB avec une capacité suffisante pour le nombre de distributions que vous souhaitez installer.
- Une connexion Internet.
Installations préconisées
- La première chose à faire est de télécharger le script d'installation ici !
- Vous l'extrayez, il peut être dans votre dossier personnel, vous verrez le fichier "install-depot-multisystem.sh", Ensuite, vous ouvrez un terminal -Applications> Accessoires> Terminal- et tapez ceci dans le répertoire où vous avez extrait le fichier sh: sudo ./install-depot-multisystem.sh
- Dans quelques secondes, vous aurez installé Multisystème et vous pouvez accéder au programme depuis Applications> Accessoires> MultiSystem.
Comment ça marche?
Son utilisation est comme prendre des bonbons à un bébé, il vous suffit de démarrer le programme, de faire glisser le fichier ISO de la distribution que vous souhaitez installer sur votre clé USB et Multisystème Il se chargera de tout le travail en quelques minutes et le rendra disponible dans un menu pratique afin que vous puissiez choisir ce que vous voulez la prochaine fois que vous démarrez votre PC à partir de cette clé USB.

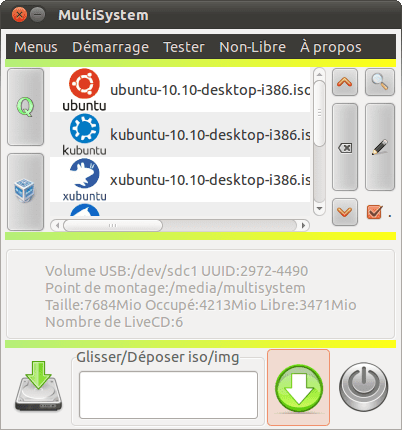
Eh bien, quelle loi d'entonnoir, la largeur pour certains et l'étroitesse pour d'autres
C'est aussi pour archlinux-chakra
Méthode N ° 1-Bis (base Ubuntu / Debian)
Ajoutez le manuel à votre fichier sources.list, cliquez sur le fichier, rechargez vos sources, installez le package multisystème.
## Ajoutez le dépôt de MultiSystem
sudo apt-add-repository 'deb http://liveusb.info/multisystem/depot tout principal '
## Ajoutez la clé publish
wget-q http://liveusb.info/multisystem/depot/multisystem.asc -O- | sudo apt-key ajouter -
## Recharger les sources
sudo apt-get update
## installer MultiSystem
sudo apt-get install multisystème
#Utilisateurs Debian,
# Après l'installation de multisystème adjoutez votre $ USER au groupe adm.
sudo usermod -a -G adm "$ SUDO_USER"
Méthode N ° 1-Ter (Paquet pour Archlinux)
http://aur.archlinux.org/packages.php?ID=331
Multisystem YES fonctionne pour n'importe quel PC.
Pour ceux qui souhaitent utiliser Multisystem sans l'installer sur leur pc, je vais vous le dire.
Si vous parcourez un peu le site Web de Multisystem, vous découvrirez ceci:
http://sourceforge.net/projects/multisystem/
Il s'agit d'un Ubuntu 12.04 live avec Multisystem pré-installé.
Si vous créez un penlive avec cet iso, il sera utile de démarrer à partir de n'importe quelle distribution (même à partir d'une winbugs) sans avoir à installer l'application.
Truki: créez deux penlives avec cet iso, puis à partir de l'un des penlives lancez Multisystem et ajoutez des distributions à l'autre penlive, et vice versa.
J'ai donc créé plusieurs penlives multi-enregistrements avec plusieurs distributions et pointe le même Myltisystem, de sorte que chaque stylo soit à la fois un live et un live.
Vous prenez ces vies et une autre avec les isos et vous pouvez faire des penlives à des amis.
Évidemment, lorsqu'une nouvelle version d'une distribution sort (disons Ubuntu 14), vous pouvez supprimer l'ancienne (Ubuntu 13) et ajouter la nouvelle.
Multisystem vous permet de créer un live persistant (seulement dans une distribution pour chaque penlive).
En plus des isos des distributions, il vous est plus facile de rechercher et d'installer des outils pour gagner tels que l'antivirus, la récupération, etc.
L'avantage de cet utilitaire est que la liste des distributions qu'il accepte est TRÈS longue.
Très bien, ça vient de 10 😀
afin qu'il puisse être installé dans les autres distributions, ils doivent avoir certains logiciels installés pour virtualiser tels que VirtualBox et à partir d'une VM créer l'USB bootable 😛
Bon ... oui, mais c'est très sale, je pourrais déjà mettre un tar.gz
@Courage. Trois jours et tu m'as marre ... jo'er.
Bien sûr, vous avez déjà fait un don au projet pour les réclamer.
Rejoignez l'équipe de développement, ou planifiez-la et partagez-la, que nous "évaluerons" volontiers vos améliorations.
Ah Happy 2012 très bon blog !!! (supprimer si dupliqué, s'il vous plaît)
Et vous collaborez, à grande gueule?
Eh bien ferme ta bouche bébé.
Vous êtes sûr d'être omniprésent, alors allez à la mosquée Ubuntu pour adorer $ huttlegates
EH EH !!! ¬_¬
Nous avons mal commencé l'année ...
Si vous ne savez pas comment assimiler la critique alors je vous ai surestimé, apprenez ceci:
«Avoir des chauffeurs et des trolls est génial, car c'est ce qui vous donne la mesure que vous faites du bon travail«
Ai-je raison ou pas? Avant de regarder la tache dans l'œil d'un autre, laissez-le regarder le faisceau dans le sien.
Les critiques peuvent être moins chargées
Taisez-vous, nous avons tous des avis et ils sont respectables, vous pouvez répondre aux critiques (même si elles sont du type "flamer" et autres) mais sans disqualifier, qu'elle soit "omniprésente" ou non, ça n'en fait rien mieux ou pire. il est préférable de répondre avec une tête froide.
+ 1.
Ce n'est pas un simple lecteur, c'est un écrivain du site ... pour ce qu'il écrit et reflète dans ses commentaires le site sera jugé, il ne peut pas venir laisser des commentaires comme ça.
Excellent, il sera pris en compte.
Bonne année!! 😉
Je l'utilise depuis longtemps et j'en suis ravi. Mais il y a un rival que je connaissais récemment http://live.learnfree.eu/ que si vous avez tar.gz pour l'installer dans d'autres distributions. Quelqu'un a essayé? Surtout dans d'autres distributions? Comment allez vous?
Bonjour à tous.
Autogestion, je viens de l'essayer, tout est correct, il a créé une clé USB live qui démarre en espagnol et dont l'option persistante fonctionne sans problème.
Si vous voulez toujours avoir une clé USB en direct sans persistance mais que cela commence en espagnol, vous devez modifier le fichier syslinux.cfg et l'ajouter à la fin:
default unetbootinlabel unetbootin
kernel /ubnkern
append initrd=/ubninit file=/cdrom/preseed/ubuntu.seed boot=casper locale=es_ES
bootkbd=es console-setup/layoutcode=es quiet splash --
Désolé, ce n'était pas terminé:
default unetbootinlabel unetbootin
kernel /ubnkern
append initrd=/ubninit file=/cdrom/preseed/ubuntu.seed boot=casper locale=es_ES
bootkbd=es console-setup/layoutcode=es quiet splash --
Mille pardons, je ne sais pas ce qui se passe, à la fin du splash il y a deux tirets, pas un.
Aujourd'hui n'est pas mon jour, j'ai un cerveau épais, très épais, mais très épais, tout ce qui est dit ci-dessus est pour Ubuntu.
J'espère que c'est mon dernier message.
Bonjour comment vas-tu 😀
Ce qui se passe, c'est que lorsque deux sont mis ensemble - dans une rangée, ils se rejoignent et semblent ne faire qu'un.
Lorsque vous souhaitez mettre du code, pour éviter tout type de problèmes (qui ne sont pas les seuls en conflit), vous pouvez utiliser les balises «CODE» ICI-VOUS METTEZ LE CODE «/ CODE» (en remplaçant «et» par «<» et «>»… sans les guillemets).
J'ai édité vos précédents articles pour le dire de cette façon, j'espère que cela ne vous dérange pas.
Salutations 😀
Article très intéressant, en passant pour mentionner que ce programme est dans les référentiels (au moins dans Mint 10, il l'est, donc je suis sûr qu'il est aussi dans Ubuntu) et qu'il fonctionne très bien, remplacement parfait pour quand j'ai utilisé YUMI sur les fenêtres.
Mo me dérange pas du tout, et merci pour l'information.
Très bonnes données je vais en tenir compte.
J'ai un problème avec Tuquito dans Multisystem et je ne sais pas comment continuer ..
Lorsque je lance Tuquito via USB, ce qui m'apparaît est un fond noir et un message comme celui-ci:
«Veuillez fournir un nom pour ce disque, tel que« Debian 5.0.3 Disque 1 »:»
..Et quand je vais écrire ça ne fait rien, comme s'il ne reconnaissait pas le clavier. J'ai essayé d'autres distributions et elles sont parfaites.
Merci.
Pour avoir un couteau suisse plus polyvalent et complet, une entrée qui explique comment créer un Live USB qui vaut la peine de démarrer sur autant d'ordinateurs que possible serait géniale, qu'il s'agisse d'un PC standard, d'un Mac, ... (avec BIOS ou (U) EFI). Il semble y avoir peu d'informations (je n'ai rien vu en espagnol). Le meilleur que j'ai trouvé je le copie ci-dessous.
salutations
=====================
Personne ne dit que ce n'est pas possible parce que je vais vous tirer dessus. Après avoir écrit deux guides quelque peu faux, j'ai finalement corrigé mon processus. Dans cet article, vous trouverez les instructions pour créer un lecteur USB Linux et démarrer Ubuntu à partir de celui-ci (et également le réinstaller sur les macs).
Étape 1 - USB Linux
C'est l'étape où nous créons un lecteur USB sur lequel nous pouvons exécuter Linux. Afin de démarrer votre clé USB, le BIOS de votre PC doit le prendre en charge. Le bios de Mac (et non l'efi) ne le prend pas en charge, mais les utilisateurs de mac peuvent utiliser refit, ce qui sera discuté plus tard.
Obtenez-en quelques-uns:
1. Une clé USB (au moins 1 Go si vous souhaitez exécuter Ubuntu)
2. Fdisk (fourni avec ubuntu, mais pas avec Debian)
3. grub-pc (c'est aussi un paquet ubuntu par défaut)
4. Les outils nécessaires pour créer de gros systèmes de fichiers (cela vient avec ubuntu mais pas avec Debian)
1.1 - Formatage
Cela supprimera toutes vos données USB.
Tout d'abord, démontez toutes les partitions de votre clé USB.
Ouvrez votre terminal et:
Code:
Sudo -s
Fdisk
Vous serez maintenant à l'invite fdisk, sur le point de modifier la carte de partition sur votre lecteur USB. Entrez maintenant ces commandes:
Code:
c
u
Ce qu'ils font devrait être assez évident une fois que vous les avez saisis.
Maintenant, créons une nouvelle table mbr:
Code:
o
Ensuite, faisons quelques partitions. 4 Mo pour grub et le reste pour ubuntu et d'autres choses:
Code:
n
p
1
+ 4M
n
p
2
w
Nous devons maintenant créer les systèmes de fichiers. Ouvrez votre gestionnaire de disque préféré et formatez la partition de 4 Mo en ext2 et l'autre en fat32. Puis montez-les tous les deux.
1.2 - Linux sur USB
Remarque: Grub peut ne pas fonctionner correctement lorsqu'il est utilisé avec des ordinateurs avec grub installé sur le disque dur interne, en particulier les ordinateurs Mac.
Nous devons maintenant installer grub sur le lecteur USB. Utilisez cette commande:
Code:
cd
sudo grub-install –répertoire-racine =.
Maintenant, ouvrez à nouveau ce gestionnaire de disque et définissez l'indicateur de démarrage sur la partition 4 Mo.
Étape 2 - Ubuntu sur votre clé USB
Nous allons maintenant ajouter ubuntu à votre lecteur flash. Cela vous permettra de démarrer ubuntu en direct à partir de votre clé USB. Saisissez ce qui suit:
1. Un iso de cd live Ubuntu
2. Environ 700 Mo d'espace libre sur votre grosse partition
2.1 - Les fichiers
Faire cela:
1. Montez votre grosse partition
2. Copiez l'iso à la racine de votre grosse partition
3. Nommez l'iso "Ubuntu.iso"
Nous avons maintenant l'iso copié dans la partition fat. Brillant.
2.2 - Le chargeur de démarrage
Faites ceci maintenant:
1. Montez votre partition ext4 de 2 Mo
2. Vérifiez si vous disposez des autorisations d'écriture pour la partition. Sinon, exécutez l'étape suivante en tant que superutilisateur
3. Exécutez «gedit» dans le terminal
4. Entrez ce qui suit:
menuentry "Ubuntu Live from ISO" {
graisse insmod
search.file /Ubuntu.iso racine
boucle de bouclage /Ubuntu.iso
linux / casper / vmlinuz boot = casper iso-scan / filename = / Ubuntu.iso
initrd /casper/initrd.lz
}
5. Enregistrez ce fichier sous /boot/grub/grub.cfg
Étape 3 - USB Linux pour Mac
Ingrédients:
1. Accès à Mac OS 10.4.6 ou version ultérieure avec des autorisations élevées
2. Pour formater votre lecteur flash avec une partition supplémentaire à la fin (16 Mo devraient suffire)
Voici les étapes pour rendre le lecteur flash amorçable sur les Mac EFI
1. Téléchargez rEFIt à partir d'ici. Vous devriez récupérer celui emballé sous forme de gzip
2. Formatez cette troisième partition sur votre lecteur flash en hfs +. Cela peut être fait dans l'utilitaire de disque en le formatant comme "Mac OS étendu". Vous pouvez choisir n'importe lequel de ceux-ci, mais je recommanderais de ne pas choisir un système de fichiers sensible à la casse.
3. Copiez le dossier «efi» que vous venez de télécharger dans la partition hfs + (il se trouve dans le dossier refit-bin-x.xx que vous avez téléchargé à partir du lien ci-dessus)
4. Ouvrez le terminal
5. Exécutez le fichier efi / refit / enable.sh. Ce doit être celui du lecteur flash, pas celui du disque. Cela bénit rEFIt pour que l'équivalent Mac d'un BIOS puisse le trouver.
6. Redémarrez votre ordinateur en maintenant la touche d'option. Vous devriez savoir quoi faire alors.
Une fois dans le menu rEFIt:
1. Vous aurez besoin de démarrer Linux à partir du HD (il aura l'icône de lecteur flash rouge / orange)
2. IMPORTANT: si vous avez un MBR autre que celui par défaut sur votre disque dur interne # 1, la dernière étape échouera. Il n'y a pas moyen de contourner cela. La seule façon de ne pas échouer est si votre MBR est par défaut si vous avez déjà installé grub sur le disque dur interne. Par exemple: si Windows est installé sur le disque dur interne et que le démarrage est poussé à partir du disque dur (lecteur flash), Windows démarre. Oui, je sais, Apple a fait un travail ****** d'émulation d'un BIOS.
Ce serait bien si vous faisiez un post à ce sujet 😀
@Xalitriren
Bonne contribution, mais comme je l'ai dit plus haut, si vous le souhaitez, vous pouvez avoir un penlive avec Multisystem préinstallé et persistant, vous pouvez avoir plusieurs distributions sur le stylo, bien qu'une seule puisse être persistante (vous pouvez choisir celle que vous souhaitez rendre persistante).
http://sourceforge.net/projects/multisystem/
Mes souvenirs de 2e génération ne me reconnaissent pas.
Je l'ai essayé sur Elementary Luna Build d'août et Ubuntu 12.10 sans succès.
Une idée de la raison ou d'une solution?
la clé USB ou la mémoire doit être dans le système de fichiers FAT
Il est maintenant disponible sur Arch Linux via AUR.
Installation:
# yaourt -S multisystème
Bonjour .. l'info est très bonne, je l'ai installée parfaitement mais quand j'ai voulu l'exécuter j'ai eu un signe d'erreur: usser: edgardo n'est pas admin .. que puis-je faire car je ne suis pas un utilisateur expert, je suis nouveau. . Je vous remercie!
J'ai oublié de mentionner que j'ai LMDE 64bits.
Bonjour, la solution était de mettre dans le terminal ..
sudo usermod -a -G adm "$ USER"
ou directement cela fonctionne aussi, au moins cela a fonctionné pour moi usermod -a -G nom d'utilisateur adm
Bonjour, je vais vous parler de mon cas, tout se passait très bien j'ai fait plusieurs tests comme environ 8 peut-être plus j'ai testé avec beaucoup de distributions et toutes les fenêtres à la fois complètes et petites, mais maintenant que je voulais faire la configuration comme je voulais mon USB amorçable, malheureusement je ne peux plus le formater et je ne peux pas laisser entrer il se connecte et se déconnecte J'essaye de le formater à la fois dans ubuntu ou windows et parfois je ne peux pas le reconnaître et puis non, enfin le premier usb peut-être que j'ai dit que c'était déjà très vieux et a cessé de fonctionner.
Eh bien j'en ai acheté un autre et que pensez-vous que j'ai fait de même mais maintenant ce n'est que 3 fois que je vous ai dit comment c'était:
Dans les tests que je faisais le premier qui bootie tout était excellent, le deuxième plus lent le troisième beaucoup plus lent le quatrième a mis environ 25 min pour démarrer et le cinquième parce qu'il atteignait 45 min et rien ne désespérait de moi et j'ai formaté l'usb I tout rechargé à nouveau et nous répétons l'opération et la même chose.
Et en atteignant la quatrième fois d'essayer de le formater, cela m'a donné à nouveau le même problème, je crois que ce programme n'est pas pris en charge par l'usb car ils finissent par être inutiles, cela ne vous sert que pendant un certain temps ou seulement pour démarrer, puis ils cessent de fonctionner Pourquoi? C'est ma question, qu'est-ce que ce programme demande pour endommager l'USB ou pourquoi il ne leur permet pas d'être formaté à nouveau et à la fin de tant de fois vous le connectez ou le reconnaissez et il arrive un moment où la LED USB ne allumez, vous savez quelque chose parce que si c'est comme ça que je préfère continuer à utiliser cd ou dvd.
Astuce: NE PAS mélanger sur la même penlive créée avec les distributions Multisystem GNU / Linux et gagner des vies d'installation. Pour chaque système d'exploitation, un stylet différent.
Si vous pouvez mettre un outil gagnant, par exemple un antivirus (Kaspersky live) dans un stylo avec les distributions GNULinux, j'ai essayé et cela fonctionne.
Et si les problèmes persistent, essayez d'autres stylos d'autres marques et tailles.
C'est ce que vous dit quelqu'un qui a créé littéralement des dizaines de penlives avec Multisystem.
J'ai essayé en direct et installé de nombreuses distributions avec cet utilitaire sans aucun problème.
J'ai utilisé des distributions en mode live créées avec Multisystem non pas pendant des heures, mais pendant des semaines sur un PC sans disque dur, sans aucun problème.
Suivez mes conseils pour créer deux stylos avec l'iso Multisuystem à partir de ce lien et installer les distributions de l'une à l'autre:
http://sourceforge.net/projects/multisystem/
Et lisez ce guide long mais juteux:
http://goo.gl/fBSV6o
J'ai oublié: j'ai essayé et utilisé MultiSystem également à partir de mémoires SD et mSD sans problème.
POUR ÊTRE CLAIR: VOUS N'AVEZ PAS BESOIN D'INSTALLER MultiSystem DANS VOTRE DISTRO.
Au cas où je ne me serais pas expliqué avant, je vais essayer de résumer comment je le fais (système valide pour toute distribution, même pour winbug $):
1 Je télécharge l'iso MultiSystem à partir de ce lien:
http://sourceforge.net/projects/multisystem/
2 Je l'ai mis sur un penlive (A) avec la commande dd, unetbootin, comme vous préférez.
Utilisez une clé USB d'au moins 8 Go (j'utilise 16 Go, de nos jours, elles sont très bon marché), plus elle est grande, plus elles s'adapteront et plus elles s'amuseront.
3 Je lance ce penlive MultiSystem (A) depuis un pc, (je le répète, au moins 8 Go).
4 J'insère une autre clé USB (B) formatée en FAT 32 (bien que MultiSystem puisse également la formater) et la première chose que je fais est d'installer l'iso MultiSystem sur (B).
5 Maintenant, à partir du stylo A ou B, j'ajoute des isos de distributions de l'une à l'autre.
En fin de compte, nous n'avons pas un, mais deux penlives multi-records. Et chacun d'eux est à son tour un générateur penlive, ayant l'iso MultiSystem dans chacun.
Maintenant, vous n'avez besoin que d'un des penlives, d'un disque ou d'une clé USB avec les isos des distributions (bien que l'utilitaire soit capable de vous connecter pour télécharger les distributions, il est préférable de les transporter) et vous pouvez créer des penlives pour tout le monde 🙂
La liste des distributions prises en charge est énorme:
http://liveusb.info/dotclear/index.php?pages/os
Bien sûr, si une nouvelle version d'une distribution (Debian 7.5, Ubuntu 14, Mint 17) sort, vous devez supprimer l'ancienne version (Debian 7, Ubuntu 13, Mint 16) et mettre la nouvelle sur le stylo.
Astuce: vous pouvez créer l'une des distributions persistantes, mais une seule par penlive, et cela si nous laissons suffisamment d'espace pour cela (je recommande un minimum de 1 Go, pour pouvoir mettre à jour les programmes et enregistrer les fichiers sur cette distribution).
La seule chose que MultiSystem ne prend pas en charge est la mise à jour du système. vous pouvez installer des langues, mettre à jour des programmes, ajouter des extensions de navigateur, etc., mais N'essayez PAS de donner à une distribution persistante une mise à jour d'aptitude ou un pacman -Syu.
J'espère que je me suis bien expliqué et je suis désolé pour autant de messages. Mais je vous assure que j'utilise MultiSystem depuis LONGTEMPS sans problème.
Je suggère aux éditeurs de ce site de faire un article plus approfondi sur cet utilitaire, car il le mérite.
Bonsoir, je suis un utilisateur multisystème, fréquemment, notamment pour créer un liveusb persistant, mais j'ai remarqué que pour les versions les plus récentes de Debian et spécifiquement dérivées de la branche 7 de Debian, la persistance ne fonctionne pas, savez-vous ce qui se passe? ?
Comme je l'ai dit plus haut, j'utilise MultiSystem depuis longtemps et cela ne m'a pas posé ce problème. Je l'ai utilisé précisément pour installer Wheezy depuis que j'ai écrit.
Je l'ai installé sur Debian, mais je l'utilise principalement depuis un autre penlive.
Croyez-moi: au lieu de déconner, téléchargez l'iso MultiSystem, mettez-le dans deux stylos (avec dd, unetbootin ou ce que vous voulez) et à partir de là, essayez. Je l'ai testé comme ça avec de nombreuses clés USB et avec de nombreuses distributions sans aucun problème.
Je partage le meilleur howto sur ce grand utilitaire:
http://goo.gl/fBSV6o
Merci pour ce script, si je peux le comprendre.
JE REÇOIS
Erreur: xterm
Je ne sais pas ce qui pourrait être
Bien qu'il y a des mois, la solution a été publiée ici pour ceux qui ne connaissent pas sudo apt-get install xterm -y
Eh bien, pendant des mois, j'ai essayé de travailler avec ce système, disons que pendant 2 ans ou plus avec différents systèmes d'exploitation; même changer de pc à un moment donné. pour d’autres raisons. mais je n'ai pas pu DRAG et DROP, dans l'interface cela ne fait tout simplement rien, si je clique sur l'icône qui a un cd avec connexion, je cherche le .iso. Cela prend quelques minutes puis revient au même écran comme si rien, pour cette raison cela ne fonctionne toujours pas pour moi, en fait je viens de formater mon système, en mettre un autre et même ainsi, dans mon cas je ne peux pas ajoutez simplement le .iso