Si vous êtes habitué aux environnements graphiques typiques, peut-être que Awesome n'est pas pour vous, mais si votre intention est de tirer le meilleur parti de votre ordinateur, il n'y a rien de mieux de mon point de vue.
Depuis le site Web Awesome:
"Awesome est hautement configurable et est le gestionnaire de fenêtres de nouvelle génération pour X. Il est très rapide, extensible et est sous licence GNU GPLv2"
Windows Manager (ou gestionnaire de fenêtres) est un programme qui contrôle l'emplacement et l'apparence des fenêtres sous un système de fenêtres. Ne confondez pas le gestionnaire de fenêtres avec l'environnement graphique.
Gnome! = Métacity
Kde! = Kwin
Xfce! = Xfwm
Pour simplifier, c'est le moyen de gérer les fenêtres dans les systèmes d'exploitation GNU / Linux, destinés aux utilisateurs moyens et avancés.
Mon expérience personnelle avec ce gestionnaire Windows (gestionnaire de fenêtres) est de quelques mois, au début un peu compliquée comme toutes les bonnes choses, mais il s'agit de consacrer un peu de temps, de patience et de tirer le meilleur parti des ressources du ordinateur.
Notre Histoire
Selon Sebastián Montini, il a été écrit comme une expérience dans un modèle différent de la gestion des fenêtres habituelle. Essayez de résoudre le problème de navigation en divisant l'écran en cadres qui ne se chevauchent pas mutuellement et qui tentent de couvrir tout l'écran. L'organisation des cadres est dynamique et différente dans chaque espace de travail, l'utilisation du clavier est pratique, efficace et efficiente.
Caractéristiques
- Système de carrelage (wmii, dwm, ion, etc.)
- Les widgets LUA peuvent être configurés
- C'est un système flexible (float, tile, fair, max, full, focus)
- Utilisez un système d'étiquettes au lieu de fenêtres
- C'est assez léger
- Il est orienté vers l'utilisation du clavier
- Il est beaucoup plus personnalisable que d'autres
Selon Wikipedia impressionnants est écrit en Lua, un langage de programmation impératif, structuré et assez léger qui a été conçu comme un langage interprété avec une sémantique extensible. Le nom signifie «lune» en portugais.
Il est conseillé d'utiliser un gestionnaire de session tel que Slim, KDM, GDM ou celui de votre préférence et d'ajouter des applications (vicious, scrot, notify-osd et xcompmgr)
Comment est-il installé dans Archlinux?
# pacman -S awesome
Toute la configuration se trouve dans le fichier rc.lua situé au / etc / xdg / génial /, il est habituel de créer un dossier appelé awesome dans le chemin /home/utilisateur/.config et créer un lien symbolique dudit fichier.
$ mkdir /home/usuario/.config/awesome
Une fois le dossier créé, le lien symbolique sera créé
# ln -s /etc/xdg/awesome/rc.lua /home/usuario/.config/awesome/
Si vous souhaitez changer l'icône ou le fond d'écran Awesome, vous devez modifier le fichier thème.lua dans l'itinéraire / usr / share / awesome / themes / default /, J'utilise habituellement l'éditeur nano.
# nano /usr/share/awesome/themes/default/theme.lua
Changer l'icône de génial
Trouvez la section theme.awesome_icon = et ajoutez le chemin de l'image que vous voulez être l'icône du menu Démarrer. N'oubliez pas de le mettre entre guillemets.
Changer le fond d'écran
Trouvez la section thème.wallpaper = et ajoutez le chemin de l'image que vous voulez comme fond d'écran. N'oubliez pas de le mettre entre guillemets
Comment améliorer mes paramètres Awesome?
Pour améliorer Awesome, vous pourriez être intéressé par la modification du fichier rc.lua, vous pouvez le faire en ajoutant un menu simple, rappelez-vous qu'il s'agit de programmation LUA.
# nano /home/usuario/.config/awesome/rc.lua
Trouvez la section
- {{{Menu - Créer un widget de lancement et un menu principal
Et ajoutez quelque chose comme ça
myawesomemenu = {{"manual", terminal .. "-e man awesome"}, {"edit config", editor_cmd .. "" .. awesome.conffile}, {"restart", awesome.restart}, {"quit ", awesome.quit}} menugraphics = {{" GIMP "," gimp "," /usr/share/icons/Faenza/apps/22/gimp.png "} mymainmenu = awful.menu ({items = {{" Génial ", myawesomemenu}, {" Graphics ", menugraphics},}})
Modifiez-le en fonction de vos applications préférées. maintenant vous pouvez ajouter des widgets, des objets qui peuvent être ajoutés à n'importe quelle Wibox (barres d'état et barres de titre) peuvent fournir diverses informations sur votre système, le gestionnaire de fenêtres et les clients X directement depuis votre bureau.
Les widgets sont faciles à utiliser et offrent une grande flexibilité, pour les ajouter il faut aller dans la section - {{{Wibox
- Créer un widget textclock mytextclock = awful.widget.textclock ()
Plus tard, vous allez à la section - Widgets alignés sur la droite et vous les ajoutez comme suit
right_layout:add(mytextclock)
Vous rechargez votre génial avec les clés Ctrl + Origine + R et vous pouvez voir comment ils apparaissent dans la partie supérieure gauche de l'écran, vous pouvez ajouter ceux que vous jugez pertinents, il s'agit juste de lire un peu plus sur le sujet dans les pages officielles.
Rappelez-vous: Chaque fois que vous modifiez le fichier rc.lua, utilisez
$ awesome --check
Si vous lancez le message ✔ Syntaxe du fichier de configuration OK. vous pouvez être rassuré, sinon vérifiez les erreurs, cela peut vous prendre une petite surprise désagréable s'il n'est pas configuré correctement.
Osez pousser le minimalisme à l'extrême avec Awesome, pour vous aider, je partage ma configuration des fichiers principaux dans ce lien.
Fuentes:
Présentation de Sebastían Montini à Jornadas del Sur 2009 Awesome: un WM différent
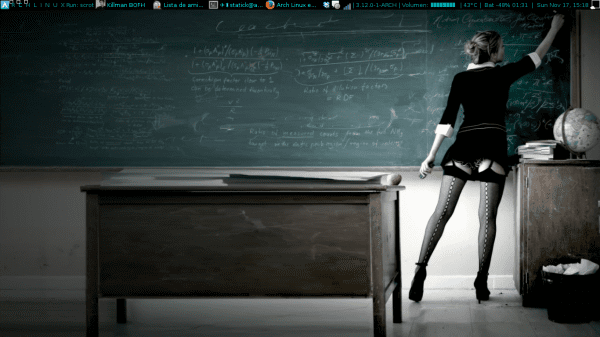
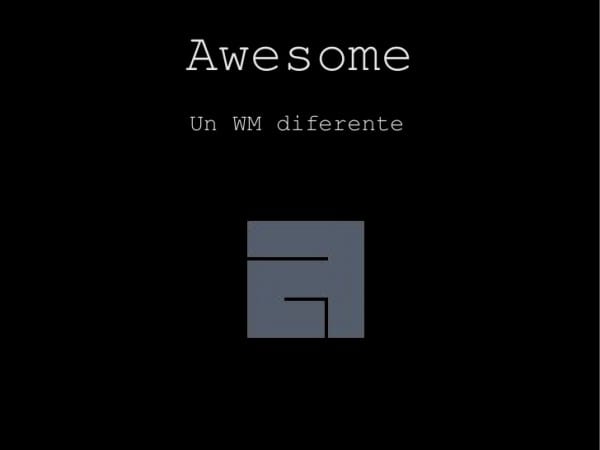
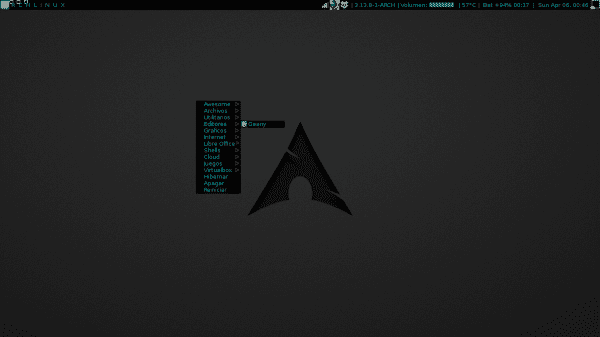
fond d'écran génial 😉
+1
Comme c'est intéressant, je vais l'essayer maintenant.
J'adore awesome-wm, de mon point de vue le meilleur gestionnaire de fenêtres, et bien au-dessus des environnements graphiques.
Bien sûr, chaque programmeur (ou amateur de Linux et de vitesse) devrait le tester au moins deux mois à fond 🙂
PS: Voici ma configuration, qui est une modification de celle que j'ai trouvée il y a longtemps 🙂
https://github.com/rockneurotiko/Awesome-Config
Ouais, 5 pour génial!
Je suis chez awesome depuis environ 1 an et je reconnais que c'est ce que je cherchais depuis longtemps, il est très stable, configurable et surtout léger, il y a toujours des forums et des configs sur internet qui peuvent être adaptés.
salutations
Hey!
Gnome n'utilise pas Metacity… .. qui utilise Metacity est Unity.
Gnome utilise Mutter
Utilisation!
Cela dépend en fait de la version de Gnome que vous utilisez (dans Debian avec Gnome 3.8.4, ils mettent toujours metacity par défaut) ...
Et à la fin de la journée, Mutter est une évolution de Metacity, donc il n'y a pas beaucoup de différence non plus.
Merci pour les réponses, effectivement gnome utilise Mutter, mais comme le dit debish, Metacity est une évolution de Mutter et Gnome 3 utilise toujours la métacity sur des systèmes d'exploitation comme Debian
salutations
Ce tutoriel est mieux synthétisé que @Helena_ryuu. Dans tous les cas, ce type de tutoriel est apprécié, et maintenant je comprends comment configurer Awesome sans avoir à passer par une épreuve.
Voyons si je peux créer un bureau génial comme celui de Crunchbang (sans Openbox, bien sûr).
Comme je l'ai dit dans le post, c'est juste une question de patience et un peu de pratique dans les tâches quotidiennes, je l'utilise de temps en temps, mais quand mon netbook est pris par quelqu'un qui n'en sait pas grand chose, je termine généralement le service slim (# systemctl stop slim.service) et démarrer kde (systemctl start kdm.service), la plupart du temps 98% je travaille habituellement dans Awesome, j'ai encore beaucoup à apprendre car je ne suis pas encore programmeur, mais même pour moi ça a été très facile à configurer les widgets, le meilleur de tous est que peu ou pas d'utilisation de la souris, uniquement lorsque j'utilise Inkscape ou Gimp
salutations
La publication d'Helena ne fonctionne que pour une ancienne version de awesome, 3.4, de sorte que le tutoriel est un peu dépassé.
Ils pourraient partager l'arrière-plan du bureau 😀
En l'absence de test, quel avantage par rapport à l'openbox? Et le poison n'est pas meilleur pour profiter de la performance? (J'ai utilisé ça un peu mais c'est plus compliqué)
Salutations.
A la fin je laisse un lien avec les paramètres et les fichiers par défaut.
salutations
Cela m'arrive de ne pas lire 🙁
Merci!
Statick, pouvez-vous me dire d’où vous vient le papier peint?
Si tu veux dire celui avec le professeur sexy, je l'ai trouvé sur Google
salutations
L'arrière-plan du bureau a plus réussi que le tutoriel lui-même:
http://www.wallpapersas.com/wallpaper/teacher.html
Très bon tuto. Comme le dit quelqu'un là-bas: enfin, je vais l'installer puisque vous montrez comment le configurer de manière simple.
Merci.
J'essaierai ce WM quand je saurai couder en Lua, apparemment il offre beaucoup de personnalisation et cela attire plus que tout mon attention 🙂
J'ai le doute que si Awesome a des couleurs opaques haha, c'est que j'ai toujours vu cette couleur noire
Pas forcément, c'est la configuration que j'aime (couleurs foncées), il faudrait l'essayer pour connaître la portée qu'elle a et il ne faut pas beaucoup de connaissances, comme je l'explique dans le tutoriel, personnellement je ne sais pas programmer, mais je connais l'étrange truc en programmation et utilisation de la logique avec un exemple J'ai fait les modifications des différents gadgets, j'ai encore beaucoup à personnaliser mais pour l'instant je suis content de mon génial
salutations
question est-ce utile pour ma fluxbox ?????
Mille excuses je n'ai pas utilisé fluxbox
comment activer le wifi en génial? J'installe déjà le pilote, charge le module et configure tout. L'icône wifi apparaît et elle me montre les réseaux wifi mais elle ne me laisse me connecter à aucun, je clique sur n'importe quel réseau et rien ne se passe, il me les montre juste. Merci d'avance pour votre collaboration
Salut Sebastian!
Je pense qu'il vaudrait mieux que vous souleviez cette question dans notre service de questions et réponses appelé Demander DesdeLinux afin que toute la communauté puisse vous aider avec votre problème.
Un câlin, Pablo.
Une façon quelque peu insouciante d'avoir un très bon AWN est d'installer génial puis d'installer https://github.com/copycat-killer/awesome-copycats , c'est très bien et rend les choses beaucoup plus faciles