Comme je l'ai promis, voici étape par étape les actions que j'ai effectuées une fois que j'ai installé KDE 4.6 dans mon cher Test Debian. J'ai été un peu occupé aujourd'hui, alors excusez-moi si ce n'est pas aussi détaillé que vous le souhaiteriez.
Aujourd'hui matin, j'ai fait une installation propre (à partir de zéro) de Debian, afin de mieux documenter les packages que j'ai besoin d'installer et ainsi de suite, donc si vous suivez cet article étape par étape, vous n'aurez aucune raison d'avoir des problèmes.
Installation de Debian.
En ce qui concerne l'installation, il y a une particularité. J'utilise normalement Test Debian et la chose la plus logique est que J'ai téléchargé une iso de ce lien et avec cela, vous avez terminé l'installation. Le problème est que puisque ma bande passante ne le permet pas, j'ai dû utiliser une iso de Debian Squeeze.
Recommandation n ° 1: Il essaie de s'installer avec l'iso Debian Testing pour deux raisons:
- Il y aura moins de packages à mettre à jour.
- Vous courez moins de risques de rencontrer des erreurs de dépendance ou des choses du genre.
Installation, soit avec iso de La technique “squeeze” o Asthmatique, c'est exactement la même chose que comment je l'explique dans ce pdf, sauf que je n'installe pas Environnement graphique, mais seulement le Utilitaires système standard. Pour ce guide, je vais supposer que l'installation a été effectuée à partir de l'iso de Essais.
Mettre à jour
Une fois l'installation terminée sans environnement graphique, nous nous connectons en tant que root et configurons les référentiels:
# nano /etc/apt/sources.list
dans le fichier sources, nous mettons:
deb http://ftp.debian.org/debian testing main contrib non-free
et mettre à jour:
# aptitude update
Une fois terminé, nous mettons à jour les packages déjà installés:
# aptitude safe-upgrade
Une fois ce processus terminé, si tout s'est bien passé, nous redémarrons le PC et nous avons continué à installer KDE.
Installation de KDE
Dans ce guide, nous n'installerons que les packages nécessaires pour que KDE s'affiche correctement et être en mesure de l'utiliser. Nous installerons également certains packages nécessaires qui ne sont pas inclus par défaut. Une fois que nous nous sommes connectés en tant que root, nous aurons un environnement entièrement fonctionnel en installant les packages suivants:
# aptitude install kde-plasma-desktop kde-l10n-es kde-i18n-es kwalletmanager lightdm
Avec cela, il suffit qu'une fois terminé et redémarré, nous puissions entrer dans notre tout nouveau bureau. Si vous regardez la fin, j'ai ajouté LightDM et j'explique pourquoi. Lorsque nous installons le package où-plasma-desktop, cela nous installe KDM qui pour moi est très lourd, donc je le remplace par LightDM. Une fois que nous donnons Entrer, l'assistant nous demandera lequel nous voulons utiliser, vous choisissez celui que vous voulez.
LightDM il installera également les packages pour le serveur graphique. Depuis que j'utilise Intel, j'ajoute simplement: xserver-xorg-vidéo-intel, étant de cette façon:
# aptitude install kde-plasma-desktop kde-l10n-es kde-i18n-es kwalletmanager lightdm xserver-xorg-video-intel
Cela suffit, mais si nous le voulons, nous pouvons installer une fois terminé, ou avec ceux-ci, les packages suivants:
# aptitude install kde-icons-oxygen kde-config-gtk-style kde-style-qtcurve kwalletmanager kde-icons-mono system-config-gtk-kde gtk2-engines-oxygen gtk-qt-engine
Ce sont des packages avec lesquels nous améliorerons les applications gtk que nous utilisons et quelques icônes que nous ajoutons. Si vous n'utilisez pas le portefeuille KDE pour gérer les mots de passe, vous pouvez supprimer gestionnaire de portefeuille.
Forfaits supplémentaires.
Avant de redémarrer, il serait bon d'installer d'autres packages dont nous pourrions avoir besoin, par exemple:
Forfaits liés à l'audio / vidéo
# aptitude install clementine kmplayer vlc (instalado por defecto) gstreamer0.10-esd gstreamer0.10-ffmpeg gstreamer0.10-fluendo-mp3 gstreamer0.10-plugins-bad lame pulseaudio -y
Packages liés à l'utilitaire système:
# aptitude install ark rar unrar htop mc wicd wicd-kde dbus gdebi-kde rcconf ksnapshot -y
NON / Applications KDE que j'utilise:
# aptitude install iceweasel icedove libreoffice-writer libreoffice-l10n-es libreoffice-kde libreoffice-impress libreoffice-calc gimp inkscape diffuse -y
Choses que je supprime:
# aptitude purge exim4 exim4-base exim4-config exim4-daemon-light -y
Bien sûr, vous devez ajouter ou supprimer ce dont vous avez besoin 😀
Personnalisation de KDE
Si nous passons les étapes précédentes sans problème, nous arrivons à la partie la plus intéressante de tout cela: la personnalisation KDE pour nous en sauver quelques-uns Mb de consommation. Nous le ferons d'abord manuellement (par console) pour ensuite passer aux aspects graphiques.
Désactiver Akonadi + Nepomuk:
Je n'entrerai pas dans les détails sur ce que c'est Akonadi o Nepomuk, d'autant plus qu'il existe un excellent article qui décrit très bien la fonction de chacun d'eux. Vous pouvez le lire ici. Pour désactiver complètement Akonadi, nous procédons comme suit:
$ nano ~/.config/akonadi/akonadiserverrc
Nous recherchons la ligne qui dit:
StartServer=true
et nous le définissons sur vrai:
StartServer=false
Gardez à l'esprit que des applications telles que kmail ils utilisent Akonadi, nous ne pourrons donc peut-être pas les utiliser. Désactiver Nepomuk éditez le fichier:
$ nano ~/.kde/share/config/nepomukserverrc
et ceci:
[Basic Settings]
Start Nepomuk=true
[Service-nepomukstrigiservice]
démarrage automatique = vrai
On laisse ça comme ça:
[Basic Settings]
Start Nepomuk=false
[Service-nepomukstrigiservice]
démarrage automatique = faux
En théorie, tout cela peut être fait par Les préférences du Système, mais rien, ici c'est plus rapide 😀
Éliminer les effets.
On peut économiser un peu de ressources en éliminant les effets (transparents, transitions) qui entre KDE par défaut. Pour cela, nous ouvrons le Gestionnaire de préférences système » Apparence et comportement de l'espace de travail »Effets du bureau et décochez » Activer les effets de bureau.
Nous pouvons également supprimer d'autres effets en configurant les paramètres d'oxygène. Pour cela, nous pressons Alt + F2 et nous écrivons réglages d'oxygène. Nous devrions obtenir quelque chose comme ceci:
Là, nous pouvons nous divertir en supprimant des effets de différents types. Je décoche simplement: Activer les animations.
Affichage correct des applications Gtk
La première chose que nous faisons est d'installer les moteurs gtk nécessaire:
$ sudo aptitude install gtk2-engines-oxygen gtk2-engines-qtcurve
Plus tard, nous ouvrons un terminal et mettons:
$ echo 'include "/usr/share/themes/QtCurve/gtk-2.0/gtkrc"' >> $HOME/.gtkrc-2.0
$ echo 'include "/usr/share/themes/QtCurve/gtk-2.0/gtkrc"' >> $HOME/.gtkrc.mine
Il ne nous reste plus qu'à sélectionner dans le Préférences de KDE que pour les applications gtk utilisé CourbeQt. Le résultat peut être vu en moi Firefox:
Éliminer les processus au début.
Nous ouvrons le Gestionnaire de préférences système »Administration système» Démarrage et arrêt »Service Manager et décochez celles que nous ne voulons pas démarrer. Exemple de celui que je désactive toujours: Modules de recherche Nepomuk.
Élimination du curseur élastique.
Bien que cela puisse ne pas en avoir l'air, le petit saut de l'icône qui apparaît sur le curseur lorsque nous ouvrons une application consomme des ressources. Pour l'éliminer, nous ouvrons le Gestionnaire de préférences système »Apparences et comportements courants» Notifications d'application et système »Notification de lancement et où dit-il Curseur élastique nous mettons: Pas de curseur occupé.
Bureau classique.
J'ai toujours aimé avoir le bureau traditionnel, comme dans Gnome o KDE 3. Pour cela, nous allons sur le bureau et cliquez sur l'icône dans la partie supérieure droite et sélectionnez Préférence d'affichage des dossiers:
Et dans la fenêtre qui sort on change la disposition en Affichage des dossiers.
RCConf
Nous installons rcconf pour désactiver comme d'habitude certains démons qui démarrent au démarrage du système. Dans mon cas, l'un de ceux que je supprime est KDM depuis que j'utilise LightDM. Vous devez être particulièrement prudent avec cela et ne jamais supprimer dbus.
Et jusqu'à présent ce guide. J'espère pouvoir ajouter d'autres choses avec le temps.

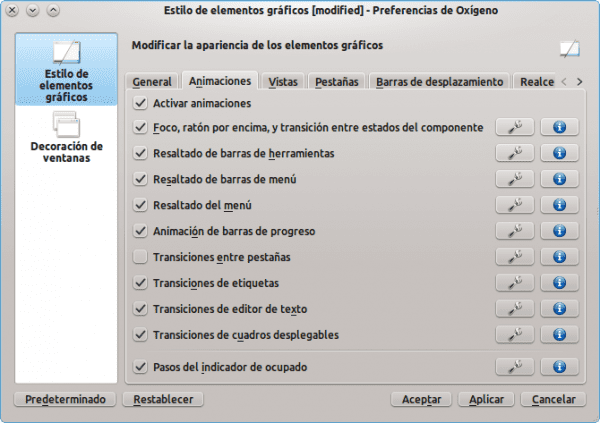

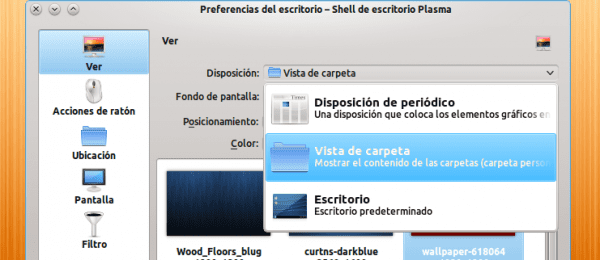
Merci elav d'avoir tenu parole +1
😀 J'espère que cela vous aide vraiment ...
Merci, j'ai déjà fait la personnalisation, nous allons juste redémarrer pour voir si nous marchons vraiment plus vite, et de quels programmes puis-je me passer au démarrage? Si je ne vous dérange pas beaucoup?
Eh bien, cela dépend de ce que vous avez installé. Si vous me montrez une capture d'écran, je peux peut-être vous aider. 😉
Là où il dit le truc akonadi, vous le mettez à l'envers, pour désactiver akonadi la variable doit être fausse, comme ceci:
StartServer = false
Oui, ça m'est arrivé quand j'écrivais l'article, merci beaucoup 😀
elav Je pense que désactiver akonadi est l'inverse de la façon dont vous le mettez dans le poste.
En supprimant le papier à lettres, et en désactivant Akonadi et Nepomuk, j'ai réduit la consommation de 200 Mo, j'en suis satisfait.
200 Mo? 0_o
Mais combien de RAM avez-vous? Avez-vous tellement réduit votre consommation? Wow ... Super 😀
J'ai 1.5 Go et 1.3 Go disponibles avec un processeur double cœur AMD64, qui, je pense, comme je l'ai lu sur le Web, consomme plus de RAM qu'un i386. J'ai l'intention d'essayer d'accéder à 4 Go.
MMM OK.
En fait oui.
Mon kde ne m'est jamais entré à cause de la forte consommation de Ram.
J'adore mais je suis dans Gnome Ja
Avec Gnome2 je suis d'accord avec vous mais j'ai essayé Fedora 15 avec Gnome3 et il a une consommation élevée de RAM presque égale à KDE, j'espère qu'avec le développement cela améliore la consommation.
Très bon tuto… .ja, presque le même que l'installation Debian que j'ai… la différence est qu'à l'époque je l'ai installé avec Squeeze et le processus était loooong 🙂
salutations
Merci Roman77, nous sommes heureux que vous ayez aimé 😀
Salut Elav. Bien que je n'ai jamais été un utilisateur de KDE, je trouve ce tutoriel très intéressant. J'aime apprendre. Merci beaucoup et j'espère que vous continuerez à publier davantage.
Merci Carlos-Xfce, j'espère aussi continuer à en publier d'autres, je veux dire, si Gnome ne m'appelle pas, je vois déjà que plus de paquets Gnome3 entrent en test 😀
Je l'ai trouvé intéressant. Voyons voir si le week-end je m'encourage à l'installer. Cordialement.
Excellent post, en ce moment je commence à le suivre ... Je voudrais aussi compiler le noyau pour mon pc mais je ne sais pas quels modules installer, j'ai un Toshiba qui utilise AMD Thurion Dual core avec 4 Go de RAM et voici la sortie du lspci:
00: 00.0 Pont hôte: Advanced Micro Devices [AMD] RS880 Host Bridge
00: 01.0 Pont PCI: Advanced Micro Devices [AMD] RS780 / RS880 Pont PCI vers PCI (int gfx)
00: 04.0 Pont PCI: Advanced Micro Devices [AMD] RS780 Pont PCI vers PCI (port PCIE 0)
00: 05.0 Pont PCI: Advanced Micro Devices [AMD] RS780 Pont PCI vers PCI (port PCIE 1)
00: 06.0 Pont PCI: Advanced Micro Devices [AMD] RS780 Pont PCI vers PCI (port PCIE 2)
00: 11.0 Contrôleur SATA: ATI Technologies Inc SB7x0 / SB8x0 / SB9x0 SATA Controller [mode AHCI]
00: 12.0 Contrôleur USB: ATI Technologies Inc SB7x0 / SB8x0 / SB9x0 USB OHCI0 Controller
00: 12.1 Contrôleur USB: ATI Technologies Inc SB7x0 USB OHCI1 Controller
00: 12.2 Contrôleur USB: ATI Technologies Inc Contrôleur EHCI USB SB7x0 / SB8x0 / SB9x0
00: 13.0 Contrôleur USB: ATI Technologies Inc SB7x0 / SB8x0 / SB9x0 USB OHCI0 Controller
00: 13.1 Contrôleur USB: ATI Technologies Inc SB7x0 USB OHCI1 Controller
00: 13.2 Contrôleur USB: ATI Technologies Inc Contrôleur EHCI USB SB7x0 / SB8x0 / SB9x0
00: 14.0 SMBus: ATI Technologies Inc SBx00 SMBus Controller (rev 3c)
00: 14.2 Périphérique audio: ATI Technologies Inc SBx00 Azalia (Intel HDA)
00: 14.3 Pont ISA: ATI Technologies Inc SB7x0 / SB8x0 / SB9x0 contrôleur hôte LPC
00: 14.4 Pont PCI: Pont PCI vers PCI ATI Technologies Inc SBx00
00: 18.0 Pont hôte: Configuration HyperTransport du processeur 10h de la famille Advanced Micro Devices [AMD]
00: 18.1 Pont hôte: carte d'adresse de processeur 10h de la famille Advanced Micro Devices [AMD]
00: 18.2 Pont hôte: Advanced Micro Devices [AMD] Family 10h Processor DRAM Controller
00: 18.3 Pont hôte: Advanced Micro Devices [AMD] Family 10h Processor Miscellaneous Control
00: 18.4 Pont hôte: Advanced Micro Devices [AMD] Family 10h Processor Link Control
01: 05.0 Contrôleur compatible VGA: ATI Technologies Inc M880G [Mobility Radeon HD 4200]
02: 00.0 Contrôleur réseau: Realtek Semiconductor Co., Ltd. Contrôleur LAN sans fil RTL8191SEvB (rev 10)
03: 00.0 Contrôleur Ethernet: Realtek Semiconductor Co., Ltd. Contrôleur Fast Ethernet RTL8101E / RTL8102E PCI Express (rev 02)