Qu'est-ce que Gnome Flashback?
GNOME Flashback c'est un moyen simple et efficace de revenir à l'ancien environnement de bureau classique si vous n'aimez pas Unity (comme beaucoup le font), mais que vous souhaitez continuer à profiter d'Ubuntu.
Flash-back des gnomes se base sur GTK 3 et fournit une interface de bureau visuellement similaire à l'ancienne interface de GNOME. Autres alternatives à GNOME Flashback c'est le bureau MATE de Linux Mint ou le bureau XFCE, mais les deux sont basés sur GTK 2.
Installez Gnome Flashback
Installez le package suivant sur votre système Ubuntu et vous avez terminé.
$ sudo apt-get install gnome-session-flash-back
Maintenant, nous fermons la session, appuyez sur le bouton des paramètres de connexion dans la boîte qui demande le mot de passe et nous trouvons 2 options, Gnome Flashback (Metacity) et Gnome Flashback (Compiz). Metacity est plus léger et plus rapide, tandis que Compiz réalise la papeterie la plus chic.
Maintenant, nous allons voir comment retirer le panneau inférieur et installer Plank dans le plus pur style eOS.
1. Installez l'outil Gnome Tweak
Gnome Tweak Tool vous permet de personnaliser des éléments tels que les polices, les thèmes, etc., qui sont difficiles ou impossibles avec l'outil Unity "Unity-Control-Center".
$ sudo apt-get install gnome-tweak-tool
Nous pouvons le trouver dans Applications »Outils système» Préférences »Tweak Tool
2. Ajoutez des applets au panneau
Par défaut, un clic droit sur les panneaux n'aura aucun effet. Appuyez sur la touche autre + Super sur votre clavier tout en faisant un clic droit sur les panneaux et vous obtiendrez les options appropriées pour personnaliser le panneau.
Vous pouvez modifier le panneau, le supprimer et également ajouter des applets. Dans cet exemple, nous allons retirer le panneau inférieur et le remplacer par une planche de quai. Nous ajoutons une applet de date et d'heure dans le panneau supérieur, en plein centre et nous pouvons le configurer pour afficher l'heure, la date et les conditions météorologiques.
Nous pouvons également ajouter une applet pour modifier l'espace de travail dans le panneau supérieur et créer autant d'espaces de travail que nécessaire.
3. Placez les boutons de la fenêtre à droite
Dans Ubuntu, les boutons minimiser, agrandir et fermer dans la barre de titre de la fenêtre sont à gauche par défaut. Il faut un petit truc pour les faire correctement. Nous devons ouvrir un terminal et exécuter la commande suivante:
$ gsettings set org.gnome.desktop.wm.preferences button-layout 'menu:minimize,maximize,close'
4. Installez la planche
Comme nous le savons, Plank est un dock qui est positionné en bas et qui dispose de lanceurs d'applications et de lanceurs de fenêtres pour exécuter des applications. Il se cache lorsqu'il n'est pas nécessaire et réapparaît lorsqu'il est nécessaire. C'est le même dock utilisé par eOS.
Pour l'installer, nous ouvrons le terminal et exécutons les commandes suivantes:
$ sudo add-apt-repository ppa: ricotz / docky -y $ sudo apt-get update $ sudo apt-get install plank -y
Recherche dans Applications »Accessoires» Planche. Pour le configurer pour qu'il démarre automatiquement avec le système, allez dans Outils système »Préférences» Applications de démarrage et ajoutez la commande «planche» à la liste.
5. Installez le moniteur système Conky
Conky est un bon moyen de décorer votre bureau avec des statistiques système, telles que l'utilisation du processeur et de la mémoire. Il est léger et fonctionne la plupart du temps sans aucune gêne.
Exécutez les commandes suivantes -
$ sudo apt-add-repository -y ppa: teejee2008 / ppa $ sudo apt-get update $ sudo apt-get install conky-manager
Maintenant, nous allons dans Applications »Accessoires» Conky Manager et sélectionnons le widget que vous souhaitez afficher sur votre bureau. Conky Manager vous permet également de le configurer pour qu'il se lance au démarrage du système.
6. Installez le gestionnaire de paramètres CompizConfig
Si vous souhaitez utiliser la session GNOME Flashback avec Compiz, il serait utile d'utiliser le gestionnaire de configuration de compiz pour configurer les effets de bureau. Nous l'installons avec la commande suivante:
$ sudo apt-get install compizconfig-settings-manager
Nous le démarrons depuis Outils système »Préférences» CompizConfig Configuration Manager.
Et c'est tout.
Tiré de Marées binaires
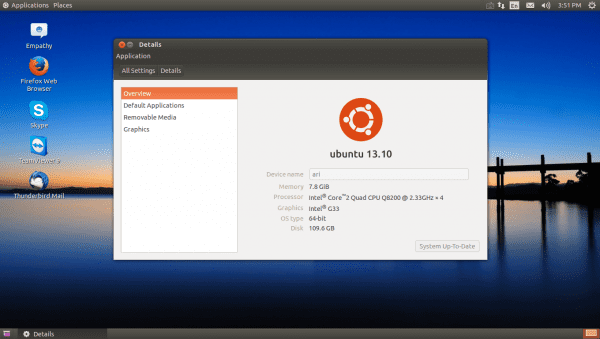
Et pourquoi ne pas installer MATE et maintenant? C'est pratiquement la même chose.
La même chose est appréciée 🙂
J'ai omis mon commentaire, je n'ai pas compris qu'il était basé sur GTK3 xD
Bonne idée au cas où vous voudriez un GNOME identique à GNOME 2 (ou MATE). Juste une bonne idée.
Pendant ce temps, je viens de télécharger le programme d'installation d'Ubuntu MATE Remix pour un ordinateur portable avec un processeur Intel Celeron que l'on m'a demandé d'installer en mode Dual-Boot avec Windows 7 (au cas où l'antivirus échouerait, bien sûr).
C'est mon bureau à mon travail, je l'installe sur tous les PC Ubuntu, c'est pratique, il manque juste un bon moteur de recherche cannelle.
Hé mon pote,
Bon message, dites-vous simplement que vous vous trompez de première commande, au lieu de:
$ sudo apt-get install gnome-session-flash-back
Il fallait mettre:
$ sudo apt-get install gnome-session-flashback
Ce sont toutes des salutations
Merci mon ami, j'allais vérifier cela, puisque la commande m'a donné une erreur!
Je mets en pratique une méthode plus simple: installer l'indicateur de menu classique via ppa (ppa: diesch / testing) ou depuis les dépôts, et dans les paramètres je configure que le lanceur soit automatiquement masqué et que la sensibilité à apparaître soit la plus faible possible.
C'est ainsi que j'ai quelque chose de très similaire à gnome2 sauf pour le panneau inférieur; en l'absence de qui, si je minimise une fenêtre et que je dois la ramener au focus, j'utilise l'onglet classique alt +, et pour changer de bureau, le plus classique ctl + alt + clavier directionnel.
Ou encore plus simple, installez le tout-puissant cairo-dock… que je n'aime pas particulièrement mais qui donne aussi le look classique de gnome2.
Pour moi, j'ai blessé Ubuntu Mate, mais il y a de nombreux inconvénients.
En fait, le graphique que j'ai lors du chargement du pilote nvidia semble extrêmement volumineux avec la résolution correcte. Avec le pilote du noyau, cela fonctionne parfaitement dans Mate… .. Pilote privé rien du tout.
En voyant le panorama, je suis revenu sur ubuntu et le bureau classique et ici le pilote fonctionne bien. Les pilotes ne sont pas bien conçus pour fonctionner sur des ordinateurs de bureau aussi verts que Mate.
IMPORTANT: Précisez que le guide que vous donnez sur la mise en place des boutons à droite fonctionne partiellement. dans ubuntu 15.04 il est vrai qu'ils changent à droite, mais avec nautilus ils ne changent pas! ils restent les mêmes qu'ils étaient. Un moyen de le réparer? il h
En fin.
A Salute
Clarifiez une chose, à la fin, la commande a fonctionné pour moi. Vous devez supprimer les guillemets.
Cela doit être mis dans le terminal / console: gsettings set org.gnome.desktop.wm.preferences menu de disposition des boutons: minimiser, maximiser, fermer
Garde un œil ouvert! Il est appliqué, mais il ne fonctionnera pas dans le nautilus tant que vous n'aurez pas fermé la session et rouvert ou redémarré (la fermeture de session est plus rapide). Avec cela, le cas est considéré comme résolu. Salutations
GNOME Flashback C'est une classe Unity avec le thème Gnome, mais ce n'est pas Gnome Classic.
Comment installer gnome classic sur Ubuntu 14.10?