
|
Pour continuer avec notre Tutoriales sur l'utilisation de terminal, aujourd'hui nous allons vous expliquer comment personnaliser, vous pouvez donc le laisser à votre goût et arrêter de donner à votre ordinateur l'impression qu'il était des années 70. |
Ce tutoriel se composera de 4 parties, des plus basiques, de la modification des options du terminal directement depuis le menu du terminal "Préférences du profil" à la modification du fichier .bashrc. Commençons!
Menu «profils» et «préférences de profil»
Linux nous donne des options pour créer des profils. Chacun de ces profils aura certaines options (couleur d'arrière-plan, police, etc.) Pour la plupart des utilisateurs, il suffit d'utiliser le profil par défaut, mais si vous avez besoin d'en créer plus, vous pouvez le faire en cliquant sur Modifier> Profils ...> Nouveau. Dans cette même fenêtre, vous pouvez sélectionner le profil à utiliser à tout moment.
Une fois que vous avez le profil que vous souhaitez modifier, allez dans Modifier> Préférences de profil, où plusieurs onglets s'afficheront:
- Général: Ici, vous pouvez changer le type et la taille de la police à utiliser, la taille de la console, le type de curseur, activer ou désactiver le son, etc.
- Titre et commande: Ici, il est possible de personnaliser le titre du terminal, de définir l'action à entreprendre lorsqu'une commande se termine, etc.
- couleurs: C'est l'onglet qui donne le plus de jeu. Vous pouvez changer la couleur du texte et de l'arrière-plan, ainsi que la palette de couleurs que les différentes commandes peuvent utiliser. Bien que les jeux de couleurs soient déjà inclus, je vous recommande d'essayer la combinaison que vous aimez le plus.
- fond: Au lieu d'avoir un arrière-plan d'une seule couleur, cet onglet vous permet de le changer en image d'arrière-plan. Choisissez bien la photo, car si elle a des couleurs similaires à celles que vous utilisez dans le texte, il vous sera difficile de la lire plus tard. Je recommande une image simple, avec peu de couleurs et peu de chiffres. Vous pouvez également mettre un certain degré de transparence.
- Desplazamiento: Pour changer la position de la barre de défilement et le nombre de lignes pouvant être reculé. Si vous utilisez le terminal avec des programmes qui exécutent de nombreuses commandes, je vous recommande de ne pas mettre de défilement illimité, votre mémoire vous en remerciera 😉
- Compatibilité: Ne touchez à rien dans cet onglet si vous ne savez pas exactement ce que vous faites, car tout changement peut faire que tout cesse de fonctionner comme il se doit. Si tout fonctionne bien pour vous jusqu'à présent, ne changez rien.
Afficher votre nom ou tout autre message lors de l'ouverture du terminal
Dans le dernier tutoriel (ici !) beaucoup de gens m'ont demandé de leur apprendre à afficher quelques grosses lettres à chaque ouverture du terminal. Pour y parvenir, il faudra d'abord installer le programme Figlet. Le but de ce programme est de transformer le texte que nous passons en paramètre en un texte plus intéressant. Voici un exemple:
sudo apt-get install figlet cowsay fortune fortunes-en fortunes-en-off
Fedora:
sudo yum installer figlet cowsay fortune fortunes-es fortunes-es-off
Une fois qu'il a été installé correctement, nous allons dans notre répertoire principal:
cd $ ACCUEIL
et nous ouvrons avec gedit (ou votre éditeur de texte préféré) le fichier de configuration du terminal .bashrc:
gedit .bashrc
Il est maintenant très important que vous ne modifiez pas du tout ce que contient ce fichier. Tout ce que nous allons faire est d'ajouter des lignes à la fin.
Pour faire passer votre nom en grosses lettres, écrivez:
figlet Votre nom
Pour que vous ayez une belle vache disant un message, écrivez:
cowsay Votre message
Regardez les options de la commande cowsay (cowsay –help) pour changer l'apparence de la vache.
Pour que vous receviez un message comme dans les biscuits chinois:
fortune
Enregistrez le fichier et ouvrez un nouveau terminal pour vérifier le résultat.
Changer les couleurs d'invite
L'invite est le message que le terminal donne pour indiquer qu'il attend des commandes (le utilisateur @ machine: ~ $ )
Linux nous donne la possibilité de le personnaliser, pour cela nous devons continuer à éditer le .bashrc, pour savoir comment le faire, voir cet ancien article:
https://blog.desdelinux.net/terminales-con-estilo-personaliza-tu-prompt/
J'espère que cela vous a servi. N'hésitez pas à commenter vos créations dans les commentaires!
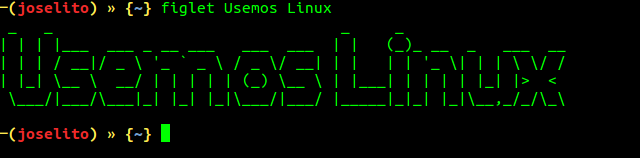
excellentes données, merci beaucoup pour le partage.
Très bon tuto, le plus que je fais est de changer la police, la couleur et l'image de fond.
Merci beaucoup.
Voici ma configuration pour le .bashrc
PS1=’┌─[u@h W][e[0;32m][${cwd}t][33[0m] ${fill}n[33[0m]└─■ ‘
quelque chose comme ça ressemble à:http://ompldr.org/vZnBnNA
Salutations!
Excellent look super
Bravo…
Merci.
Je veux changer l'arrière-plan du terminal mais dans les préférences de profil, l'onglet d'arrière-plan n'apparaît pas J'ai ubuntu 14.04lts
Bonjour, comment configurer l'éditeur du terminal pour qu'il soit vi? Et pas celui par défaut (dont je ne sais pas ce que c'est), merci.
dans le terminal, tapez simplement
J'ai vu example1 et voila et en appuyant sur Echap, vous passez en mode éditeur
Bonjour, merci pour votre contribution, je vous dis que dans mon cas les instructions suivantes ne fonctionnent pas et elles me disent qu'elles sont dans les dernières versions
root @ debsergis: / home / hydra # fortune
bash: fortune: commande introuvable
root @ debsergis: / home / hydra # cowsay bonjour ami
bash: cowsay: commande introuvable
y
root @ debsergis: / home / hydra # apt installer figlet cowsay fortune fortunes-es fortunes-es-off
Lecture de la liste des paquets ... Terminé
Créer une arborescence de dépendances
Lecture des informations d'état... Terminé
Remarque: sélectionnez ÂŤfortune-modÂť au lieu de ÂŤfortuneÂť
cowsay est déjà dans sa version la plus récente (3.03 + dfsg2-3).
figlet est déjà dans sa version la plus récente (2.2.5-2 + b1).
fortune-mod est déjà dans sa dernière version (1: 1.99.1-7 + b1).
fortunes-es est déjà dans sa version la plus récente (1.34).
fortunes-es-off est déjà dans sa version la plus récente (1.34).
0 mis à jour, 0 nouveau sera installé, 0 à supprimer et 0 non mis à jour.
Maintenant, parce que je change les accents où je le change et / ou où je peux le configurer
Merci beaucoup pour votre aide