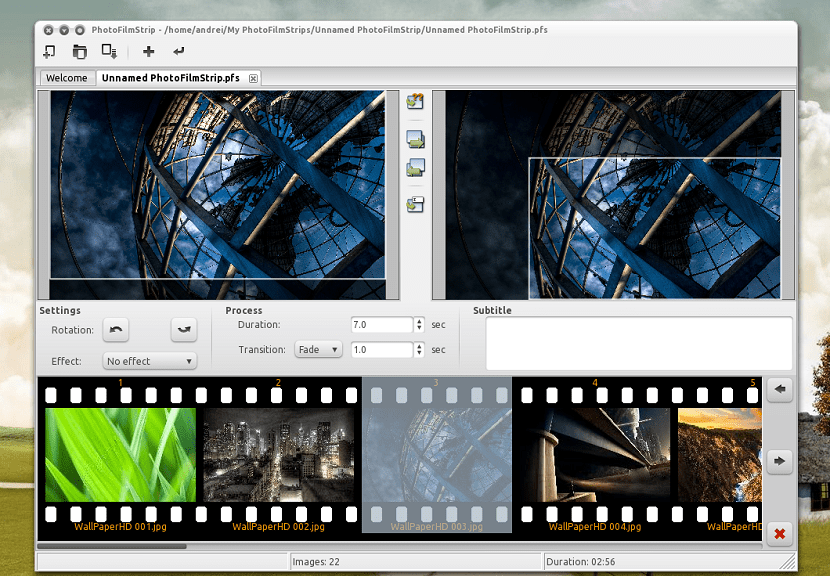
Si vous recherchez une application qui vous aide à créer des clips vidéo à partir d'images PhotoFilmStrip est la meilleure option, cette application est un logiciel simple et open source qui permet aux utilisateurs de transformer leurs images préférées en vidéos professionnelles en seulement trois étapes simples et faciles.
Il a également quelques effets intéressants ("Ken Burns"), l'ajout de commentaires (sous-titres) avec la possibilité d'ajouter des fichiers audio en arrière-plan du diaporama.
L'interface utilisateur reste simple, pour permettre à l'utilisateur de faire les choses importantes en personnalisant le diaporama.
Sur le côté gauche, l'utilisateur peut définir le point de départ du mouvement. Le point final du mouvement peut être défini sur le côté droit.
Au centre, on peut voir les boutons d'outils qui donnent accès aux fonctions de confort pour personnaliser l'itinéraire du mouvement.
La zone inférieure montre toutes les images utilisées dans un vrai film. Cette liste prend en charge les images à insérer, supprimer et déplacer.
Contrairement à d'autres programmes, PhotoFilmStrip offre la possibilité de créer des diaporamas en résolution Full HD (1920 × 1080).
Comment installer PhotoFilmStrip sous Linux?
Pour Ceux qui souhaitent installer cette application sur leurs systèmes peuvent utiliser l'une des étapes suivantes en fonction de la distribution Linux qu'ils utilisent.
Pour ceux qui utilisent Debian, Ubuntu et les systèmes dérivés de ceux-ci, nous pouvons télécharger un package deb de l'application, ce qui facilite l'installation de l'application.
Il suffit d'ouvrir un terminal avec Ctrl + Alt + T et d'exécuter la commande suivante:
wget https://cytranet.dl.sourceforge.net/project/photostoryx/photofilmstrip/3.7.0/photofilmstrip_3.7.0-1_all.deb -O photofilmstrip.deb
Terminé le téléchargement nous procédons à l'installation du package avec notre gestionnaire de packages préféré. Bien que nous puissions également le faire à partir du terminal avec la commande suivante:
sudo dpkg -i photofilmstrip.deb
Et nous installons les dépendances d'application avec:
sudo apt-get install -f
Si Les utilisateurs de n'importe quelle version d'OpenSUSE peuvent installer cette application directement à partir des référentiels officiels.
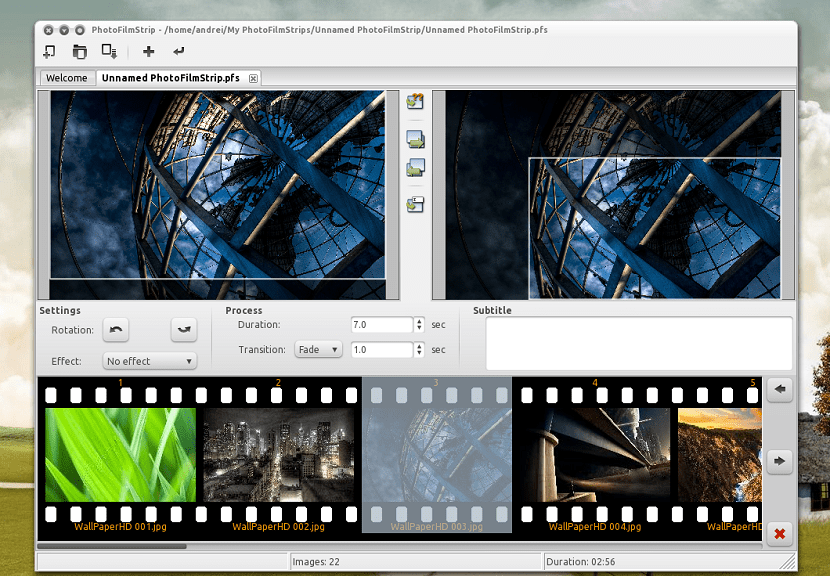
Tapez simplement la commande suivante dans un terminal:
sudo zypper in photofilmstrip
Pour qui utilisent Arch Linux, Manjaro, Antergos ou tout autre système dérivé d'Arch Linux. Ils peuvent installer PhotoFilmStrip à partir des référentiels AUR, ils doivent donc avoir le référentiel activé dans leur fichier pacman.conf et avoir un assistant installé.
Si vous ne l'avez pas, vous pouvez visiter le lien suivant.
Maintenant, dans le terminal, tapez simplement cette commande:
yay -S photofilmstrip
Enfin, pour ceux qui utilisent des systèmes prenant en charge les packages RPM, tels que RHEL, CentOS, Fedora et leurs dérivés. Vous pouvez télécharger le package RPM suivant avec lequel vous pouvez installer l'application.
Avec l'aide d'un terminal, nous allons télécharger le package avec:
wget http://ftp.gwdg.de/pub/opensuse/repositories/home:/zhonghuaren/Fedora_28/noarch/photofilmstrip-2.1.0-14.1.noarch.rpm -O photofilmstrip.rpm
Une fois le téléchargement de ce package terminé, nous pouvons procéder à l'installation de l'application sur notre système en utilisant notre gestionnaire de packages préféré ou à partir du terminal avec lequel nous pouvons l'installer:
sudo rpm -i photofilmstrip.rpm
Comment utiliser PhotoFilmStrip sous Linux?
PhotoFilmStrip est très simple à utiliser: créez simplement un nouveau projet, puis faites glisser et déposez les photos que vous souhaitez utiliser.
Une fois que cela est fait, vous pouvez utiliser l'outil de recadrage et de prévisualisation sur l'image de gauche pour l'image de départ et l'image de prévisualisation sur la droite pour la dernière image - cela sera utilisé pour rendre l'effet Ken Burns.
Vous pouvez maintenant éventuellement définir la durée de la vidéo: c'est le moment où chaque photo sera affichée, la transition (fondu ou roulis) et le temps de transition, ainsi que l'effet (sépia ou noir et blanc).
Lorsque vous avez terminé, cliquez sur le bouton "Rendu".
Ensuite, ils peuvent sélectionner le mode "Avancé" de l'application dans lequel ils peuvent modifier certains paramètres.
Par exemple, pour que les sous-titres de vos photos ne soient pas affichés et que tout soit prêt, cliquez sur le bouton "Démarrer" et attendez simplement que le film soit créé.