Je t'ai récemment dit comment planifier nos tâches dans KDE en utilisant un outil propriétaire qui inclut cet environnement de bureau populaire, et dans le même message, un utilisateur m'a demandé s'il y avait quelque chose de similaire pour Ubuntu.
Ubuntu utilise la plupart des applications GNOME, donc la chose logique serait de rechercher un outil qui s'intègre correctement à cet environnement de bureau. En effet, cet outil existe et s'appelle GNOME Schedule, nous verrons donc comment cela fonctionne.
Installer le calendrier GNOME
La première chose que nous faisons est de l'installer. Comme l'outil est disponible via des référentiels, nous ouvrons un terminal et mettons (dans le cas d'Ubuntu):
`$ sudo apt-get install gnome-schedule`
Pour ArchLinux et ses dérivés:
`$ sudo pacman -S gnome-schedule`
Une fois l'outil installé, il ressemble à ceci:
Comment utiliser GNOME Schedule
Nous avons 3 façons d'ajouter une nouvelle tâche planifiée:
** Tâche répétitive **: C'est une tâche qui sera répétée fréquemment. Nous pouvons choisir entre plusieurs options déjà prédéterminées ou régler manuellement l'heure, la date et d'autres.
Cette tâche est écrite dans le crontab personnel de chaque utilisateur, comme nous pouvons le voir ci-dessous:
** Tâche non répétitive **: Ceci est censé être une tâche qui s'exécute de temps en temps, mais pas fréquemment.
** À partir d'un modèle **: les modèles ne sont rien de plus que des configurations que nous pouvons prédéfinir lorsque nous créons l'une des deux tâches précédentes.
Une fois les tâches configurées pour notre bureau, nous aurons quelque chose comme ceci:
L'image précédente montre à quoi ressemble la programmation de nos tâches si nous cliquons sur le bouton Avancé. On peut aussi sélectionner une tâche et la lancer quand on veut 😉
Dans le cas d'ArchLinux, nous devons installer (comme nous l'avons déjà montré dans l'article de KDE), ** cronie ** pour que l'application fonctionne. Et comme vous pouvez le voir, c'est une application assez simple à utiliser et très facile à comprendre. J'espère que ça t'aide.
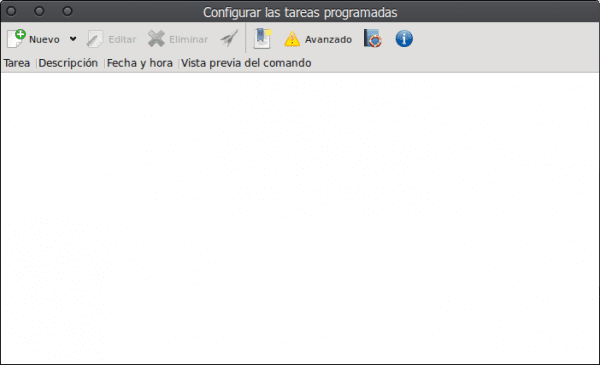
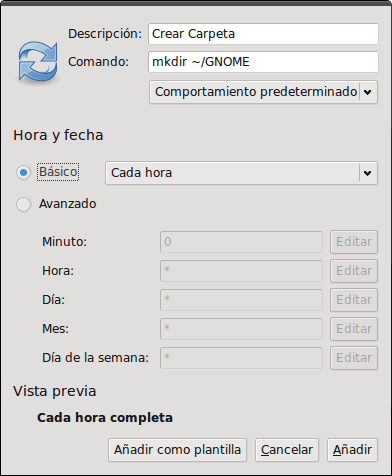
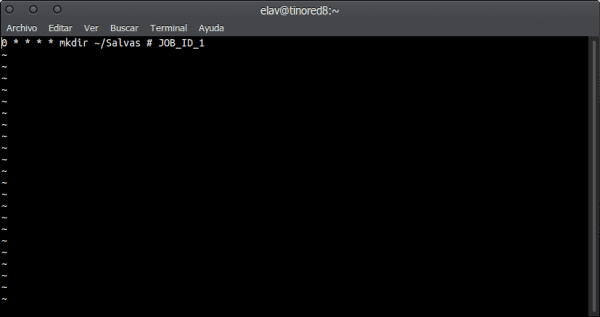

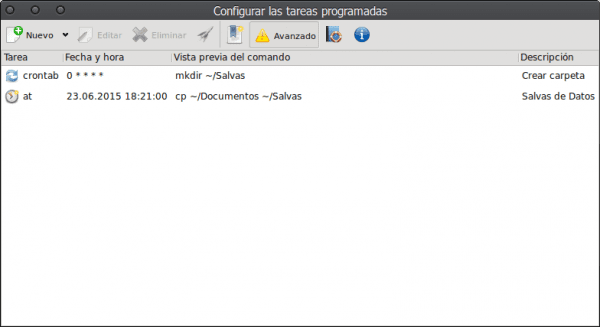
Courir à la cannelle?
Bien sûr! 😉
JE NE LE TROUVE PAS POUR OPEN SUSE !!!
sudo zypper installer gnome-shedule
désolé
Elav utilise Gnome, Cinnamon ou Budgie Desktop? Enfin: D ...
Ha! Ne revendiquez pas la victoire si vite ami, j'ai GNOME avec KDE / BE: Shell sur mon PC de travail pour expérimenter et voir les nouvelles choses dans GNOME 3.16 .. sur mon ordinateur personnel toujours KDE.
Eh bien, mais avant vous n'aviez que KDE, donc le changement arrive parce que lorsque vous commencez à tester c'est une question de temps ... La même chose s'est produite avec XFCE à partir de laquelle vous êtes allé à KDE ... Testé ici, testé là-bas: D .
Si je suis honnête, je me suis réconcilié avec Debian et j'ai commencé à utiliser Jessie avec Gnome-Shell: D.
@ Petercheco = Promiscuous… .hahaha.