
Dans un réseau domestique ou professionnel il y a des moments où il est extrêmement nécessaire de connaître le nombre d'appareils connectés à notre réseau et c'est même d'une aide vitale lors de la gestion des adresses IP statiques sur le réseau.
Quand vous avez besoin d'une application simple qui scanne l'ensemble du réseau pour connaître les adresses IP statiques et dynamiques, ils devraient commencer à envisager l'utilisation de Angry IP Scanner. Angry IP Scanner est un outil de surveillance IP multiplateforme gratuit et open source.
Scanner Angry IP est un scanner de réseau TCP / IP qui permet aux utilisateurs de scanner facilement les adresses IP dans n'importe quelle plage de votre choix grâce à une interface facile à utiliser.
Une fois Angry IP Scanner détecte une adresse IP active, ce qu'il fera ensuite est de résoudre son adresse MAC, son nom d'hôte, son port et diverses informations pertinentes pour chaque adresse IP.
Les données collectées peuvent ensuite être enregistrées sous forme de fichiers de liste TXT, CSV, XML ou IP-Port.
Aussi a des fonctions supplémentairestelles que le nom de la machine d'information NetBIOS, le nom du groupe, les plages d'adresses IP favorites, la détection du serveur Web, etc.
Avec l'aide du plugin, Angry IP Scanner peut collecter toutes les informations sur les adresses IP numérisées.
Quiconque peut écrire du code Java est capable d'écrire un plugin et d'étendre les fonctionnalités de Angry IP Scanner.
Comment installer Angry IP Scanner sur Linux?
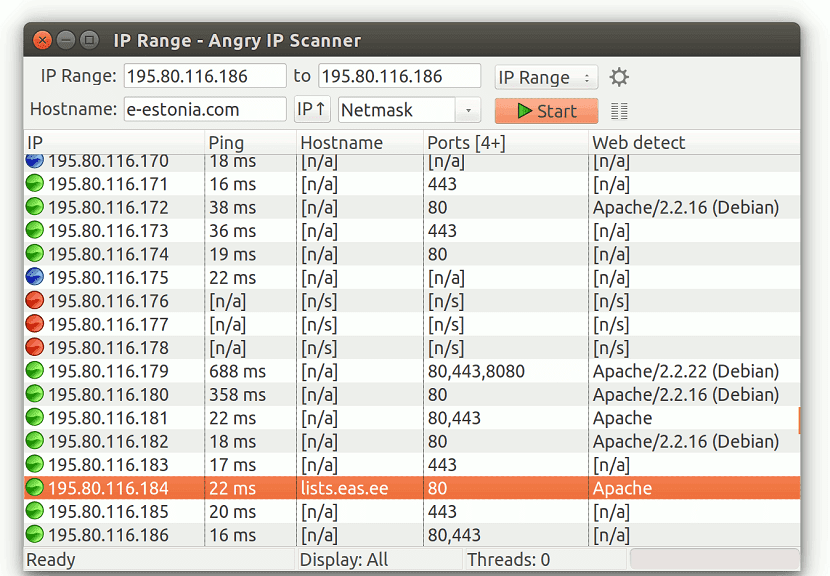
Afin d'installer cet outil sur notre système, nous pouvons le faire en suivant les instructions que nous partageons ci-dessous en fonction de la distribution Linux qu'ils utilisent.
Si elles sont Utilisateurs Debian, Ubuntu, Linux Mint ou toute distribution dérivée de ceux-ci, nous pouvons télécharger les packages suivants en fonction de l'architecture de notre système.
Pour Les systèmes 64 bits doivent télécharger ce package:
wget https://github.com/angryip/ipscan/releases/download/3.5.2/ipscan_3.5.2_amd64.deb -O ipscan.deb
Alors que pour ceux qui ont Les systèmes 32 bits doivent télécharger ce package:
wget https://github.com/angryip/ipscan/releases/download/3.5.2/ipscan_3.5.2_i386.deb -O ipscan.deb
Terminé le téléchargement du package nous procédons à son installation avec la commande suivante:
sudo dpkg -i ipscan.deb
En cas de problèmes avec les dépendances, nous devons exécuter cette commande:
sudo apt install -f
Maintenant pour qui ont des systèmes prenant en charge les packages rpm, comme Fedora, OpenSUSE, CentOS, RHEL ou tout autre système dérivé de ceux-ci, nous pouvons télécharger le package rpm en fonction de l'architecture de notre système.
Pour ceux qui avoir des systèmes 64 bits, vous devez télécharger ce package:
wget https://github.com/angryip/ipscan/releases/download/3.5.2/ipscan-3.5.2-1.x86_64.rpm
Alors que pour ceux qui Les utilisateurs du système 32 bits peuvent-ils télécharger ce package:
wget https://github.com/angryip/ipscan/releases/download/3.5.2/ipscan-3.5.2-1.i386.rpm
Enfin, pour installer le package il suffit d'exécuter dans le terminal:
sudo rpm -i ipscan-3.5.2-1*.rpm
Pour ceux qui sont des utilisateurs d'Arch Linux, Manjaro, Antergos ou tout système dérivé d'Arch Linux nous devons avoir un assistant pour installer les packages d'AUR, vous pouvez utiliser celui que je recommande dans cet article.
La commande pour l'installer est:
yay -S ipscan
Et voilà, nous pouvons commencer à utiliser l'application.
Comment utiliser Angry IP Scanner sous Linux?
Nous devons ouvrir l'application et y choisir une plage IP correspondant (par exemple, 192.168.0.1 - 192.168.0.100).
Si elle est sélectionnée au hasard, une plage aléatoire d'adresses IP sera automatiquement incluse. La troisième option est le fichier texte.
Si a plusieurs adresses IP écrites dans un fichier texte, vous pouvez choisir le fichier et vérifier l'état du ping de ces ordinateurs.
Par conséquent, il est nécessaire de sélectionner le masque de sous-réseau dans le menu déroulant correspondant. Après avoir tout sélectionné, cliquez sur le bouton Démarrer.
Une fois l'analyse terminée, vous verrez les résultats, qui seront affichés en couleurs, où les adresses IP marquées en bleu sont actuellement utilisées et fonctionnent. Cependant, l'adresse IP marquée en rouge est morte ou n'est plus active.
Il est également possible d'exporter la liste des adresses IP visibles dans la liste. Pour ce faire, accédez à Analyser> Tout exporter.
Cela a été très utile, mais j'ai eu des problèmes et le plus pratique était de l'exécuter depuis votre emplacement. Merci beaucoup !!