Il y a longtemps, nous parlions ici sur le blog de TurnKey Linux: la bibliothèque de périphériques virtuels cela nous permet d'implémenter des plateformes technologiques dans des machines virtuelles rapidement, en toute sécurité et avec une configuration optimisée. Eh bien, grâce à cette bibliothèque, nous pouvons mettre en place un serveur Web domestique optimisé en quelques minutes, avec des étapes simples, avec une configuration assez efficace et sûre, mais aussi (au cas où vous en auriez besoin), nous pouvons compter sur le soutien externe des professionnels de la région.
Comment installer et configurer un serveur Web domestique optimisé?
Ce tutoriel va nous montrer en détail la configuration et l'installation d'un serveur LAMP (Linux Debian, Apache, MySQL et PHP / Python / Perl) qui seront montés via une image OVA compatible avec VMWare et VirtualBox, c'est-à-dire que nous virtualiserons nos serveurs LAMP avec des configurations pré-établies, où notre travail sera essentiellement axé sur le paramétrage de l'implémentation.
Pour atteindre le résultat final qui sera une LAMP fonctionnant sur une machine virtuelle qui peut être gérée via ssh ou des applications telles que phpmyadmin, Adminer entre autres et qui aura accès depuis le WWW via un domaine, nous devons suivre une série d'étapes que nous détaillera ci-dessous:
Téléchargez et importez la pile LAMP OVA - TurnKey Linux Web Stack (MySQL) dans notre machine virtuelle

Nous pouvons télécharger le LAMP Stack OVA directement depuis ici ou à défaut on peut entrer dans le section officielle de l'OVA et choisissez de télécharger le fichier en question. Il est à noter que nous pouvons également télécharger un ISO avec le LAMP Stack mais je recommande l'OVA car il est déjà paramétré avec une architecture éprouvée et adéquate.
Une fois que nous avons notre OVA, nous procédons à l'importer dans notre application de machine virtuelle préférée, dans mon cas, j'utilise VirtualBox car il est gratuit et gratuit, pour effectuer ce processus, nous devons simplement effectuer les étapes suivantes:
- Lançons VirtualBox, allons à Fichier >> Importer le service virtualisé >> choisissez la pile de LAMP OVA et donnez ensuite >> changez la quantité de RAM que nous voulons allouer, par défaut, il s'agit de 512 Mo, ce qui est tout à fait acceptable pour les besoins de base de un client web >> nous appuyons sur Importer.
- Ensuite, nous devons configurer le réseau de notre machine virtuelle pour qu'elle ait accès à Internet et soit également accessible depuis la machine hôte, pour cela nous devons faire un clic droit sur la machine virtuelle que nous avons importée >> sélectionner la configuration >> Réseau> > Adaptateur 1>> Activer l'adaptateur réseau >> Connecté à l'adaptateur de pont >> et choisissez notre adaptateur >> Puis acceptez. Dans certains cas, nous devons également activer l'adaptateur 2 >> Choisissez Activer l'adaptateur réseau >> Connecté au NAT
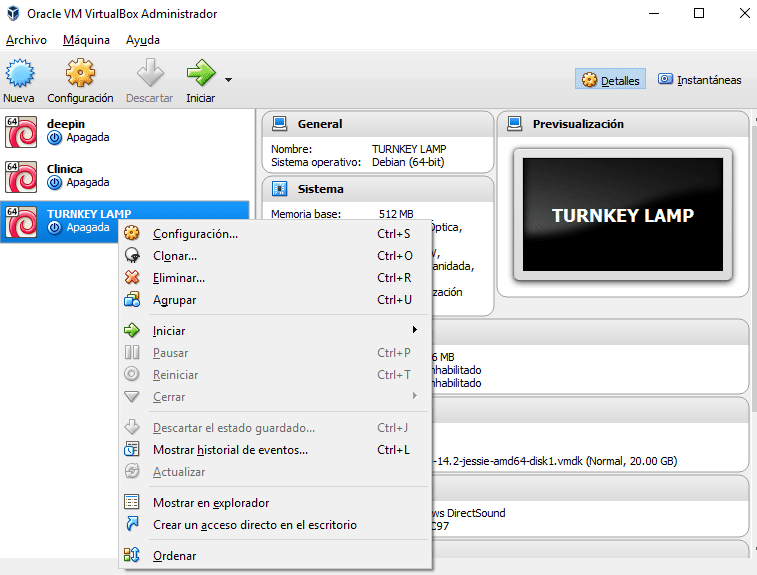
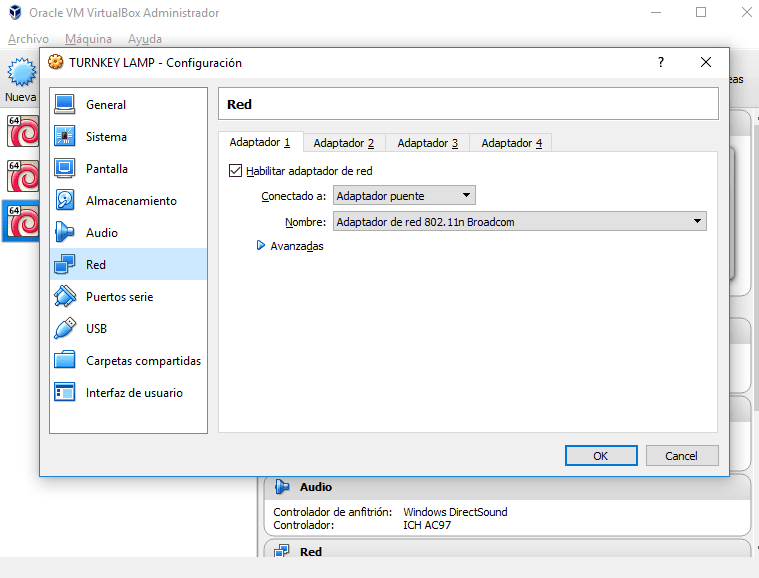

Créez et gérez notre compte sous Linux clé en main (facultatif)
Turnkey Linux nous propose une série de packages gratuits et payants qui nous permettront, entre autres, d'avoir une sauvegarde dans le cloud, le support officiel de l'équipe Turnkey Linux et quelque chose d'assez intéressant, la gestion DNS en utilisant automatiquement les services d'AWS Amazon, qui C'est pourquoi Dans cette section, qui est totalement optionnelle, nous vous apprendrons comment créer votre compte dans Turnkey Linux, créer un compte AWS Amazon avec lequel vous bénéficierez d'un an de service gratuit et configurer Turnkey Linux pour gérer les DNS de notre LAMP en utilisant les services d'AWS.
Créer un compte Linux clé en main
Nous pouvons nous inscrire à Turnkey Linux à partir de ici puis nous choisirons le plan qui correspond à nos besoins, nous pourrons essayer les services payants de Turnkey Linux et profiter de diverses fonctionnalités.
Il est extrêmement important de noter que ce service premium est optionnel et que vous n'en avez pas besoin pour optimiser votre serveur Web domestique, il nous fournit simplement des outils qui ont tendance à être très importants dans un environnement de production.
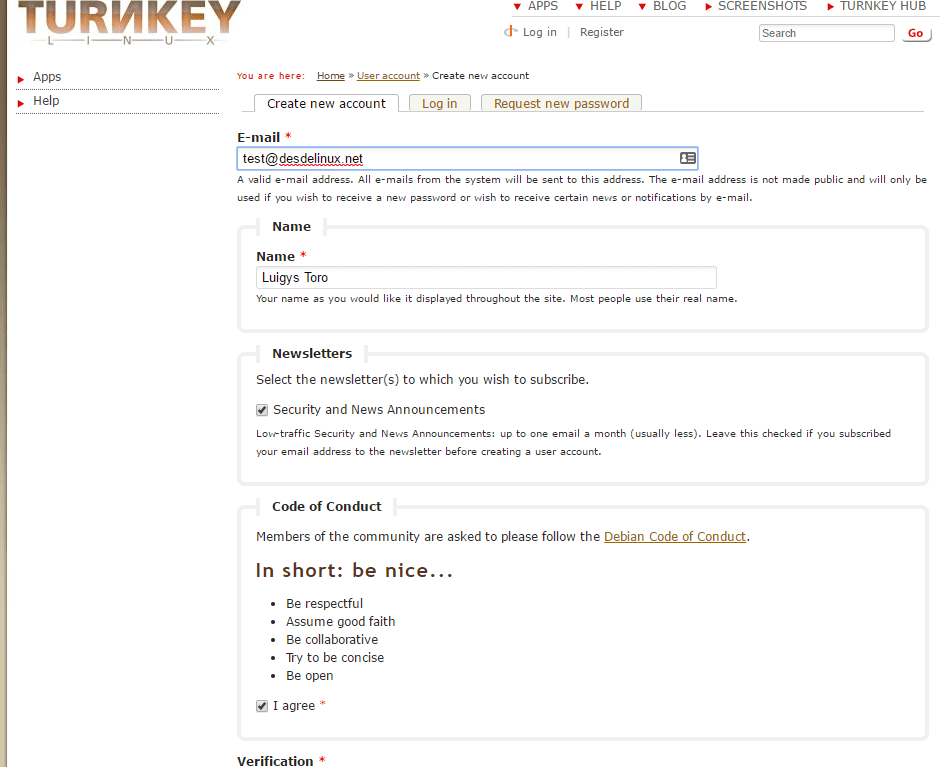
Comment avoir un serveur VPS gratuit avec Amazon
Nous pouvons avoir un serveur VPS gratuit sur lequel nous pouvons exécuter Linux grâce à l'essai gratuit d'Amazon Aws, auquel nous pouvons accéder si nous nous enregistrons depuis ici, nous devons entrer notre email et mot de passe
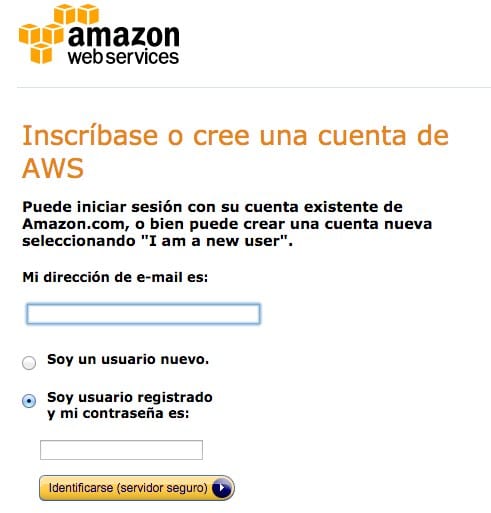
Ensuite, nous devons nous enregistrer dans Amazon Web Services, pour lequel nous devons nous connecter avec le compte créé précédemment et cliquer sur inscrivez-vous à AWSEn remplissant toutes les informations qui apparaissent plus tard, il est nécessaire d'enregistrer une carte de crédit, même si dans la plupart des cas, rien n'est débité et dans le pire des cas, seulement 1 $ sera débité.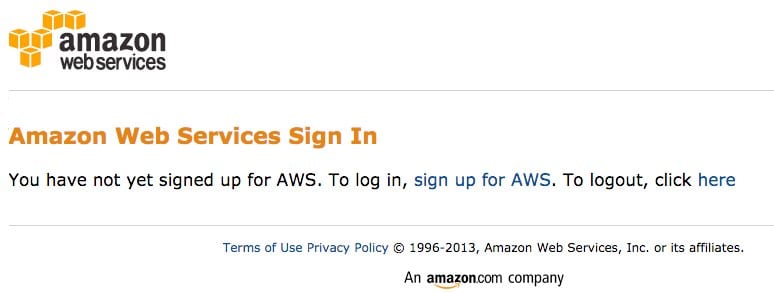
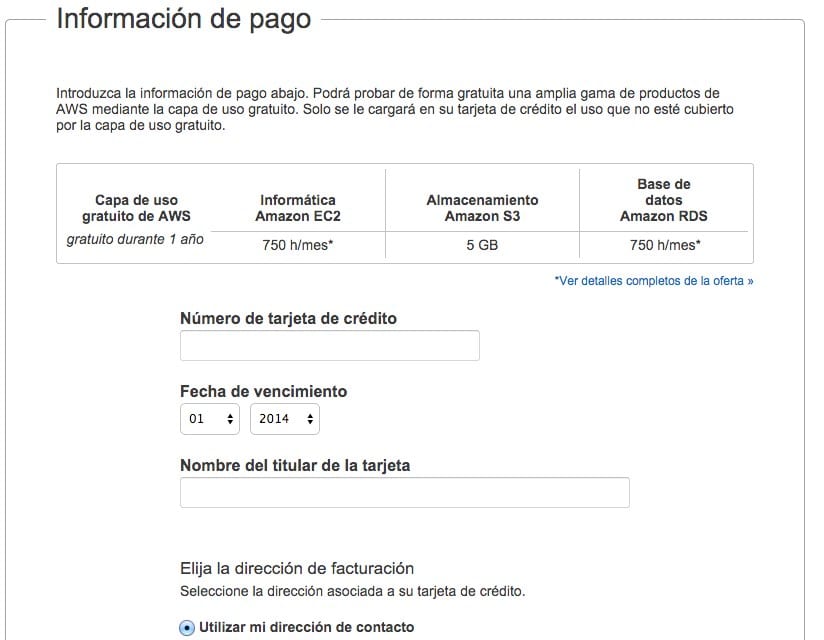
Il est important que nous choisissions le plan de base (gratuit) afin que nous ne soyons pas facturés, dans certains cas, vous devez également vérifier le numéro de téléphone que vous avez entré:
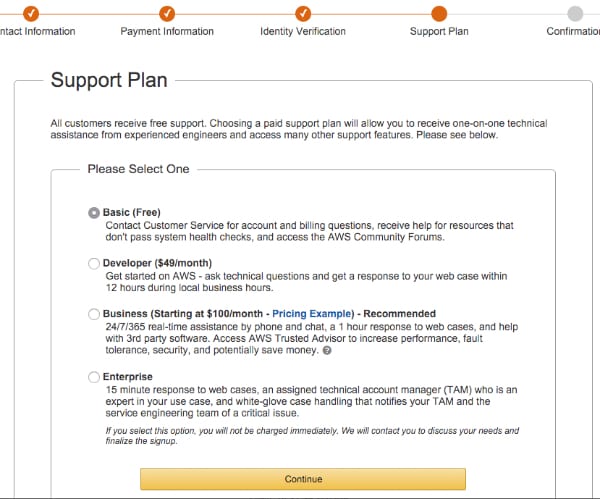
Enfin, vous pourrez accéder à la console aws, où vous pourrez créer et gérer vos instances.
Configurer Linux clé en main pour gérer le DNS
Après avoir eu notre compte Linux clé en main et notre aws amazon actif, nous pouvons intégrer les deux services pour pouvoir gérer vos DNS et domaines de manière très simple, c'est-à-dire que votre machine virtuelle peut être pointée par un domaine de manière simple (même si votre machine virtuelle change d'IP). Pour cela, nous devons effectuer les étapes suivantes:
- Liez notre compte Linux clé en main à amazon AWS, nous devons nous connecter à Linux clé en main et accéder à l'onglet Accès au compte AWS où vous devez suivre les étapes indiquées.
- Ensuite, vous devez aller dans l'option Domaines >> Ajouter un domaine personnalisé et ajouter un domaine de votre propriété. Vous recevrez des DNS qui correspondent à la gestion de votre serveur.
- Enfin, il vous suffit de vous rendre dans le panneau d'administration où vous avez enregistré votre domaine et de changer les DNS pour lesquels ils ont été fournis.
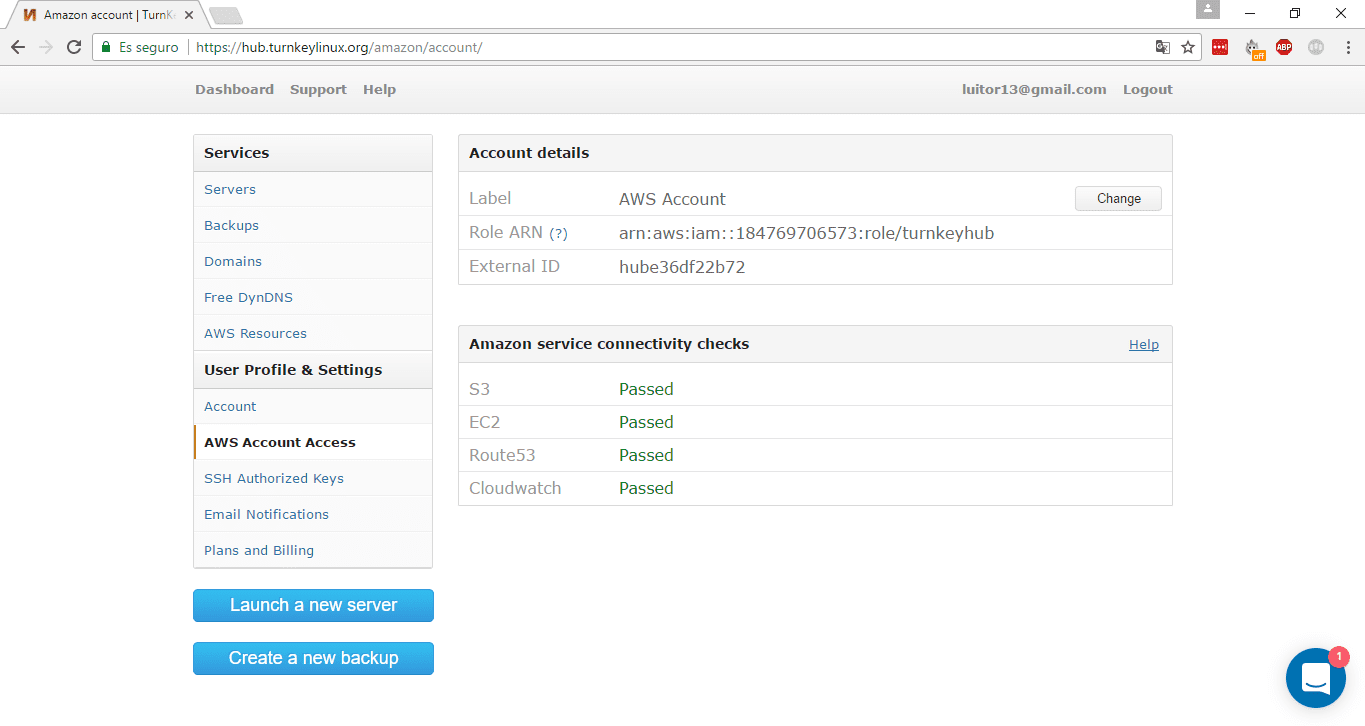
Configurer et paramétrer notre LAMPE
Après avoir correctement importé notre OVA nous devons en faire la configuration initiale, où nous choisirons le mot de passe root et notre base de données, nous activerons (au cas où nous en aurions besoin) la sauvegarde et la gestion DNS qu'offre Turnkey Linux, nous installerons le les packages les plus récents de notre distribution et tous les services nécessaires seront lancés pour que notre LAMP fonctionne.
Il faut commencer par démarrer la machine virtuelle que nous avons importée précédemment, et suivre la procédure que nous détaillerons ci-dessous:
- Choisissez Debian à exécuter


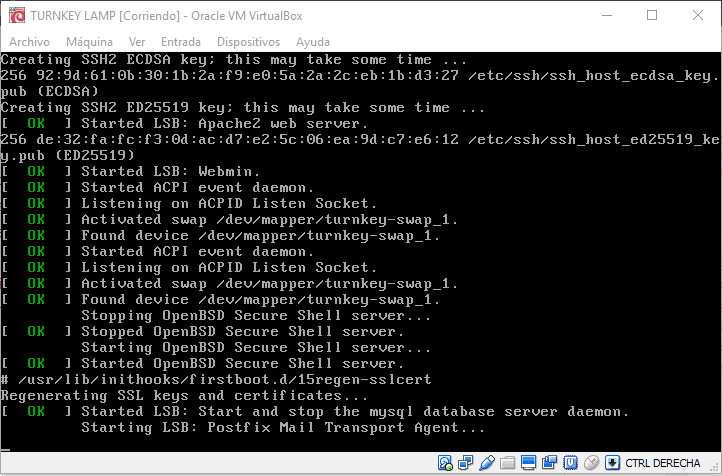
- Entrez et vérifiez un mot de passe spécial pour l'utilisateur root de notre distribution
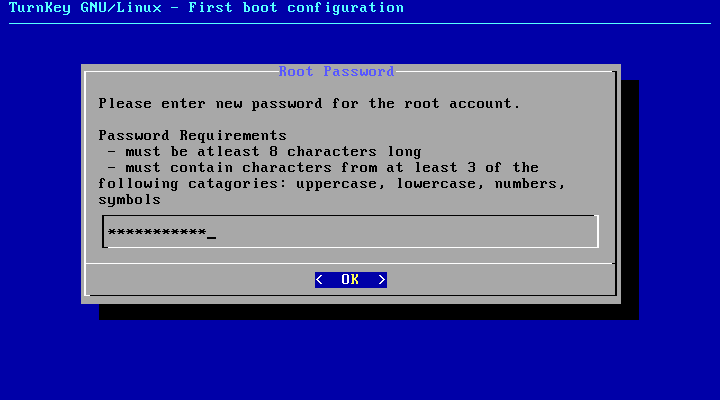

- Entrez et vérifiez un mot de passe pour l'utilisateur root de votre base de données
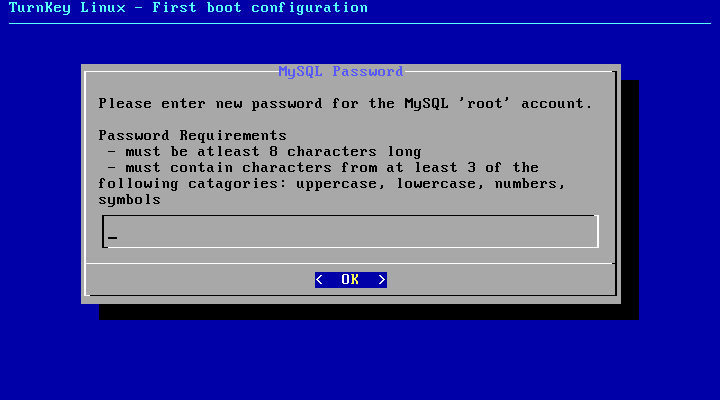
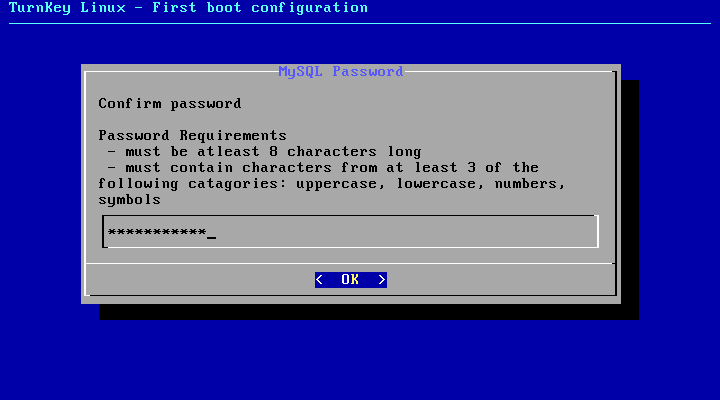
- Si nous voulons utiliser les services de hub Linux clé en main qui nous permettront d'avoir une sauvegarde dans le cloud, la gestion de domaine et la gestion DNS, nous devons entrer la clé API que nous pouvons obtenir https://hub.turnkeylinux.org/profile/. Il se connectera aux services Hub et nous donnera un message indiquant comment nous devons gérer nos sauvegardes et DNS, puis il nous demandera d'attribuer le nom d'hôte correspondant qui aurait auparavant dû être configuré dans votre compte Linux clé en main
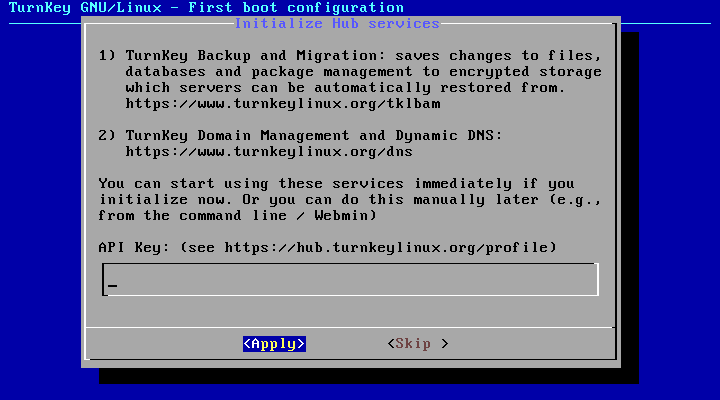
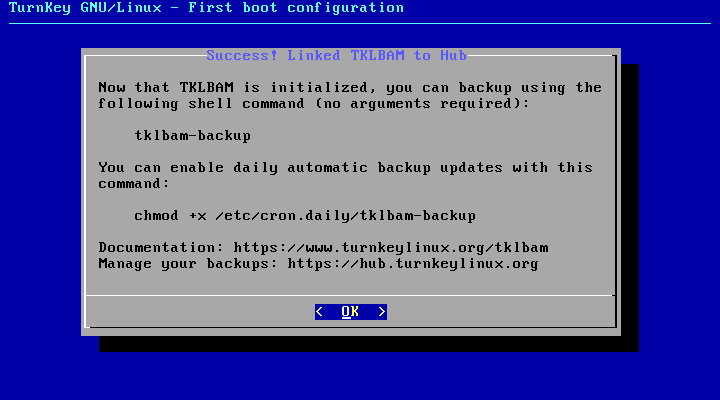
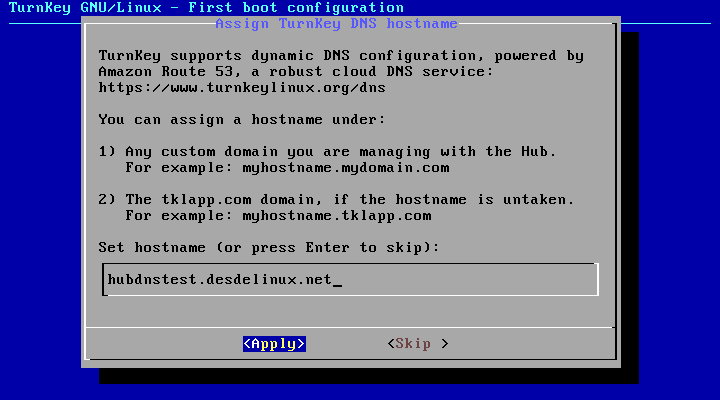
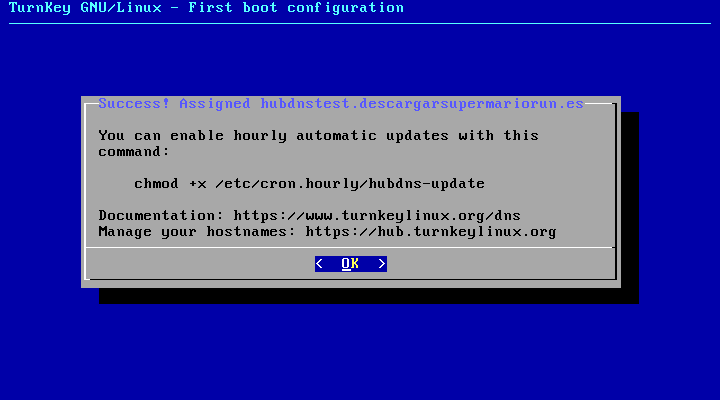
- Ensuite, nous entrerons un e-mail dans lequel nous recevrons les notifications de notre serveur LAMP Stack
- Nous choisissons d'installer les mises à jour de sécurité et attendons qu'elles soient téléchargées et installées
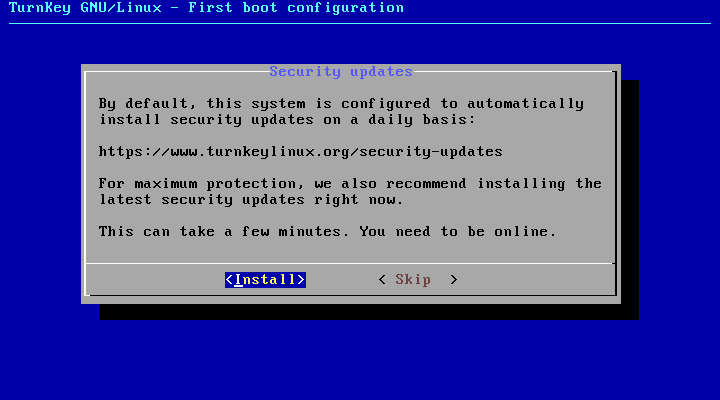
- Une fois les mises à jour de sécurité téléchargées, nous avons notre LAMP Stack prêt auquel nous pouvons accéder à partir de la machine hôte à partir de l'url que LAMP Stack nous fournit, comme nous pouvons le voir ci-dessous:
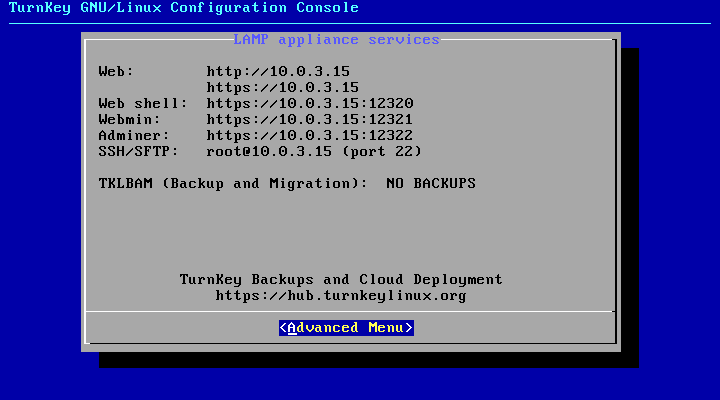
Avec cette procédure, qui est assez simple à exécuter, nous pouvons avoir un serveur Web domestique optimisé en quelques minutes. De nombreux détails m'ont sûrement échappé, de sorte qu'à l'avenir je vais probablement approfondir un peu plus chacune des sections.
De la même manière, je vais créer des tutoriels qui nous permettront d'augmenter la sécurité, l'utilité et les fonctionnalités de ce serveur web domestique. J'espère que tu l'a aimé.
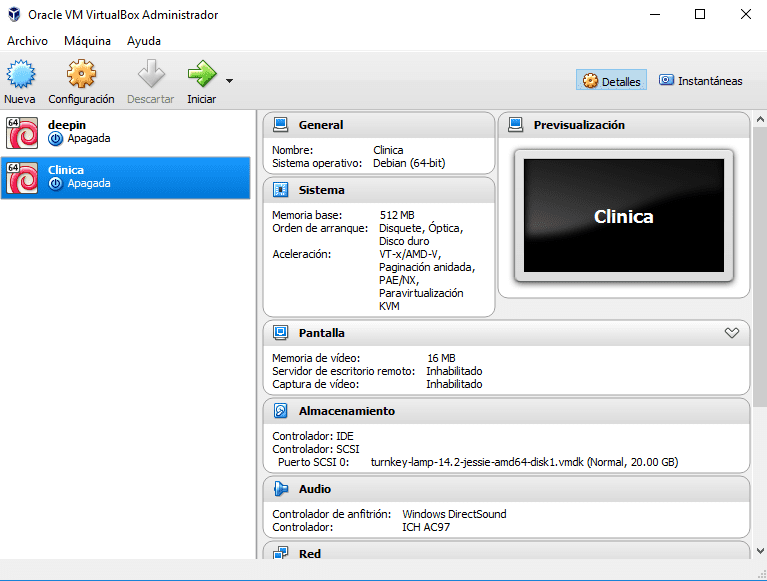
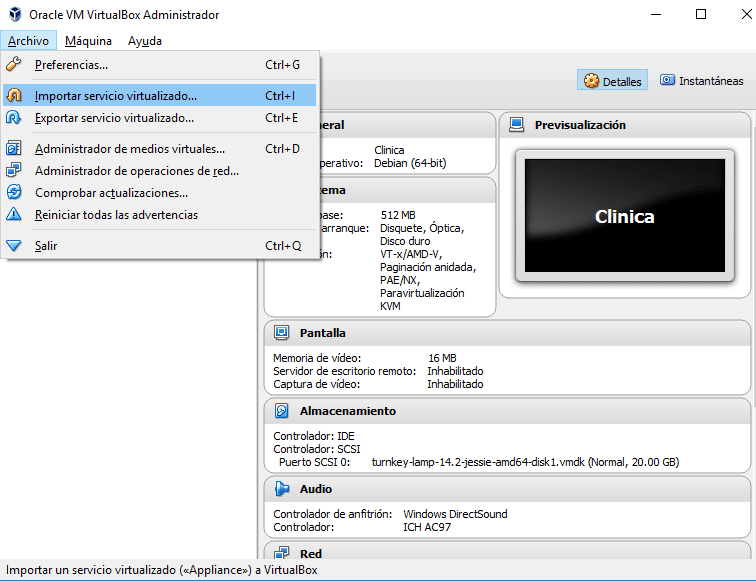

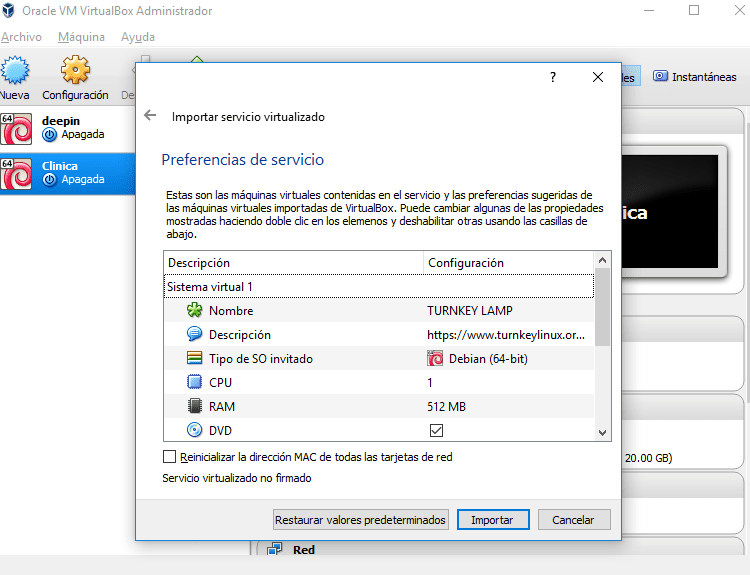
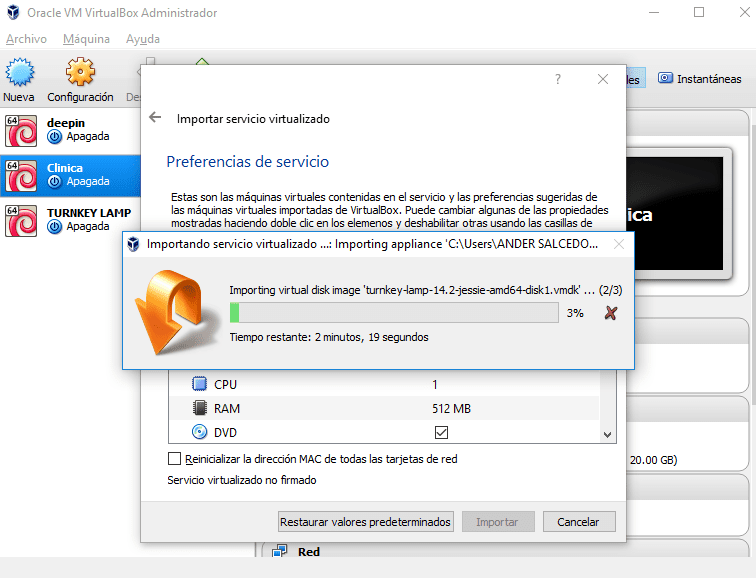
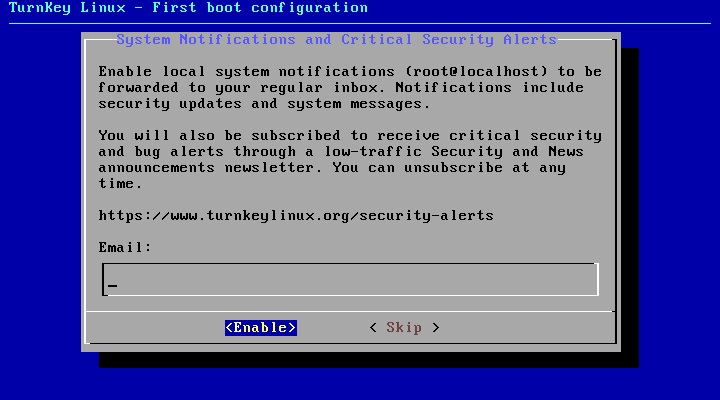

Aujourd'hui, les machines virtuelles sont en désuétude, des options comme Docker les surpassent en termes de performances.
Docker et une machine virtuelle sont deux choses différentes, à mon avis, je considère que c'est la même chose que de comparer un ordinateur portable avec un téléphone portable.
Excellent. continue comme cette grande contribution. Merci beaucoup
Merci, très bonne contribution