Parmi les packages recommandés à installer lors d'une nouvelle installation, il y a tasses y tasses-pdf.
CUPS: "Common UNIX Printing System" ou Common Printing System pour UNIX, est un logiciel puissant qui est utilisé pour imprimer à partir des différentes applications installées telles que le navigateur que vous utilisez actuellement pour lire ce post.
Normalement, si nous sélectionnons l'installation complète de l'environnement de bureau GNOME, une application est installée par défaut pour gérer les imprimantes via une interface graphique écrite en Python en utilisant en GTK +: imprimante-configuration-système pour le GNOME et système-config-imprimante-kde pour le KDE.
Nous vous déconseillons de sélectionner initialement ce package car l'installation du CUPS est accompagné d'un interface Web vraiment puissante et sur lequel portera ce post. Nous n'allons pas du tout écrire un article pour remplacer l'aide qui l'accompagne, mais pour vous présenter le monde fascinant de l'impression Linux via CUPS.
C'est vraiment dommage que le Aide en ligne est presque entièrement en anglais. Je pense que dans le Site officiel de CUPS une version espagnole peut être trouvée. A ceux qui connaissent suffisamment l'anglais pour le traduire, NOUS RECOMMANDONS FORTEMENT
lisez l'aide en ligne et découvrez la puissance de ce logiciel, qui peut être utilisé pour imprimer à partir d'un poste de travail à domicile, jusqu'à l'installation d'un serveur d'impression multi-plateforme.
Pour ceux qui ne connaissent que l'espagnol, les quelques paragraphes d'introduction sur chaque page les aideront à se familiariser avec cette interface. CUPS nécessite de nombreux éléments comme celui-ci.
Nous pointons notre navigateur vers l'adresse de notre hôte local via le port 631 et la page d'accueil de la CUPS.
Ajouter une imprimante
Disons que nous avons une imprimante HP LaserJet 1100 connecté à notre équipe. Je suis presque sûr qu'il a déjà été détecté par le CUPS, mais supposons qu'il ne soit pas encore connecté et qu'ils vont nous en prêter un similaire et que nous voulons être préparés. Allons à la page administration et nous cliquons sur le bouton
Ajouter une imprimante. Initialement CUPS recherche une imprimante connectée. Si vous ne le trouvez pas, la page de dialogue suivante s'affiche:
Supposons que nous l'avons connecté au port parallèle LPT # 1. Après l'avoir sélectionné, nous cliquons suivante et on nous montre une autre page de dialogue dans laquelle
Nous remplirons les données qu'ils nous demanderont et déterminerons si nous voulons les partager ou non:
En appuyant sur suivante, on nous montre une autre page de dialogue à travers laquelle nous pouvons sélectionner le fabricant de notre imprimante ou fournir un fichier PPD (Définition de l'imprimante Postscript).
Les archives * .ppd Ils se trouvent sur la plupart des disques d'installation d'imprimantes. Ce sont de simples fichiers texte qui décrivent les caractéristiques et les capacités d'une ou plusieurs imprimantes. L'aide en ligne de la documentation est très explicite sur l'utilisation de ces fichiers et du compilateur ppdc.
Après avoir sélectionné le fabricant HP et cliquez sur suivante, on nous montre une autre page de dialogue pour nous permettre de sélectionner le modèle spécifique:
Dans cette case, nous sélectionnons HP LaserJet 1100 - CUPS + Gutenprint v5.2.6 (fr) et après avoir appuyé sur Ajouter une imprimante, on nous montre une page où nous pouvons le configurer selon nos besoins:
et enfin on presse Modifier les options par défaut.
Une fois que CUPS a confirmé les modifications, quelques secondes plus tard, la page d'état de l'imprimante nouvellement ajoutée s'affiche, ou si nous sommes pressés, nous appuyons sur le lien HP-1100.
et si nous sélectionnons dans les onglets supérieurs celui intitulé Imprimantes, nous verrons ce qui suit:
Remarquez comment l'imprimante apparaît également tasses-pdf avec le nom PDF.
Partagez notre imprimante.
Nous voulons partager le HP-110 nouvellement installé pas encore connecté. En fait, nous avons choisi que nous voulions le partager lorsque nous l'avons ajouté, mais il est nécessaire de faire un pas de plus.
Il faut aller à la page administration, et dans le cadre de Configuration du serveur Sélectionnez les options Partager les imprimantes connectées à ce système et si nous voulons imprimer en utilisant une URL (Recommandé) nous sélectionnons également l'option Autoriser l'impression Internet.
Il suffit de cliquer sur le bouton Modifier les paramètres afin que les modifications sur le serveur soient permanentes. Cette opération redémarrera CUPS et reviendra au administration.
Pour vérifier l'imprimante partagée,
J'ai essayé avec un réseau peer-to-peer configuré comme suit:
- Serveur CUPS: Machine de bureau. gandalf.amigos.cu.
IP 10.1.1.1 - Client CUPS: ordinateur portable. xeon-pc.amigos.cu. IP 10.1.1.100
J'ai ouvert un navigateur sur l'ordinateur portable avec l'adresse http: // localhost: 631, je suis allé sur la page Imprimantes, et il y avait l'imprimante HP-1100 partagée avec l'URL http://10.1.1.1:631/printers/HP-1100.
Nous pouvons trouver l'URL en plaçant le curseur sur le lien HP-1100 de la page. Pour mémoire, le processus de recherche et d'installation de l'imprimante sur l'ordinateur portable a été presque immédiat.
Installez-le sur un client Windows XP
Si nous voulons l'installer sur un client Windows XP par exemple, nous allons Accueil -> Imprimantes et télécopieurs -> Ajouter une imprimante -> Suivant. Nous sélectionnons l'option "Une imprimante réseau ou une imprimante connectée à un autre ordinateur" -> Suivant. Nous sélectionnons "Se connecter à une imprimante sur Internet ou dans votre réseau domestique ou organisation", et dans l'adresse URL nous saisissons:
http://10.1.1.1:631/printers/HP-1100
La boîte de dialogue «Choisissez le fabricant et le modèle de votre imprimante. Si tu as…". Nous avons sélectionné le fabricant HP et le modèle HP LaserJet 1100 (MS) qui est le plus proche.
Après avoir connecté notre imprimante, nous avons imprimé une page de test et testé l'ensemble de notre installation sous Windows.
Final Thoughts
Aussi si nous allons sur l'interface web de notre serveur CUPS nous verrons sur la page emplois comment notre page de test a été imprimée ou non. Ajoutez simplement que pour annuler un travail d'impression, vous avez besoin du nom d'utilisateur et du mot de passe racinesauf si nous avons d'autres utilisateurs pour gérer les travaux d'impression.
Chaque fabricant d'imprimantes a son propre livre et l'impression peut devenir une tâche très difficile. L'un des "classiques" à cet égard selon ma propre expérience, est Hewlett Packard, qui semble coller dernièrement à la maxime: "Pourquoi faire les choses faciles si on peut les rendre très difficiles."
CUPS fait de son mieux pour masquer à la fois les difficultés inhérentes à l'imprimante et celles liées à l'application à partir de laquelle nous voulons imprimer, afin de pouvoir nous concentrer davantage sur le fait de imprimer lui-même, et non dans la rubrique Comment imprimer. En règle générale, la seule fois où nous avons besoin de connaître un aspect de notre imprimante, c'est lorsque nous l'utilisons pour la première fois. Même ainsi et très souvent, CUPS imaginez le «comment faire» pour vous-même.
La magie? Pour rien. C'est le monde de Debian
GNU / Linux.
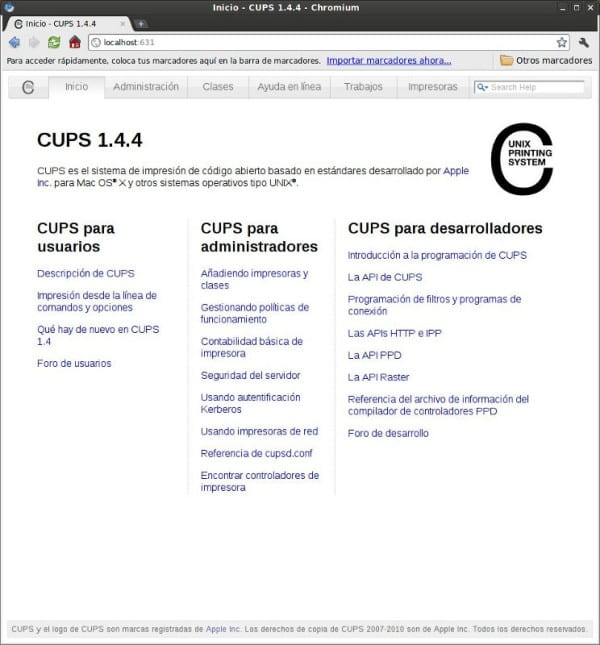
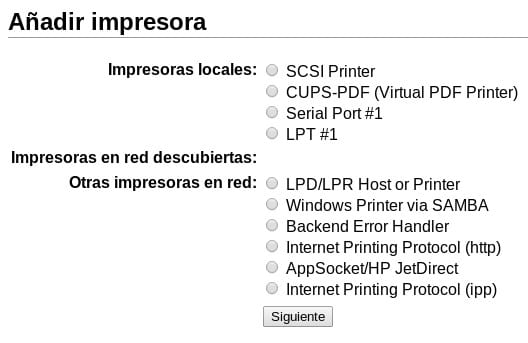

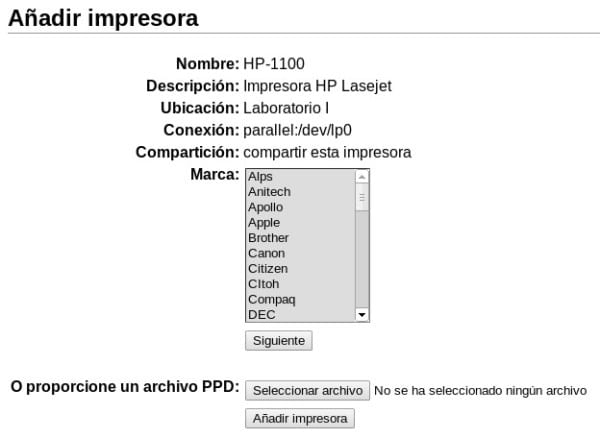

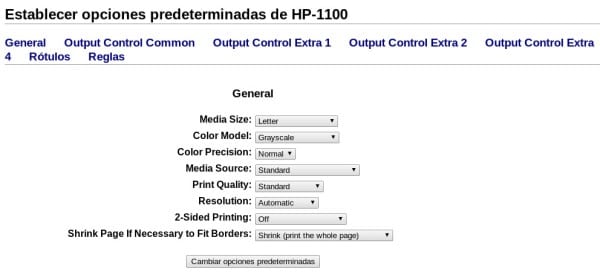
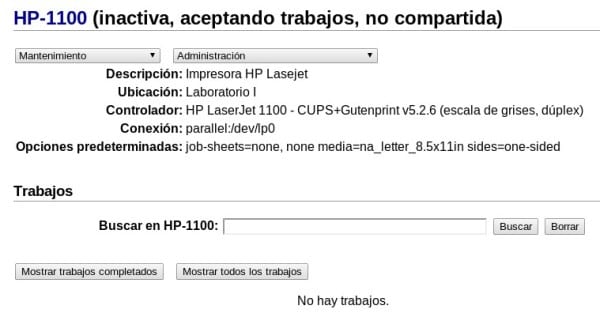
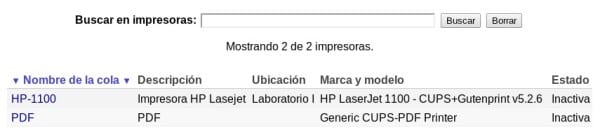

Ce message va directement à FAVORIS.
Merci beaucoup
Une question à tous ceux qui ont configuré CUPS, ne leur est-il pas arrivé que toutes les imprimantes configurées dans CUPS disparaissent soudainement? Cela m'arrive de temps en temps. Ce que je remarque que le fichier printers.conf est "vidé" et qu'un autre appelé "printers.conf.O" est créé avec toute la configuration, ce que je fais est de supprimer le premier fichier et de renommer le second pour récupérer la configuration. Mais tout cela me semble très étrange.
chat printers.conf.O> printers.conf
ça suffit, ça ne se reproduira plus.
Cups est le service d'impression le plus robuste sous Linux.
Si vous avez besoin d'aide pour un problème d'impression + samba + linux + ti en général, envoyez-moi un e-mail, dès que possible, je vous répondrai.
dinformationt à gmail dot com
dinformationt@gmail.com
Je félicite l'auteur pour le travail publié ici.
Je n'ai jamais eu de problème pour configurer et exécuter mon imprimante USB HP LaserJet 1018, à l'exception de la distribution Manjaro Linux 0.8.4. J'ai essayé toutes les méthodes connues, sans résultat positif, bien sûr. En fait, mon système indique que l'imprimante est ajoutée, mais non, ce n'est pas le cas et en fait, elle n'imprime pas. Il est possible que le pilote foo2zjs-20130219-1 soit manquant, ou je ne sais pas, bien que je ne sache pas non plus comment l'installer sur ce système.
J'espère que quelqu'un me donne un coup de main. Dans mon travail, l'imprimante est connectée à un PC avec Windows XP. Comment puis-je imprimer depuis mon ordinateur portable via le réseau? Je vous remercie.
Si l'ordinateur portable a Gnu / Linux, vous devrez le faire via SAMBA
Merci d'avoir répondu, je vais voir si je trouve quelque chose.
Excellent. Merci beaucoup!
Merci à TOUS pour vos commentaires et réussites !!!
Ajouté aux favoris et partagé 🙂 excellent post
Merci!
Parfois, cups ne fonctionne pas avec la configuration par défaut, au moins essayer d'installer une imprimante hp 1020 laserjet sur Debian était impossible. Afin de le configurer "correctement", j'ai dû chercher d'autres options.
J'ai essayé d'imprimer avec un HP LJ 1000 dans Ubuntu 12.04, j'ai vu combien d'aide apparaît sur les WEB et je n'ai rien réalisé, y compris ce qui apparaît dans cet article et également la configuration via HPLIPS, pourriez-vous me donner un coup de main ? Je suis déjà désespéré et je suis le seul du département qui utilise Linux à vouloir montrer qu'avec ce système les choses se réalisent contrairement à Windows, imaginez que cette imprimante ne prend pas en charge Windows 7 et 8, donc c'est un problème de l'honneur pour Linux prouve qu'il le peut. Un avis?
J'ai récemment installé Debian Weezhy Xfce et après avoir installé les packages requis et téléchargé le support nécessaire lors de l'installation, je ne pouvais pas ajouter l'heureuse imprimante HP LaserJet 1018, qui, soit dit en passant, est déjà une pièce presque muséale. Dans Google J'ai trouvé quelques commandes et téléchargé un petit paquet qui faisait à peine 1500 kby. Après cela, j'ai réussi à ajouter la foutue imprimante avec localhost et là, cela fonctionne. Dommage que je n'ai pas pris note des commandes à suivre, mais d'après ce que j'ai pu lire dans mon terrible anglais, certaines distributions n'offrent plus tout le support nécessaire pour l'ajout de l'imprimante.
très bon message, mais…. Autant d'étapes pour ajouter une imprimante, j'utilise toujours system-config-printer qui est plus simple et plus direct, sans avoir à écrire autant.Il est temps que linux simplifie davantage certaines tâches sans être aussi élaborée.
J'ai oublié, ils ne doivent pas trop cacher les difficultés, je pense que cela les complique un peu plus. Nous sommes en 2013 que debian et linux en général, mettent les batteries,
Ce message est arrivé environ deux ans en retard pour moi, je l'ai découvert à la dure, il y a quelques années, mais du bon matériel, Salutations
Bonne nuit, je dois connecter deux PC sur le réseau linux opensuse un serveur et un client or dans ce dernier, je dois installer une imprimante et pouvoir l'avoir dans la tasse à partir du serveur comment puis-je le faire où je peux consulter un total merci
tasses + samba ou tasses + ipp
Merci beaucoup. Je ne comprends pas pourquoi Debian ne peut pas détecter automatiquement les imprimantes et cette procédure doit être effectuée. Encore merci.
Oui c'est le cas, en fait si vous installez debian connecté à un sous-réseau dans lequel il y a des ressources partagées, il les connecte dans l'installation elle-même à moins qu'ils ne nécessitent une authentification mais alors il vous en encouragera, en cas de connexion (disons avec un machine déjà installée) toute version de debia vous permettra de voir dans la navigation des ressources, les "ressources" connectées à ce réseau, sans même avoir besoin d'avoir le service smb installé, car avahi-deamon (démon sur n'importe quel unix) prend soin de Ceci, vous donner une sorte d'erreur est différent (il y a des erreurs qui ne peuvent pas être vues et vous devez les rechercher), dans ce cas, si vous appartenez à un domaine, installez samba et c'est tout.
Cups est le service d'impression le plus robuste sous Linux.
Si vous avez besoin d'aide pour un problème d'impression + samba + linux + ti en général, envoyez-moi un e-mail, dès que possible, je vous répondrai.
dinformationt à gmail dot com
dinformationt@gmail.com
Excellent POST, très utile, à tel point qu'il a suscité la curiosité en moi. Aujourd'hui j'ai acheté un HP 2050 car il apparaît sur la page http://h-node.org/home/index/es ( http://h-node.org/printers/catalogue/es/1/1/undef/undef/undef/undef/undef/undef?search_string=2050&submit=B%C3%BAsqueda ) Bien qu'il soit 100% opérationnel, j'ai l'inconvénient qu'il ne scanne PAS (car je ne sais pas hehehe).
Après avoir lu ce POST, je vais configurer pour pouvoir imprimer via LAN à partir d'un ordinateur avec Guindows. Très remercié!
Merci pour le commentaire !!! J'espère que le message vous a servi - et qu'il vous aidera -. À votre santé
Je vous recommande de lire un peu sur hplip, vous trouverez sûrement comment résoudre le problème du scanner.
Il est dommage qu'il n'ait pas la possibilité de configurer les utilisateurs et le mot de passe pour l'administration et les autorisations des utilisateurs.
Je vous recommande de lire l'aide qui accompagne le package CUPS lui-même. À l'adresse:
http://localhost:631/help/security.html
vous trouverez ce qui suit:
Sécurité du serveur
Dans la configuration «autonome» par défaut, il existe peu de risques de sécurité potentiels - le serveur CUPS n'accepte pas les connexions à distance et n'accepte que les informations d'imprimante partagées du sous-réseau local. Lorsque vous partagez des imprimantes et / ou activez l'administration à distance, vous exposez votre système à un accès non autorisé potentiel. Cette page d'aide fournit une analyse des problèmes de sécurité potentiels de CUPS et décrit comment mieux sécuriser votre serveur.
Problèmes d'authentification
Lorsque vous activez l'administration à distance, le serveur utilise l'authentification de base pour les tâches d'administration. Le serveur CUPS actuel prend en charge l'authentification de base, Digest, Kerberos et par certificat local:
L'authentification de base place essentiellement le texte clair du nom d'utilisateur et du mot de passe sur le réseau.
Puisque CUPS utilise le nom d'utilisateur et le mot de passe du système, les informations d'authentification peuvent être utilisées pour accéder à des comptes éventuellement privilégiés sur le serveur.
Recommandation: activez le cryptage pour masquer les informations de nom d'utilisateur et de mot de passe - c'est la valeur par défaut sur MacOS X et les systèmes avec GNU TLS ou OpenSSL installé.
L'authentification Digest utilise une somme de contrôle MD5 du nom d'utilisateur, du mot de passe et du domaine ("CUPS"), de sorte que le nom d'utilisateur et le mot de passe d'origine ne sont pas envoyés sur le réseau.
L'implémentation actuelle n'authentifie pas l'intégralité du message et utilise l'adresse IP du client pour la valeur nonce, ce qui permet de lancer "man in the middle" et de rejouer les attaques depuis le même client.
Recommandation: activez le cryptage pour masquer les informations de nom d'utilisateur et de mot de passe.
L'authentification par certificat local passe des «certificats» de 128 bits qui identifient un utilisateur authentifié. Les certificats sont créés à la volée à partir de données aléatoires et stockés dans des fichiers sous / var / run / cups / certs. Ils ont des autorisations de lecture restreintes: root + groupe (s) système pour le certificat racine et lp + lp pour les certificats CGI.
Étant donné que les certificats ne sont disponibles que sur le système local, le serveur CUPS n'accepte pas l'authentification locale à moins que le client ne soit connecté à l'interface de bouclage (127.0.0.1 ou :: 1) ou au socket de domaine.
Recommandation: assurez-vous qu'aucun utilisateur non autorisé ne soit ajouté au (x) groupe (s) système.
Attaques de déni de service
Lorsque le partage d'imprimante ou l'administration à distance est activé, le serveur CUPS, comme tous les services Internet, est vulnérable à diverses attaques par déni de service:
Établir plusieurs connexions au serveur jusqu'à ce que le serveur n'en accepte plus.
Cela ne peut être protégé par aucun logiciel connu. La directive MaxClientsPerHost peut être utilisée pour configurer CUPS afin de limiter le nombre de connexions autorisées à partir d'un seul hôte, mais cela n'empêche pas une attaque distribuée.
Recommandation: Limitez l'accès aux systèmes et réseaux de confiance.
Ouverture et fermeture répétées des connexions au serveur aussi vite que possible.
Il n'y a pas de moyen simple de se protéger contre cela dans le logiciel CUPS. Si l'attaque vient de l'extérieur du réseau local, il peut être possible de filtrer une telle attaque. Cependant, une fois que la demande de connexion a été reçue par le serveur, il doit au moins accepter la connexion pour savoir qui se connecte.
Recommandation: aucune.
Inonder le réseau avec des paquets de diffusion sur le port 631.
Il peut être possible de désactiver la navigation si cette condition est détectée par le logiciel CUPS, mais s'il y a un grand nombre d'imprimantes disponibles sur le réseau, un tel algorithme pourrait penser qu'une attaque se produisait alors qu'une mise à jour valide était plutôt reçue.
Recommandation: bloquez les paquets de navigation à partir de réseaux étrangers ou non approuvés à l'aide d'un routeur ou d'un pare-feu.
Envoi de demandes IPP partielles; plus précisément, l'envoi d'une partie d'une valeur d'attribut puis l'arrêt de la transmission.
Le code actuel attendra jusqu'à 1 seconde avant d'expirer la valeur partielle et de fermer la connexion. Cela ralentira les réponses du serveur aux requêtes valides et peut conduire à des paquets de navigation perdus, mais n'affectera pas autrement le fonctionnement du serveur.
Recommandation: bloquez les paquets IPP des réseaux étrangers ou non approuvés à l'aide d'un routeur ou d'un pare-feu.
Envoi de gros / longs travaux d'impression aux imprimantes, empêchant les autres utilisateurs d'imprimer.
Les fonctionnalités de protection contre les gros travaux d'impression (attribut MaxRequestSize) sont limitées, mais cela ne protégera pas les imprimantes contre les utilisateurs malveillants et les fichiers d'impression générant des centaines ou des milliers de pages.
Recommandation: restreignez l'accès de l'imprimante aux hôtes ou réseaux connus et ajoutez des contrôles d'accès au niveau utilisateur si nécessaire pour les imprimantes coûteuses.
Problèmes de chiffrement
CUPS prend en charge le cryptage 128 bits SSL 3.0 et TLS 1.0 des connexions réseau via les bibliothèques de cryptage OpenSSL, GNU TLS et CDSA. En plus des problèmes de sécurité potentiels posés par les protocoles SSL et TLS, CUPS a actuellement le problème supplémentaire suivant:
Validation / révocation de la certification; Actuellement, CUPS ne valide ni ne révoque les certificats de serveur ou de client lors de l'établissement d'une connexion sécurisée. Cela peut potentiellement conduire à des attaques «man in the middle» et par usurpation d'identité / usurpation d'identité sur des réseaux non sécurisés. Les futures versions de CUPS prendront en charge à la fois la validation et la révocation des certificats de serveur.
Recommandation: ne dépendez pas du chiffrement pour la sécurité lors de la connexion à des serveurs via Internet ou sur des liaisons WAN non approuvées.
Si tu as.
Cups est le service d'impression le plus robuste sous Linux.
Si vous avez besoin d'aide pour un problème d'impression + samba + linux + ti en général, envoyez-moi un e-mail, dès que possible, je vous répondrai.
Salut
Je suis nouveau sur linux et installé chakra et bien que l'imprimante me détecte, elle ne trouve pas ses pilotes, un Brothermfc495cw et sur le site officiel de la marque n'apparaît pas, en cherchant sur le réseau j'ai trouvé ce blog qui détaille l'installation de l'imprimante , ce qui m'arrive, c'est qu'il me connecte dans la page des coupes et maintenant, quand il me demande le nous et le pss, il ne me laisse pas entrer. ceci du côté qui a à voir avec l'imprimante car sur leur page j'entre sans problèmes.
toute suggestion. Merci!!
Je ne peux pas installer, ajouter une imprimante Canon; à partir de l'imprimante de configuration système sur le bureau gnome; parce que je reçois le message ou le dialogue:
Erreur "FirewallD ne fonctionne pas" lors de la tentative d'installation d'une imprimante.
Je viens de trouver cette solution dans:
https://bugs.launchpad.net/ubuntu/+source/gnome-control-center/+bug/871985
dans le commentaire n ° 17, ils indiquent la solution apparente.
Mais cela me trouble, le fait d'avoir à créer le fichier:
/etc/NetworkManager/nm-system-settings.conf
Pour remplacer le fichier:
/etc/NetworkManager/NetworkManager.conf
En voyant le contenu de ce dernier, je trouve qu'il contient des instructions commentées qui font référence au fichier qu'ils veulent que je crée, il me semble que la solution est de décommenter les instructions commentées. En fait, cela devrait être fait, mais comme je ne comprends pas ce que font ces instructions, j'aimerais que quelqu'un donne une explication.
J'ai lu votre article, j'ai déjà installé et configuré le service d'impression seulement que j'essaie de configurer une imprimante xerox m 123 et je ne trouve pas de pilote pour cela, ceux que j'ai trouvés sur internet ne fonctionnent pas pour moi, il recommande quelque chose de spécifique, s'il vous plaît, je suis déjà désespéré, à partir de la fenêtre directement connectée à l'impression fine.
desde linux Je le configure, je cherche parmi les pilotes pour Xerox mais je n'en trouve pas pour m123, j'en choisis un qui me semble similaire et quand j'imprime une page de test elle imprime plus de 50 feuilles et faux
J'ai un Xerox Workcentre 3045NI, je fais les étapes décrites mais pas Mon modèle .. et il ne me donne que des recommandations, mais je choisis une recommandation et puis je teste, il dit qu'il envoie l'impression et après peu de temps il est déjà imprimé il, mais rien ne s’est passé ou n’a rien imprimé. AIDEZ-MOI….!
Un message d'accueil sur mon site Web, il y a un tutoriel sur la façon d'installer Epson multifonction XP-510 au cas où cela aiderait quelqu'un ou vous donnerait des idées:
http://trastea-tu-linux.webnode.es/news/instalacion-conectandola-al-pc-por-puerto-usb-en-linux-/
Comment l'obtenir pour nous demander l'ID lors de l'impression d'une page? Merci beaucoup!
une question lorsque je veux entrer dans windows http://10.1.1.1:631/printers/HP-1100. il ne me reconnaît pas, que dois-je faire? Je comprends qu'il ne peut pas être connecté à l'imprimé
Bonjour, bon tutoriel, mais j'ai un problème, je travaille dans des machines virtuelles, le problème est essentiellement que sur le client je ne peux pas voir la file d'attente d'impression mais sur le serveur je peux quand j'imprime à partir du client. Pouvez-vous m'aider? Merci 😉
Bonjour, quand je clique sur le bouton Ajouter une imprimante, je reçois un message pour entrer un nom d'utilisateur et un mot de passe ???
Bonjour, j'ai Linux Mint 13 installé sur mon ordinateur de bureau. Mon problème est que lorsque je veux installer à partir de CUP, le port parallèle n'apparaît pas. Mon imprimante est une HP Deskjet 400. Salu2.
Super, merci pour le tutoriel, je viens de migrer vers Linux et j'ai beaucoup de choses à configurer.
Salutations!
J'ai besoin de savoir, comment puis-je configurer le fichier de configuration de cups 1.7.2, puisque j'ai un réseau dans Ubuntu 14.04 et il s'avère que lorsque j'installe les imprimantes, elles sont vues dans tous les ordinateurs du réseau et cela a a rendu mon travail un gâchis puisque les clients ne voient pas où ils vont imprimer ... J'ai fait un certain nombre de choses comme la modification de la configuration de cups et de samba mais rien. Je n'ai pas pu résoudre le problème, cependant j'avais Ubuntu 12.04 et je n'avais pas ce problème si je devais configurer quoi que ce soit, j'ai juste décoché l'option pour ne pas voir les imprimantes connectées au réseau et le tour est joué ... si vous pouvez aider moi s'il vous plait….
Salut. Cordialement. C'est une grande contribution. Installez un HP p1102w et cela fonctionne bien, mais il m'arrive que si je passe plus de 5 min sans l'utiliser, l'imprimante s'éteint ou passe peut-être en économie d'énergie, qui lors de l'envoi d'une impression, ne la reçoit pas et pas sortir, tant qu'il n'est pas allumé manuellement l'imprimante, une tâche qui est lourde car elle est partagée et s'il n'y a personne à proximité du PC hôte, tout le monde est laissé sans impression. J'ai tout essayé, téléchargez le dernier pilote, 3.16.11, mais je ne trouve pas où désactiver ou empêcher l'imprimante de se mettre en veille pour qu'elle soit toujours en alerte.
Bonjour, bonjour, j'ai un problème, j'ai installé deux imprimantes zebra sur un serveur ubuntu, utilisez des "tasses" pour installer les imprimantes et elles apparaissent ensuite sur le réseau comme d'habitude, mais je dois imprimer en utilisant ZPL, et j'utilise le utilitaires de configuration zebra, et quand je vois que cela me donne une erreur, j'utilise Windows 10, je ne sais pas si c'est parce que le programme est installé sur Windows et que je ne peux pas me connecter, je ne sais pas. Mais pour être clair, s'ils s'impriment bien puisque j'utilise un programme dans l'entreprise où il est imprimé en VPE et le rend parfait, je n'en aurais besoin que via ZPL et je ne peux pas, au cas où vous pourriez m'aider s'il vous plaît
Carlos Santana: Incroyable qu'un document rédigé en mars 2013 soit toujours utile. Je n'ai pas encore utilisé d'imprimantes Zebra. Je ne sais pas non plus si le langage de communication utilisé par le frontal du programme installé via Zebra Setup est précisément le langage Zebra. JE PENSE que c'est une question de format du document que le frontal Zebra envoie à CUPS, et que ce dernier ne l'approuve pas.
Bonjour, bon après-midi, j'ai un problème avec l'impression depuis CentOS 6.9 via Cups. Lorsque vous essayez d'imprimer, le texte sort au format brut sur un HP Deskjet Professional 400. J'ai déjà parcouru le ppd des coupes, cherchant comment désactiver la sortie brute et prendre les propriétés définies par le fichier de contrôle Runtime Cobol.
Lors de l'envoi de la page d'impression, l'impression est petite, exécutez. Mais lors de l'envoi de l'impression ça se passe bien, sans courir mais au format brut.
Toute suggestion?
merci