Ceux d'entre nous qui travaillent beaucoup dans le terminal, que ce soit sur notre propre ordinateur ou avec des serveurs, ont souvent besoin de voir les performances de l'équipement, la consommation de
RAM, processus qui consomment le plus, CPU, etc., pour cela il existe plusieurs alternatives, plusieurs programmes que nous pouvons utiliser pour afficher ces informations (et plus) dans le
Terminal.
top:
Pour l'exécuter dans un terminal, tapez ce qui suit et appuyez sur Entrer:
top
C'est le plus simple, il est installé par défaut dans de nombreuses distributions et il nous montre beaucoup d'informations différentes. Par exemple, il nous montre le nombre d'utilisateurs
actifs, temps en ligne, également comme nous pouvons le voir, il nous montre la quantité de tâches ou de processus (Tâches: 154 au total), le nombre d'entre eux qui sont en
courir, dormir, détenu ou en mode zombie.
Ci-dessous, nous voyons (en Kio) la quantité de RAM utilisée (et gratuite), tout comme le SWAP
Enfin, nous avons une liste des processus, de chacun, nous pouvons connaître le PID, l'utilisateur qui l'exécute, la quantité de mémoire (réelle et virtuelle) qu'il utilise, en pourcentage
Consommation CPU, temps d'exécution et commande / processus spécifique.
Comme vous pouvez le voir, il est un peu inconfortable de lire ces informations, cependant, si vous appuyez sur Z pourra voir les informations avec des couleurs, ce qui fait un peu
plus simple pour lire toutes ces données:
Pour sortir du top, appuyez simplement sur Q et il se fermera.
htop :
Pour l'exécuter dans un terminal, tapez ce qui suit et appuyez sur Entrer:
htop
Dans plusieurs distributions, il est installé par défaut, dans d'autres (comme ArchLinux) pas, donc s'il n'est pas ouvert avec la commande précédente, ils doivent l'installer.
S'ils utilisent Ubuntu, Debian ou des dérivés, ce serait:
sudo apt-get install htop
S'ils utilisent ArchLinux ou des dérivés, ce serait:
sudo pacman -S htop
Comme vous pouvez le voir, cela nous montre les informations les plus ordonnées, moins bloquées, il est plus facile de tout lire. Il nous montre presque la même chose que le haut précédent, non
Cependant, d'une meilleure façon de le lire (même avec des 'barres' pour la consommation du CPU, de la RAM et du SWAP), mais!, Il nous offre d'autres options que vous pouvez voir ci-dessous.
Ces options peuvent être utilisées en appuyant sur les touches F1 ... F2 ... et ainsi de suite jusqu'à F10, ceux-ci nous permettent
trouver des processus spécifiques dans la liste, les voir organisés sous forme d'arborescence (processus et threads ou processus associés), filtrer par ceux avec plus de CPU ou de RAM
consommer, tuer les processus, etc.
Pour sortir du top, appuyez simplement sur F10 et il se fermera.
nmon :
Cela nous permet de personnaliser davantage les informations qu'il nous montre, lorsque nous l'ouvrons, cela nous montre plusieurs options, pour faire simple, cela nous donne le
informations de manière modulaire, c'est-à-dire si nous voulons qu'elle ne nous montre que les informations liées au processeur, nous appuyons sur une touche, si nous voulons qu'elle nous montre également
De plus, celui lié à la RAM, on appuie sur une autre touche, voici la capture d'écran de l'écran d'accueil:
Comme vous pouvez le voir, si vous voulez voir les informations relatives au CPU, appuyez sur la touche c … Celui lié à la clé mémoire m ...
avec les disques durs d ... le noyau k ... le réseau n (minuscules), etc.
Je laisse la combinaison de nmon + c + m + k
Oui, ils doivent l'installer, s'ils utilisent Ubuntu, Debian ou des dérivés, ce serait:
sudo apt-get install nmon
S'ils utilisent ArchLinux ou des dérivés, ce serait:
sudo pacman -S nmon
Pour sortir du top, appuyez simplement sur Q et il se fermera.
La fin!
Eh bien, c'est tout. Si l'un de vous connaît un autre moniteur de système de terminal, faites-le moi savoir dans un commentaire en temps réel 🙂
salutations

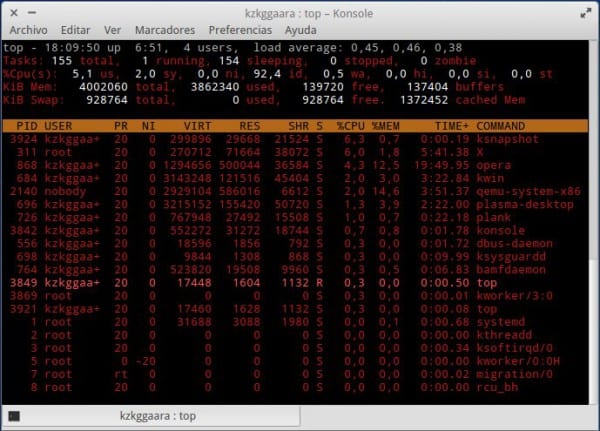
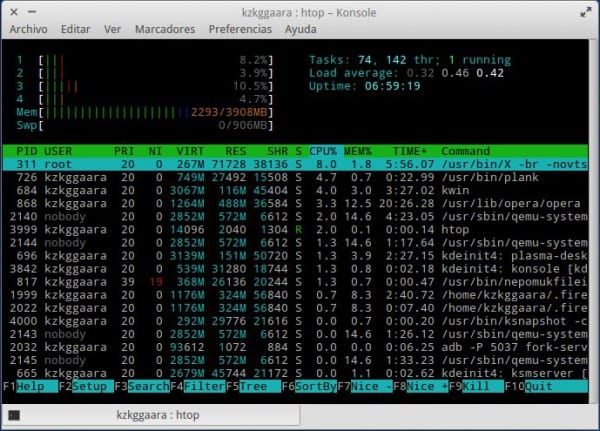
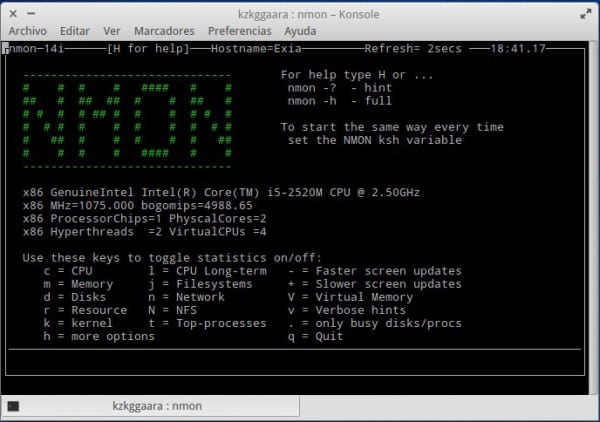
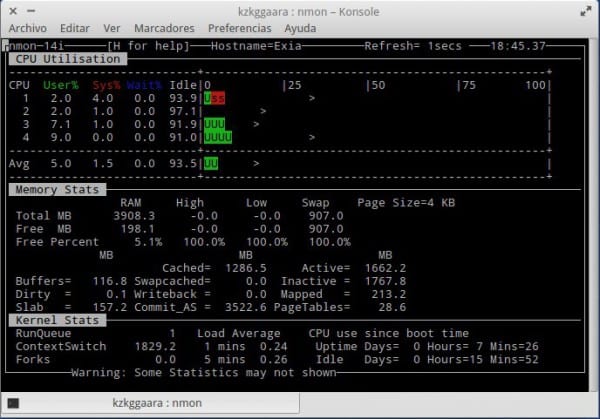
vive htop! Je voudrais souligner la principale différence qui m'a le plus affecté par rapport au top: en haut la consommation de RAM qui vous marque est le total, tandis qu'en htop, et grâce aux couleurs, vous différenciez clairement la RAM active et passive (verte et jaune), pouvant voir clairement la consommation totale sur la barre et différencier la consommation réelle (qui serait la consommation active) du contenu de la mémoire temporaire (passive)
mmm j'ai dû changer le useragent pour me procurer un manjaro ... y a-t-il un moyen de ne pas écraser tout le useragent? C'est-à-dire que lorsque je le remplace, je dois prendre soin de mettre à jour ma version de Firefox (par exemple) car certaines pages de compatibilité regardent la version que vous utilisez via l'agent utilisateur, et lors de l'écrasement de la valeur par défaut, je dois la modifier à la main à chaque fois. Ce que je me demande, c'est qu'il existe un moyen d '"ajouter" un mot à l'agent utilisateur par défaut, ou même simplement de modifier l'un des champs
Je ne savais pas nmon, bonnes données 😀
Sandy .. .. 'copypasteaste' dans nmon .. .. nous ne devrions pas réinstaller htop .. .. mais effectivement nmon .. 😉
Il y a une erreur dans le code d'installation de nmon (que d'ailleurs je ne savais pas) Merci pour l'info.
Merci d'avoir remarqué, sur Twitter, ils m'ont quand même dit hahaha. Je l'ai corrigé.
Top est également interactif.
Par exemple, appuyer sur "m" ordonne les processus en fonction de la consommation de mémoire RAM (par défaut, il vient dans l'ordre du processeur). Appuyez à nouveau pour revenir à l'ordre du processeur.
Appuyer sur «k» (pour tuer) nous demande un PID pour entrer et tuer le processus
Appuyer sur «u» (pour l'utilisateur) nous demande un utilisateur et fera un filtre avec lequel nous entrons.
Appuyer sur "h" aide. Tu as beaucoup d'options.
Ensuite, comme recommandation pour un moniteur système dans le terminal, ce serait des regards.
C'est plus ou moins un mélange des commandes top + free + ifconfig et d'autres commandes. En d'autres termes, il répertorie les processus actifs, ainsi que les informations des interfaces réseau, ainsi que l'activité des disques / partitions, ainsi que certaines données du capteur. Est très complet. Ce n'est pas interactif, mais il est "configurable à la volée".
Merci d'avoir amélioré ce fil 😀
Excellent. Je vais jeter un oeil à l'homme supérieur.
Chaque jour, j'aime plus la console et ses programmes semblent être le summum de la programmation, demain je vais me promener dans nmon!
Excellente info, merci!