Index général de la série: Réseaux informatiques pour les PME: introduction
Salut les amis!
Nous espérons que vous avez suivi nos articles publiés jusqu'à présent, qui sont:
- Réseaux informatiques pour les PME: introduction
- Installation de postes de travail - Réseaux informatiques pour PME
- 6 Bureaux Debian - Réseaux informatiques pour les PME
- Virtualisation sur Debian: Introduction - Réseaux informatiques pour les PME
- Qemu-Kvm + Virt-Manager sur Debian - Réseaux informatiques pour les PME
- commandes virt sur Debian - Réseau informatique pour les PME
- CentOS dans les réseaux informatiques pour les PME
- Commande Virsh - Réseaux informatiques pour PME
Précisément dans le post Qemu-Kvm + Virt-Manager sur Debian - Réseaux informatiques pour les PME, nous précisons que, ayant un seul poste de travail avec Virt-Manager installé, nous pouvons gérer à distance autant d'hyperviseurs que nécessaire. En d'autres termes, dans les serveurs dédiés à la virtualisation, il n'est pas obligatoire d'installer un bureau ou un autre environnement graphique.
Nous devons faire des serveurs distants comme indiqué dans Installation de postes de travail - Réseaux informatiques pour PME, ou laissez-vous guider par les prochains articles dans lesquels nous discuterons d'autres distributions telles que CentOS et peut-être OuvrirSuSE, et plus tard, il sera seulement nécessaire d'installer la prise en charge de la virtualisation dans chacun d'eux. Concrètement, sur ces serveurs, après une nouvelle installation du système d'exploitation de base et une mise à jour des packages installés en fonction des référentiels disponibles, il ne sera nécessaire d'installer que les packages qemu-kvm, libvirt-bin y pont-utils, ou un autre package spécifique à chaque distribution, ce qui ne signifie pas que si nous avons besoin d'autres programmes, nous ne l'installons pas.
Hyperviseur distant «jessie»
Les caractéristiques de ce serveur sont les suivantes:
Nom de domaine: desdelinux.ventilateur Nom de l'équipe: jessie FQDN: jessy.desdelinux.ventilateur Adresse IP : 10.10.10.5 Sous-réseau: 10.10.10.0/24 Mémoire RAM : 2G Disque dur 1: 20GB Disque dur 2: 80GB Point de montage du disque 2: / home / vms Utilisateur normal: buzz Nom complet de l'utilisateur: Premier buzz du système d'exploitation Debian
Nous préparons l'hyperviseur «Jessie»
Puisque nous n'avons pas de DNS dans le réseau, nous devrons continuer à utiliser le IP. Vía ssh ou directement dans la console du serveur, nous exécutons les commandes suivantes:
buzz @ sysadmin: ~ $ ssh 10.10.10.5 Mot de passe de buzz@10.10.10.5: buzz @ jessie: ~ $ sudo nano / etc / ssh / sshd_config # Authentification: LoginGraceTime 120 # PermitRootLogin sans mot de passe PermitRootLogin oui StrictModes oui buzz @ jessie: ~ $ sudo service ssh redémarrage buzz @ jessie: ~ $ sudo service ssh status ● ssh.service - Serveur OpenBSD Secure Shell Chargé: chargé (/lib/systemd/system/ssh.service; activé) Actif: actif (en cours d'exécution) depuis le 2016/12/11 12:15:24 EST; Il y a 3s PID principal: 14960 (sshd) buzz @ jessie: ~ $ sudo aptitude installer qemu-kvm libvirt-bin [sudo] mot de passe pour le buzz:
Après avoir terminé les opérations ci-dessus, nous ouvrons le Gestionnaire virtuel dans notre poste d'administration, et nous procédons à la gestion de l'hyperviseur distant «jessie».
Dans le but de rendre cet article plus didactique, nous avons emballé toutes les images à télécharger, et nous vous donnons le lien ci-dessous, afin qu'en lisant la description du "Pas à pas", vous puissiez voir les images localement dans votre Photos préférées. Nous pensons que c'est beaucoup plus confortable. Nous le faisons pendant que nous écrivons l'article.
Téléchargez des images du «Pas à pas» (961.1 kB).
Nous gérons Jessie via le Virt-Manager et Virsh, via SSH
La première chose que nous devons faire dans notre Poste de travail, consiste à installer un programme graphique pour gérer le mots de passe des utilisateurs que nous demande-t-il libvirt éloigné. Il est essentiel que, pour se connecter à distance, le démon libvirtd fonctionne correctement et que le utilisateur choisi appartenir à groupe libvirt sur la machine distante, ou c'est l'utilisateur lui-même racine.
buzz @ sysadmin: ~ $ sudo aptitude recherche askpass p ksshaskpass - invite interactivement les utilisateurs à saisir une phrase de passe pour ssh-add p razorqt-openssh-askpass - composant d'assistance OpenSSH pour l'environnement de bureau Razor-qt p ssh-askpass - sous X, demande à l'utilisateur une phrase de passe pour ssh-add p ssh-askpass -fullscreen - Sous Gnome2, demande à l'utilisateur une phrase de passe pour ssh-add p ssh-askpass-gnome - programme X interactif pour inviter les utilisateurs à saisir une phrase de passe pour ssh-add
Nous avons choisi le ssh-askpass-gnome, car nous avons installé le MATE-Bureau.
buzz @ sysadmin: ~ $ sudo aptitude installer ssh-askpass-gnome
Pour éviter les problèmes, et en suivant les recommandations du Virt-Manager lui-même, qui par défaut pointe vers l'utilisateur racine pour se connecter, c'est pourquoi nous autorisons l'accès au racinevia ssh, lorsque nous avons préparé l'hyperviseur Jessie. Notez que nous ne sommes pas devenus membre du groupe libvirt à l'utilisateur normal buzz.
Fondamentalement, pour gérer à distance un hyperviseur et ses machines virtuelles, nous procédons à peu près de la même manière que lorsque nous gérons l'hyperviseur local.
Étape par étape avec les images téléchargées
- Image 01: La première chose que nous faisons est de créer un Nouvelle connexion dans Virt-Manager. Pour cela nous naviguons Menu -> + Ajouter une connexion ... puis une fenêtre de dialogue s'ouvrira.
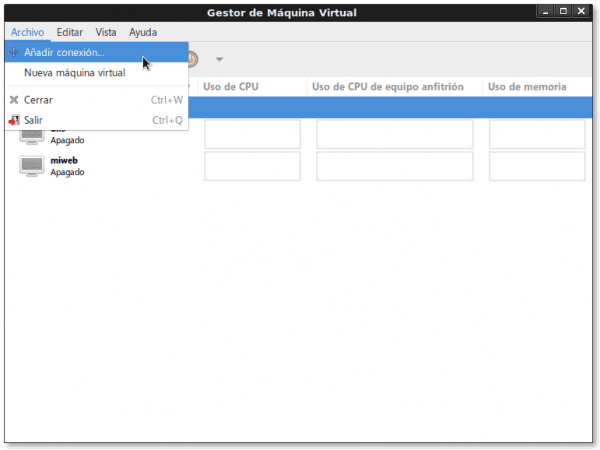
- Image 02: Fenêtre de dialogue où nous déclarons les principales valeurs de la nouvelle connexion que nous comptons établir:
- Hyperviseur: QEMU / KVM
- Connectez-vous à un ordinateur distant par méthode: SSH
- Nom d'utilisateur: racine
- Nom de l'équipe: 10.10.10.5 (nous n'avons toujours pas DNS)
- Connexion automatique: implique que lorsque nous démarrons le Virt-Manager local, il essaiera de se connecter automatiquement à l'hyperviseur distant. Nous suggestons ne le marque pas
- URI "Identificateur de ressource uniforme"généré: qemu + ssh: //root@10.10.10.5/system
-
Image 03: Après avoir appuyé sur le bouton relier à l'étape précédente, le programme ssh-askpass nous demande, si nous n'avions pas encore établi de connexion ssh lointain antérieur, si on veut continuer, auquel on répond que «Oui»Tapé en texte clair, même si la fenêtre de dialogue ne nous montre pas ce que nous avons écrit. Après avoir répondu par l'affirmative, nous cliquons sur le bouton OK
- Image 04: Fenêtre de dialogue où il faut taper le mot de passe de l'utilisateur racine de l'hyperviseur distant. Après avoir entré, cliquez sur OK.
- Image 05: Le Virt-Manager local affiche déjà les deux connexions: la distante 10.10.10.5 (UEMOA), et le local hôte local (QEMU). Maintenant, et en gardant la connexion à distance sélectionnée, nous naviguons dans le Menu -> Modifier -> Détails de la connexion, et tous les détails de la connexion sélectionnée seront affichés, à la fois informatifs et configurables.
- Image 06: Cils "La revue»Avec les détails de connexion. On y lit que la connexion est qemu + ssh: //root@10.10.10.5/system. Le nom de l'équipe est jessy.desdelinux.ventilateur. Et d'autres détails concernant la quantité de mémoire, l'architecture, l'utilisation du processeur et l'utilisation de la mémoire de l'hyperviseur distant.
- Image 07: Cils "Réseaux virtuels«. On y voit que le réseau «défaut" ne doit pas Démarrage automatique lors du démarrage de l'équipement, que le réseau est 192.168.122.0/24, qui est activé et avec une plage définie le DHCP, et cela Transfert est à travers NAT «Traduction d'adresse réseau«.
Prenons une parenthèse ici et posons-nous la question Comment modifier la configuration réseau par défaut pour les paramètres nécessaires pour le LAN d'entreprise?.
Nous changeons le réseau "par défaut" de l'hyperviseur distant en utilisant virsh
Nous démarrons la console Virsh
buzz @ sysadmin: ~ $ sudo virsh [sudo] mot de passe pour buzz: Bienvenue dans virsh, le terminal interactif de virtualisation. Tapez: 'help' pour obtenir de l'aide sur les commandes 'quit' pour quitter
Nous nous connectons avec l'équipe de l'hyperviseur distant jessie
virsh # connect qemu + ssh: //root@10.10.10.5/system Mot de passe de root@10.10.10.5:
Et nous sommes déjà entrés dans l'hyperviseur distant
virsh # net-list --all Nom État Démarrage automatique Persistant ---------------------------------------------- ------------ par défaut inactif non oui virsh # net-info par défaut Nom: UUID par défaut: 18ce4bbb-fddb-4300-9f13-65b4d999690c Actif: non Persistant: oui Démarrage automatique: non Chevalet: virbr0
On retrouve la configuration suivante du rouge défaut. Notez que ce qui est défini est le interface de pont réseau, et non le réseau lui-même. Toute machine que nous voulons connecter à l'interface virbr0, vous devez partager le même réseau.
virsh # net-edit par défaut défaut 18ce4bbb-fddb-4300-9f13-65b4d999690c
Nous modifions la configuration du réseau défaut de l'hyperviseur distant selon sous-réseau de notre réseau local d'entreprise, qui est 192.168.10.0/24
virsh # net-edit par défaut défaut 18ce4bbb-fddb-4300-9f13-65b4d999690cvirbr0'stp =' on 'delay =' 0 '/>192.168.10.1'netmask =' 255.255.255.0 '>
Nous marquons le réseau défaut de l'hyperviseur distant afin que Autonomie
virsh # net-autostart par défaut Réseau par défaut marqué comme démarré automatiquement virsh # net-info par défaut Nom: UUID par défaut: 18ce4bbb-fddb-4300-9f13-65b4d999690c Actif: non Persistant: oui Démarrage automatique: oui Chevalet: virbr0
Et enfin on démarre le réseau défaut hyperviseur distant
virsh # net-start par défaut Réseau par défaut démarré virsh # net-liste Nom État Démarrage automatique Persistant ---------------------------------------------- ------------ par défaut actif oui oui virsh # net-info par défaut Nom: UUID par défaut: 18ce4bbb-fddb-4300-9f13-65b4d999690c Actif: oui Persistant: oui Démarrage automatique: oui Chevalet: virbr0
Après ces modifications, il faut «Se déconnecter"et revenir à"relier»La connexion avec l'ordinateur distant dans Virt-Manager pour visualiser les modifications.
Continuation étape par étape avec les images téléchargées
- Image 07a: Cils "Réseaux virtuels"avec le Web défaut déjà modifié et en cours d'exécution
- Image 08: Cils "stockage»Depuis l'hyperviseur distant. Au départ, nous n'avons que le dépôt de stockage défaut, et il a la possibilité de Démarrage automatique. Si nous n'allons pas stocker d'images de machine virtuelle dans le répertoire / var / lib / libvirt / images pour une raison quelconque, il est recommandé de décocher l'option Démarrage automatique. Dans cette fenêtre de dialogue, nous cliquons sur le bouton «+»Pour ajouter un nouveau référentiel de stockage.
- Image 09: C'est le premier de l'assistant à ajouter un nouveau dépôt. Il Nom du nouveau dépôt est jessie-vms-images et il est Répertoire du système de fichiers.
- Image 10: Puisque nous avons un disque de 80 Go monté sur / home / vms pour le stockage des images, nous précisons que le Chemin de destination ce sera précisément cela.
- Image 11: Une fois l'assistant terminé, on revient à «stockage»Et nous constatons que le nouveau référentiel existe déjà, qu'il a copié une image CD pour la création de nouvelles machines virtuelles, qu'il est Actif, et vous avez la possibilité Démarrage automatique choisi. Nous créons un nouveau volume pour une nouvelle machine virtuelle, en cliquant sur le bouton «Nouveau volume«.
- Image 12: L' Nom du nouveau volume est samba-ad-dc, son format qvache2 et leur Capacité maximale la croissance dynamique est 15GB. Au passage on vérifie que dans la caution «jessie-vms-images«, La capacité disponible avant la création du nouveau volume, est 77.95 GB. Pour terminer la création du nouveau volume, nous cliquons sur le bouton «finaliser«
- Image 13: Encore une fois, nous revenons à «stockage»Et nous vérifions que l'image a été créée correctement. Sinon, nous allons modifier autre chose dans «Détails de connexion«, Comme c'est notre cas, nous fermons la fenêtre en cliquant sur le bouton«X»En haut à gauche, et non via l'option de menu« Fichier », car alors le Virt-Manager se fermera et nous devrons l'ouvrir à nouveau. 😉
- Image 14: Nous vérifions que la connexion est sélectionnée dans le Virt-Manager 10.10.10.5 (UEMOA), car c'est là que nous allons créer une nouvelle machine virtuelle à l'aide de son assistant. On clique sur le bouton «Créer une nouvelle machine virtuelle«, Ou nous naviguons Menu -> Fichier -> Nouvelle machine virtuelle. L'assistant s'affiche et dans la première fenêtre de dialogue il indique que le La connexion est 10.10.10.5 (QEMU / KVM), et nous choisissons de créer la machine à partir d'une image ISO ou CDROM.
- Image 15: Nous spécifions le chemin de l'image ISO. Si nous cliquons sur le bouton Explorer… la fenêtre s'ouvre Localiser le volume multimédia ISO, nous sélectionnons le dépôt jessie-vms-images et dedans, à l'image debian-8.0.0-amd64-CD-1.iso. Une fois sélectionné, le chemin absolu vers l'image est affiché /home/vms/debian-8.0.0-amd64-CD-1.iso. Plus tard, nous indiquons que Type de système d'exploitation et leur version. Enfin on clique sur le bouton Avant.
- Image 16: Dans cette boîte de dialogue, nous indiquons la quantité de Mémoire RAM) et le montant de Processeur que nous donnerons à la machine virtuelle, un montant qui ne peut logiquement pas être supérieur à celui de l'équipement Host ou Hypervisor.
- Image 17: En plus de sélectionner Activer le stockage pour cette machine virtuelle, nous sélectionnons l'image disque que nous attribuerons à la machine, de la même manière que nous sélectionnons l'image ISO. Au final on choisit le volume /home/vms/samba-ad-dc.qcow2.
- Image 18: Nous avons atteint la fin de l'assistant. Nous indiquons que le Nom de la GUEST volonté samba-ad-dc; que voulons-nous Personnalisez les paramètres avant l'installation, que nous utiliserons pour nous connecter au LAN de l'entreprise Réseau virtuel par défaut: NATet Définir une adresse MAC statique pour l'interface réseau, qui est générée aléatoirement. Jusqu'à présent, la machine n'a pas été créée. Quand on clique sur le bouton finaliser, c'est quand il sera créé.
- Image 19: Fenêtre qui nous montre pourquoi nous choisissons Personnalisez avant d'installer. Par défaut, le Virt-Manager sélectionne le Surveiller SPICE par défaut. Si nous avons des problèmes de communication ou d'affichage, nous pouvons essayer avec le Serveur VNC pour ça Surveiller. Si nous modifions un paramètre, nous devons cliquer sur le bouton Appliquer de chaque ressource matérielle virtuelle. Sinon, le Virt-Manager se plaint. 😉
- Image 20: De la même manière que lors de l'élection précédente, face à des problèmes, nous avons essayé Vidéo par défaut Modèle VMVGA. Pour démarrer l'installation du nouveau GUEST télécommande, on clique sur le bouton «Démarrer l'installation».
- Image 21: Après le démarrage de l'installation et à chaque fois que nous voulons nous connecter à une machine virtuelle distante ou GUEST, le Virt-Manager nous demandera à nouveau l'authentification de l'utilisateur qui s'est connecté à distance.
- Image 22: Enfin, nous commençons par l'installation du système d'exploitation choisi pour l'invité distant, comme nous le faisons pour une machine physique ou un serveur.
- Image 23: Le Virt-manager avec son Nb d'Invités en cours d'exécution, à la fois local et distant.
- Image 24: La machine virtuelle samba-ad-dc en action.
Jusqu'à présent, le Pas à Pas à travers des images commentées, qui me semble toujours la meilleure méthode pour ce type d'article. Personnellement, c'est assez ennuyeux pour moi de passer des images et de lire des messages entre elles. Bien sûr, si vous lisez le message depuis un smartphone, vous préférerez peut-être l'ancienne méthode. Je ne sais pas, il vaut mieux écouter leurs avis sur le format que j'ai suivi.
Beaucoup se demanderont s'il est possible d'exécuter toutes les étapes précédentes via une console normale, la console de commande Virsh, et le visionneuse virtuelle. La réponse est oui. Ce qui se passe, c'est que ce serait un article trop long et très technique, et nous ne voulons plus submerger les lecteurs ayant peu d'expérience en virtualisation.
Si un lecteur est intéressé par le comment est-ce fait avec virsh, merci de nous contacter via Courriel.
Prochaine livraison
Nous ne sommes pas sûrs de continuer avec Station de travail avec OpenSuSE o Station de travail CentOS. Lequel choisis-tu?
Jusqu'à la prochaine aventure, les amis!
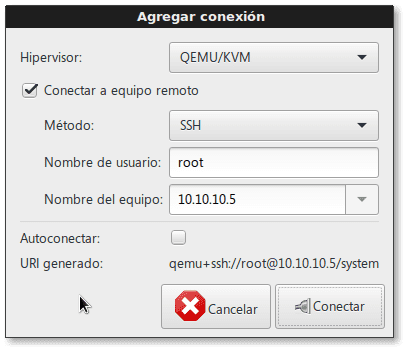
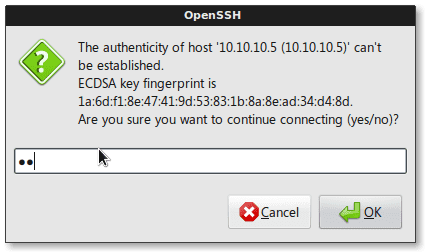
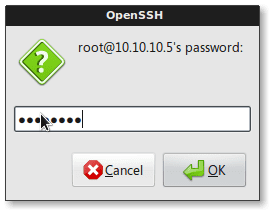
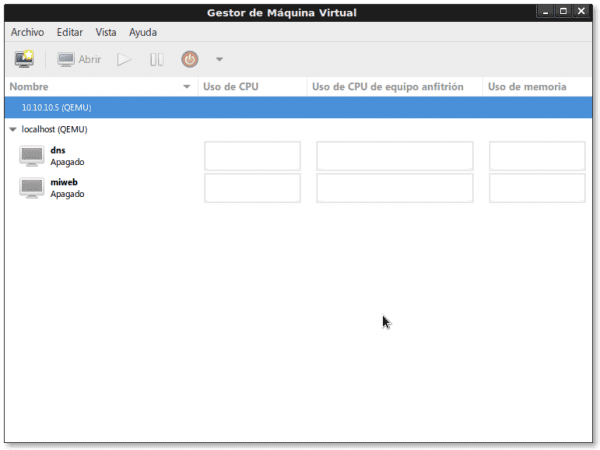


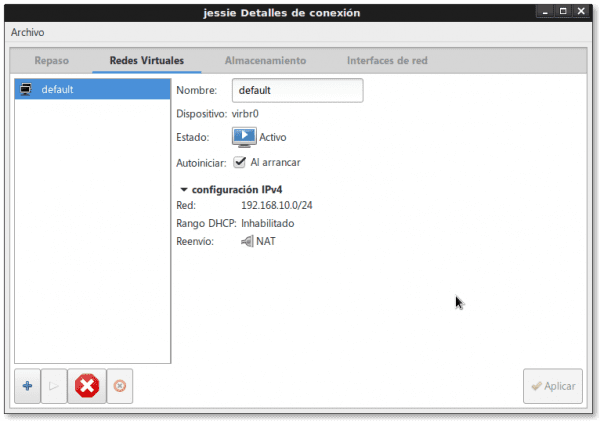
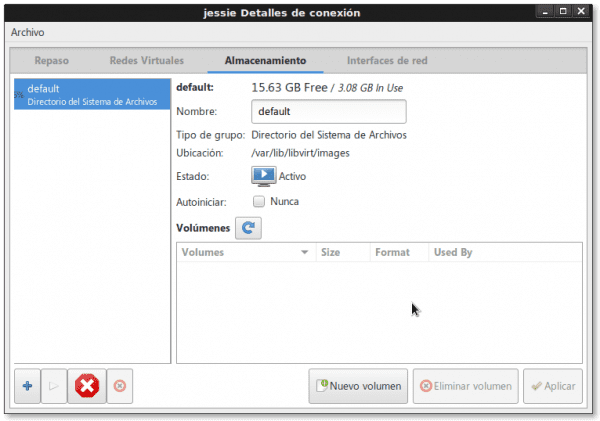

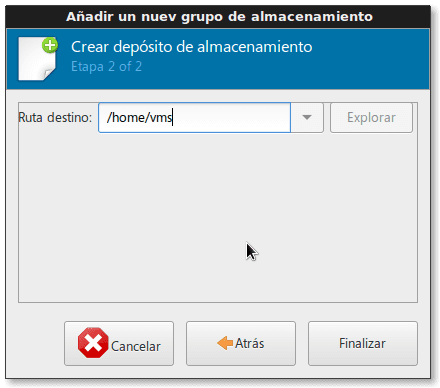

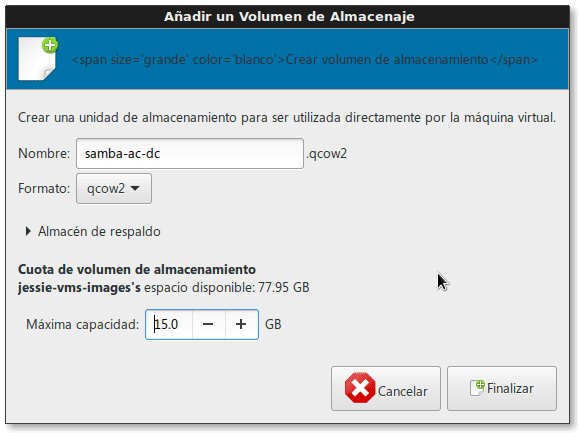
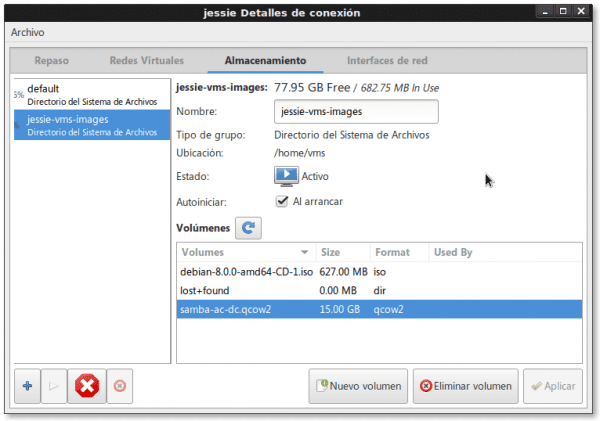
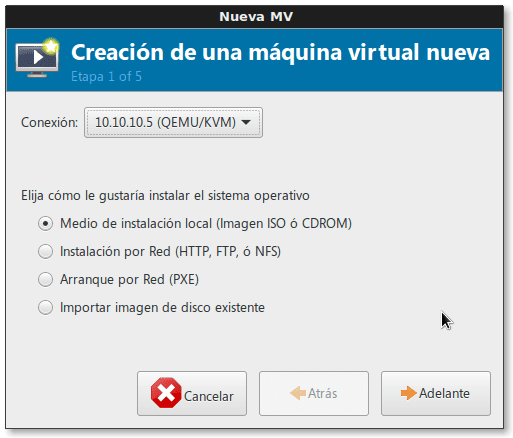
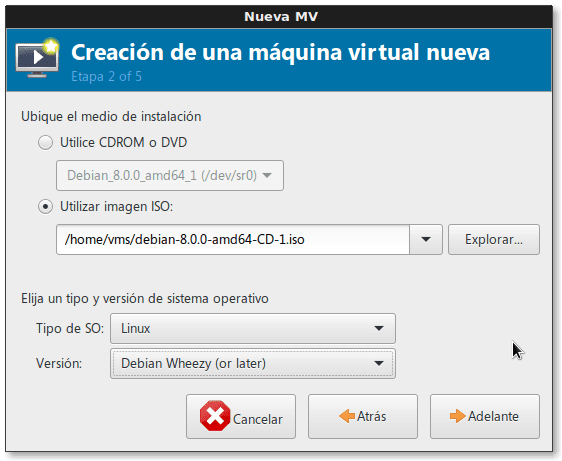

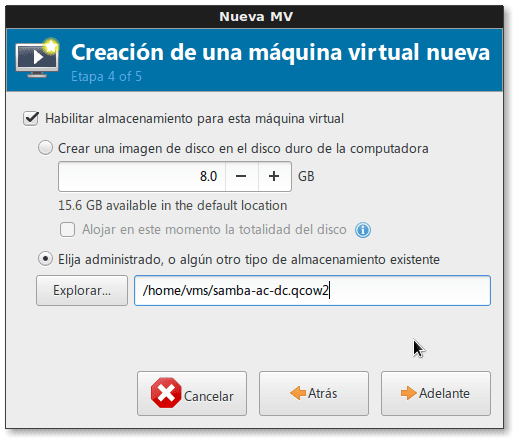
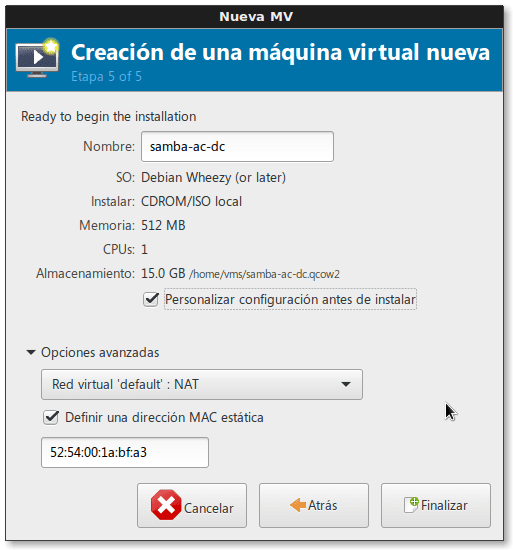
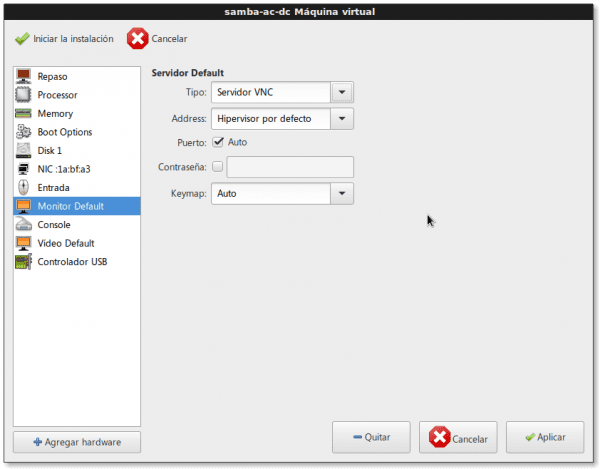
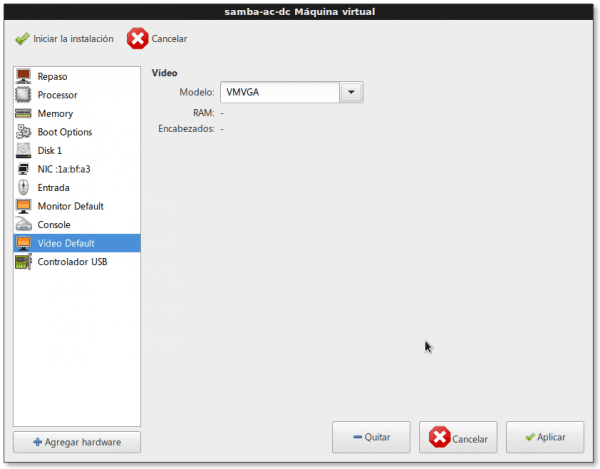




Un bon utilitaire que j'ai découvert pour faire des sauvegardes virtuelles dans libvirt, cela complète un peu l'écosystème.
https://github.com/dguerri/LibVirtKvm-scripts
Salutations ami Dhunter!. J'ai déjà visité la page et le script est très organisé et complet. Il ne reste plus qu'à adapter le script à nos besoins, en déclarant dans le bloc "Défauts et constantes", les valeurs applicables à chaque cas. Je vais essayer quand j'aurai du temps à y consacrer. Aussi, le script fi-backup.sh il est déjà en version 2.1.0. Ce serait positif si, si vous l'essayez, vous me le disiez.
Dommage que peu de gens commentent un article d'aussi bonne qualité. Nous nous réjouissons de vos prochaines livraisons, Fico.
Très bons articles ceux-ci, j'aimerais que vous le fassiez maintenant avec CentOS. C'est ma distribution de serveur préférée et celle que nous utilisons à l'université. Salutations du Guatemala et en attente du prochain article.
Cristian, votre demande sera satisfaite rapidement. Nous avons déjà dit que nous allions écrire sur les distributions fortement orientées business, CentOS et OpenSuSE. Jusqu'à présent, je prévois de faire un bureau sur CentOS et dans un autre article, continuer avec l'installation de Qemu + KVM et autres.
bonjour, encore une fois, un autre excellent article sur virt kemu-kvm, mais maintenant d'un autre point de vue, gérez un hyperviseur distant de type kvm à partir d'un WK où nous avons l'outil de gestion d'hyperviseur graphique "Virt-Manager" en utilisant la méthode SSH et aussi en utilisant le virsh; Le protocole de connexion "qemu + ssh: // user @ IP / system" est très intéressant.
. super pour changer la configuration du réseau par défaut aux paramètres nécessaires pour le réseau local d'entreprise à l'aide de la commande virsh (j'ai vraiment aimé cet exemple développé)
. ainsi que le stockage depuis le Virt-Manager (la création d'abord de l'image disque qui occupera un futur domaine qui n'a pas encore été créé dans l'hyperviseur distant; enfin depuis le même Virt-Manager et connecté l'hyperviseur distant pour créer le nouveau domaine.
De l'horreur le dernier paragraphe «Beaucoup se demanderont s'il est possible d'exécuter toutes les étapes précédentes via une console normale, la console de commande virsh, et le virt-viewer. La réponse est oui. … »
Ami, à chaque nouveau message, vous augmentez la butée!
Quels autres hyperviseurs "comprennent" le Virt-Manager (ie le KVM)?
Merci encore, ami Wong, pour tous vos très bons commentaires sur le sujet de la virtualisation.
Documentation sur Libvirt et Virsh avec d'autres hyperviseurs:
"Libvirt 0-8-6 et Vmware Esx"
http://www.jedi.be/blog/2010/12/08/libvirt-0-8-6-and-vmware-esx/
«Pilote d'hyperviseur VMware ESX»
https://libvirt.org/drvesx.html
"Comment exécuter Qemu et KVM sur ESXi?"
http://www.virtuallyghetto.com/2014/09/how-to-run-qemu-kvm-on-esxi.html
Je veux dire, tu réaliseras que libvirt et l'interface principale virsh pour conduire des hyperviseurs, ils sont tout simplement géniaux. 😉