
|
Nadam se da već imate svoj GNU / Linux spreman za zvuk s malim kašnjenjem, jer ćemo početi raditi s njim, bilo da smo ljubitelji elektroničkih petlji ili okorjeli metalci, trebat će nam nadležni DAW i, srećom, Ardor 3 je došao k nama prije nekoliko mjeseci. Dostupan je u repozicijama KXStudio, u kojem se ažurira nakon 2 ili 3 dana od izlaska službene verzije (sjetite se da je Ardor započeo ciklus brzih ažuriranja s ovom novom verzijom).
U današnjem postu ostat ćemo s osnovama njegovog sučelja. |
Prije svega: Ardor može vrlo pouzdano rukovati JACK poslužiteljem, pa nam nije potrebno koristiti QjackCTL ili njegove inačice, iako nas uvijek može spasiti problema s njihovim poznavanjem. Iz tog razloga bih vam preporučio da vrijeme provodite s QjackCTL-om ili čak Jackom s terminala, a zatim radite isključivo od Ardora (u slučaju da je to vaša DAW).
U ovom uvodnom dijelu izravno ću pokrenuti Ardor.
1. Audio / MIDI postavke
Ako prethodno nismo pokrenuli JACK, to će biti prvo što vidimo.
Kartica "uređaj" je od posebne važnosti. U njemu ćemo uspostaviti osnovne parametre audio poslužitelja JACK.
- Upravljački program: vrsta audio sučelja. Kao što biste već trebali znati, integrirane ili usb kartice rade s ALSA-om, a firewire s FFADO-om.
- Audio sučelje: ovisno o odabranom upravljačkom programu, možemo birati između svih dostupnih uređaja.
- Veličina međuspremnika: temeljni aspekt kašnjenja (kašnjenja) i stabilnosti sustava. Što je veća veličina međuspremnika, veća je latencija (preporučuje se manje od 20 ms, tako da nam kašnjenje omogućuje snimanje iznad onoga što slušamo). S druge strane, što je manja veličina međuspremnika, bit će manje kašnjenja, ali od sustava će biti potrebne i veće performanse. S 256 ili 512 međuspremnikom trebali biste snimati bez problema, dok bi se tijekom miješanja ili masteringa preporučalo 1024 ili više, jer u tim fazama kašnjenje nije toliko važno.
2. Stvori / otvori sesiju
Nakon konfiguriranja audio poslužitelja možemo otvoriti postojeću sesiju snimanja ili stvoriti novu. Kada kreiramo novu sesiju, generira se čitav direktorij koji organizira informacije i različite audio snimke našeg projekta (kao u svakom DAW-u vrijednom soli).
Ne preporučuje se unos ovih mapa, osim ako ne želite kopirati izvezenu datoteku, jer biste mogli izmijeniti relevantne informacije za program i oštetiti sesiju. Iako se sve može ponovno sastaviti, bolje je izbjeći taj posao. Ako želite prenijeti sesiju na drugo računalo, morate kopirati samo cijelu mapu
S Ardorom možemo stvoriti «predloške». To će nas izbjeći da imamo osnovne projekte sa stazama, sabirnicama i dodacima koje želimo kako ne bismo morali ponavljati cijeli postupak u snimkama slične strukture. To sada nije relevantna tema, jer će to biti moj sljedeći unos o Ardoru.
S druge strane, također možemo stvoriti «scene», koje su varijacije projekta kojima se može pristupiti s ovog izbornika. Isto tako, to će biti tema koju ćemo vidjeti kasnije.
3. Glavni prozor
Glavno sučelje Ardora sastoji se od sljedećih odjeljaka:
- Transport: Kontrole reprodukcije i metronoma, vrijeme (zadani "interni", tako da Ardor kontrolira transport), informacije o JACK poslužitelju, postavke sesije i probijanja.
- Alatna traka za uređivanje: birači načina rada (uređivanje isječka, regija ...), kontrole veličine i zuma, postavke mreže / mreže (koje označavaju ponašanje audio isječaka i regija u odnosu na vremenske podjele).
- Vrijeme: ako na njega kliknemo desnom tipkom miša, prikazuje se izbornik u kojem možemo odabrati vremenske trake koje želimo: vremenski kôd, metrika, tempo, udarac, petlja itd. Pokazivače možemo izmijeniti ili preimenovati (metrički, tempo, oznake položaja) povlačenjem ili desnim klikom.
- Multitracks: odjeljak koji sadrži glavni zapis sabirnice (prema zadanim postavkama) i sve audio / midi zapise i sabirnice koje želimo dodati (desnim klikom ili iz izbornika «track»). Ovisno o visini staza, prikazat će se više ili manje kontrola.
- Sažetak: prikaz strukture cijele teme.
4. Mixer u editoru i popisu za uređivanje
Iz izbornika «Pogled» možemo dodati ova dva odjeljka.
- Mikser u editoru (lijevo) omogućuje nam izmjenu svih parametara miješanja odabrane pjesme (dodaci, ulazi i izlazi, pomicanje ...).
- Popis za uređivanje (desno) omogućuje nam pristup svim različitim audio snimcima (snimljenim i obrađenim), konfiguraciji zapisa i sabirnice, grupama ... Zvučni isječci ili regije predstavljaju padajući izbornik za identificiranje svih mogućih varijacija koje su prošli ... Odavde ih možemo odvući na padine.
5. Upravitelj audio veza
"Mikser u editoru" vrlo je koristan za povezivanje svih staza i sabirnica s pripadajućim ulazima i izlazima, ali ponekad ćemo se naći u položaju da moramo uspostaviti više veza (zamislite slučaj da želimo uvesti 6 pjesama toms koje želimo povezati s ekskluzivnim autobusom). Za ovo, a i za više, upravitelj audio veze učinit će da potpuno zaboravimo na alate poput QJackCTL.
6. Miješalica
Nakon što završimo snimanje, gotovo ćemo sve ostalo vrijeme provesti u ovom prozoru (dostupnom iz izbornika ili pomoću 'Alt + M'). Možete vidjeti četiri odjeljka:
- Kanali.
- grupe
- Staze i sabirnice (sa svima njima, SVE njihove kontrole: ime, ulaz, faza, umetci, slanje, pomicanje, fader, izlaz ... između ostalog).
- Glavni kanal.
Shvatit ćete da je ovaj odjeljak preopširan, pa ostaje za drugi unos. Redovnici glazbene produkcije već će znati što s njom učiniti.
7. Izbornik «Uvoz»
Da biste se mogli igrati s njim, potražite projekt koji ste izvezli u zapisima (ako ga nemate pri ruci, možete preuzeti jedan od onih koji nudi «guru» mike stariji).
Moj savjet za ovaj izbornik "File> Import" bit će da odaberete opcije "import at start session", "mapping: 1 track per file" i "copy files to session".
Stvoritelji Ardora prilično nerado dopuštaju ljudima da rade s MP3-om, pa im to ne olakšavaju. Ako su vaši projekti mp3, možete ih pretvoriti pomoću Audacity, terminala ili drugih. Učestalost uzorkovanja nije problem, ako vaše datoteke imaju drugi Ardor, označit će ga crvenom bojom, ali pretvorit će ih bez problema.

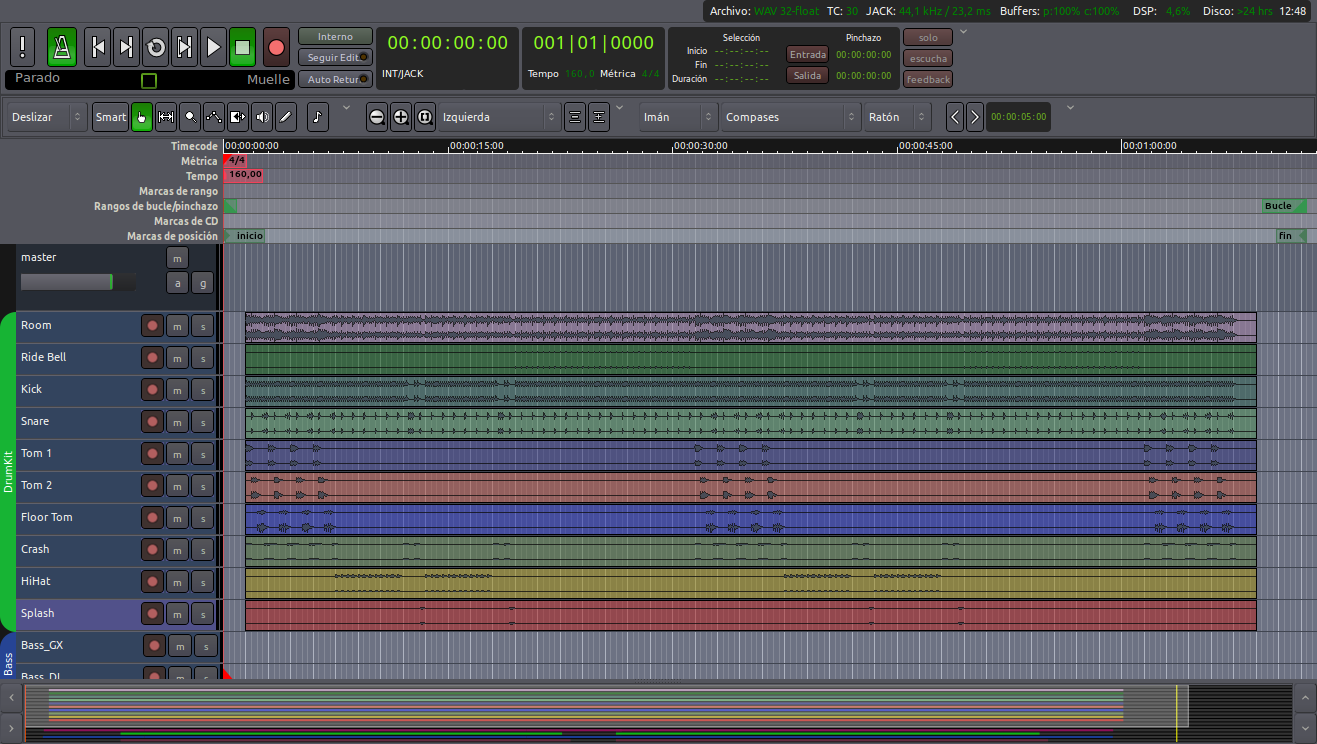



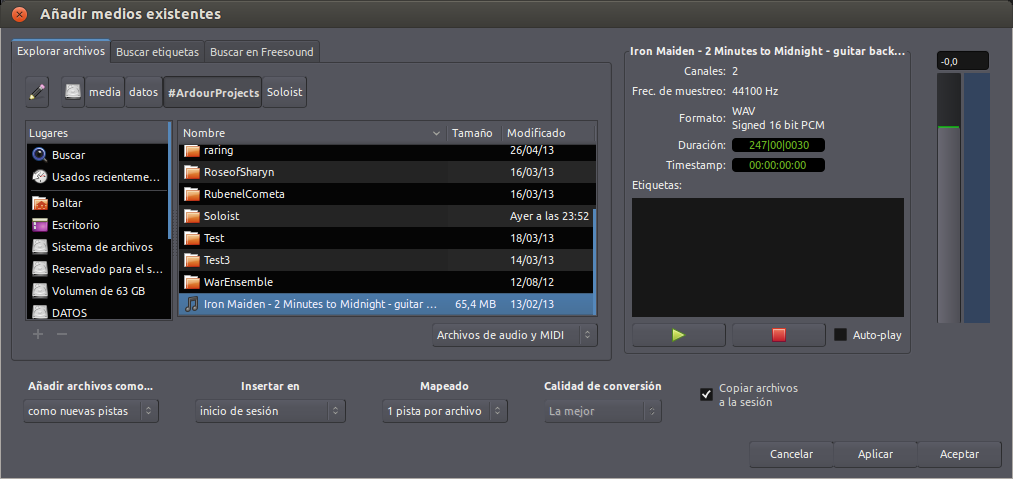
Vrlo zanimljivo. Hvala vam!
Trenutno nemam vremena za ove stvari, ali kad se vratim na temu glazbe u GNU / Linuxu, svratit ću ovdje da je prebijem. Ha ha ha!
Hvala na ovoj seriji. Pozdrav.
Pozdrav, još uvijek ne mogu pronaći način konfiguriranja Ardora na jednostavniji način
, Prvi put sam u ovom programu i ne razumijem puno, mogli biste to bolje objasniti
sa slikama koje pokazuju kako to treba konfigurirati?
Ispada da trebam snimati sebe, volim pjevati i svirati gitaru, volio bih snimati svoje pjesme
na svom prijenosnom računalu s unutarnjim mikrofonom, jer ga nemam za povezivanje
Zaista bih bio zahvalan ako biste to mogli učiniti.
hvala unaprijed i pozdrav!