U ovom uputstvu vidjet ćemo kako uključiti poluprozirnu sliku unutar druge slike u Gimpu. Morao sam napraviti neko istraživanje da bih to mogao učiniti širit a s Interneta su tutorijali koje sam vidio dvosmisleni i s malo objašnjenja.
Iz tog razloga u ovom postu vidjet ćemo kako se to radi od početka da vam se to ne dogodi poput mene i da satima tražite informacije o tome. Usput što je bolje Gimp ili Photoshop? U prethodnoj poveznici nalazi se vrlo zanimljiv članak na tu temu.
Uključite poluprozirnu sliku u Gimp 2.8
Prvo što moramo učiniti je sljedeće. Distribucija koju koristim za instalaciju je Ubuntu 12.04.
U terminal ubrajamo:
sudo apt-get remove gimp-plugin-registry
Sada dodajemo PPA spremište u kojem se nalazi Gimp 2.8. Vrijedi za Ubuntu 12.04 i Ubuntu 11.10 i instaliramo
sudo add-apt-repository ppa:otto-kesselgulasch/gimp
sudo apt-get update
sudo apt-get install gimp
Ako imamo instaliran Gimp 2.6, dovoljno je ažuriranje:
sudo apt-get dist-upgrade
Uz to ažuriramo verziju 2.6 na 2.8 sa svim novim napretcima.
Sad kad smo instalirali i ažurirali Gimp, nastavljamo s dodavanjem doka slojeva u alatni okvir. Za to idemo na gornji izbornik u Ventanas > Dijalozi za ugrađivanje > navlake
Kao što možemo vidjeti na gornjoj slici, hvatamo ikonu okvira pokazivačem i povlačimo je do odjeljka prozora alata.
Kad u našem alatu imamo resurs Layers, vraćamo se na izbornik iznad u ploče > Otvorite kao slojeve i uključujemo sliku u prozirnosti (ova je slika dobivena iz boje > Boja u Alfu u izborniku opcija.
Jednom kada je naša slika dodana, ostaje samo uključiti razinu «neprozirnosti» kako bi bila poluprozirna koliko nam je po volji. U slučaju ove ikone ostavili smo je neprozirnu od 20.6, kao što vidimo na sljedećoj slici.
I to je to, na ovaj jednostavan način već imamo svoju poluprozirnu sliku s najnovijom verzijom Gimpa 2.8.
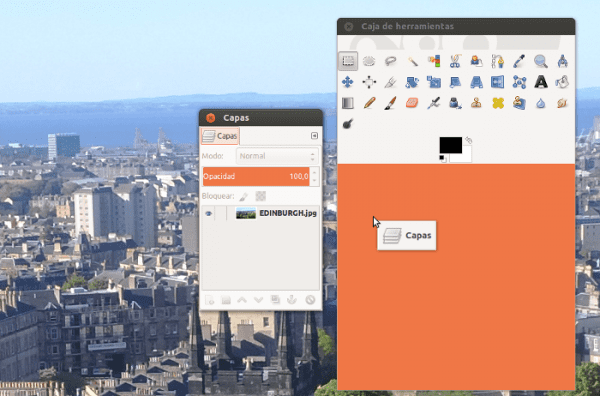

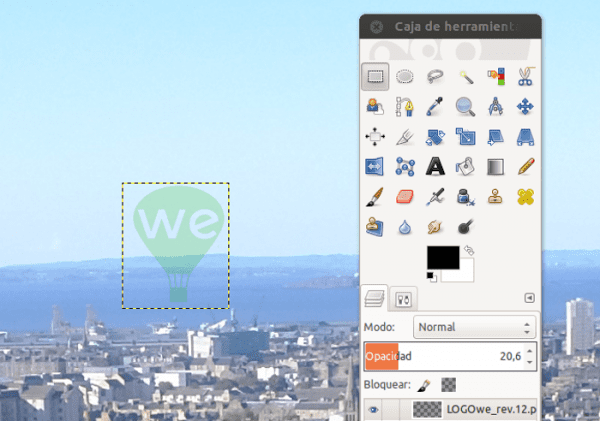
Vrlo dobar savjet Pedro Mendez .. Dobrodošao ovdje !! 😉
Oprostite za moje neznanje, ali za što se koristi jedna slika u drugoj? Ne stavite li sliku jednostavno na drugi sloj, smanjite neprozirnost i zatim izvezite sliku?
Zbog toga ne volim raditi Inkscape ili GIMP tutorijale, jer svi imaju svoje trikove i prečace da rade isto 😀
Mislim da je slika unutar drugog ista kao i drugi sloj, ali kako kaže Elav, svaki učitelj ima svoju knjižicu 🙂