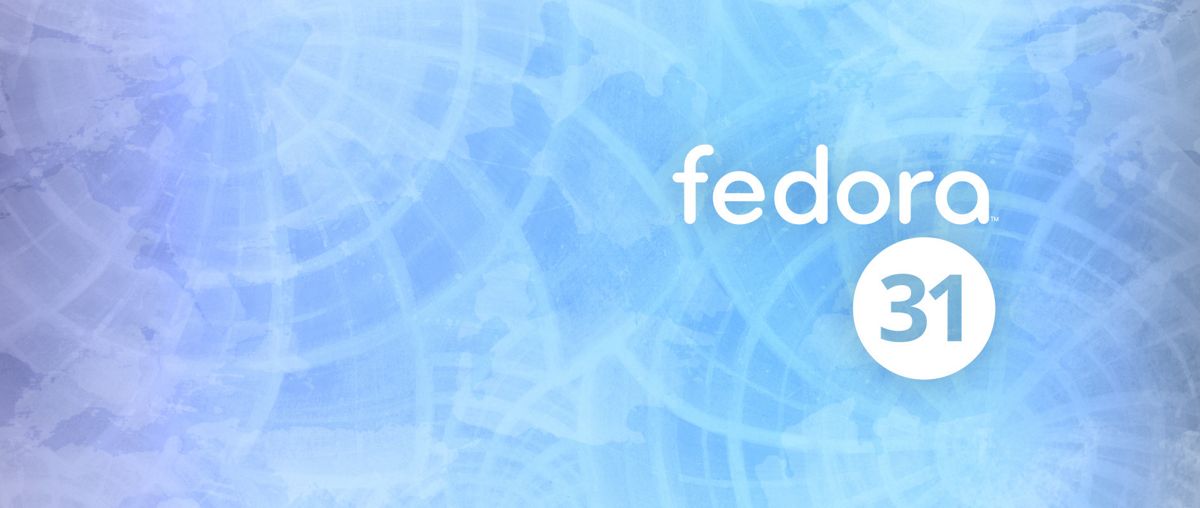
A Fedora kétségtelenül az egyik legerősebb Linux disztribúcióvá vált és ennek szintén nagy felhasználói közössége van, amely támogatja. Minden verzióval A disztribúcióhoz különféle fejlesztések kerülnek, és mindenekelőtt a folyamatok egyszerűsítéséről szól. Ilyen a telepítés mivel a folyamat sokat fejlődött és mindenekelőtt a lehető leg intuitívabb próbál lenni.
Ezért Ebben a cikkben megragadom az alkalmat, hogy megosszam az összes újonccal és olyan emberek, akik még nem próbálták ki ezt a kiváló Linux terjesztést, hogyan kell telepíteni a rendszert. Mivel a Fedora 31 új verziója nemrég jelent meg (részleteit a következő linken ismerheti meg).
Ez az útmutató újoncoknak szól, de fontos, hogy szem előtt tartsák, hogy rendelkezniük kell az alapvető ismeretekkel ahhoz, hogy képesek legyenek a disztróval palackozható adathordozókat létrehozni, és tudják, hogyan kell azokat a számítógépükre tenni.
A telepítő adathordozó letöltése és előkészítése
Az első dolog, amit meg kell tennünk, le kell töltenünk a rendszerképet, amelyet DVD-re vagy USB-meghajtóra rögzíthetünk, letöltjük a hivatalos weboldaláról. a link ide.
Miután ez megtörtént, folytatjuk a telepítési közeg létrehozását.
CD / DVD telepítési adathordozó
- Windows: Beírhatjuk az iso-t az Imgburn, az UltraISO, a Nero vagy bármely más programmal ezek nélkül is a Windows 7-ben, és később lehetőségünk van jobb gombbal kattintani az ISO-ra.
- Linux: Különösen azt használhatja, amely a grafikus környezetekhez tartozik, többek között a Brasero, a k3b és az Xfburn.
USB telepítési közeg
- Windows: Használhatja az Universal USB Installer vagy a LinuxLive USB Creator alkalmazást, mindkettő könnyen használható.
- Bár van olyan eszköz is, amelyet a Fedora csapata közvetlenül biztosít nekünk, ennek az úgynevezett Fedora médiaíró a Red Hat oldalról, ahol elmagyarázza annak működését.
- Linux: Az ajánlott opció a dd parancs használata, amellyel meghatározzuk, hogy melyik útvonalon van a Fedora kép, és azt is, hogy melyik csatlakozási pontban van az usb.
Általában a pendrive elérési útja általában / dev / sdb, ezt ellenőrizheti a következő paranccsal:
sudo fdisk -l
Már azonosítva van, csak végre kell hajtania a következő parancsot
dd bs=4M if=/ruta/a/Fedora31.iso of=/ruta/a/tu/pendrive && sync
Hogyan kell telepíteni a Fedora 31-at?
Már elkészítette a telepítési közeget, elindítjuk a számítógépünkön. Ennek betöltése közben megjelenik egy képernyő, ahol megtaláljuk az első lehetőséget, amely a rendszer éles tesztelését jelenti. Minden szükséges, ami a rendszer Live módban való futtatásához szükséges, betöltődik a számítógépre, és benne leszünk.

A rendszerasztalon belül egyetlen ikont láthatunk, amelynek neve "Install". Ezt úgy fogjuk végrehajtani, hogy duplán kattintunk rá, vagy kijelöljük, és megnyomjuk az Enter billentyűt.
Kész ezt a telepítővarázsló megnyílik, in ahol az első képernyő Arra fog kérni minket, hogy válasszuk ki a nyelvünket és az országunkat is. Miután ez megtörtént, folytatjuk.

Ez a telepítővarázsló főmenüjébe vezet. Itt láthatunk néhány lehetőséget, amelyek közül kettő automatikusan konfigurálódik az előző opció konfigurálása után. Abban az esetben, ha az időzóna, a billentyűzetkiosztás vagy a nyelv nem az, amelyre szüksége van, megváltoztathatja ezek beállításait a pirossal kiemelt mezőkben látható lehetőségeken.
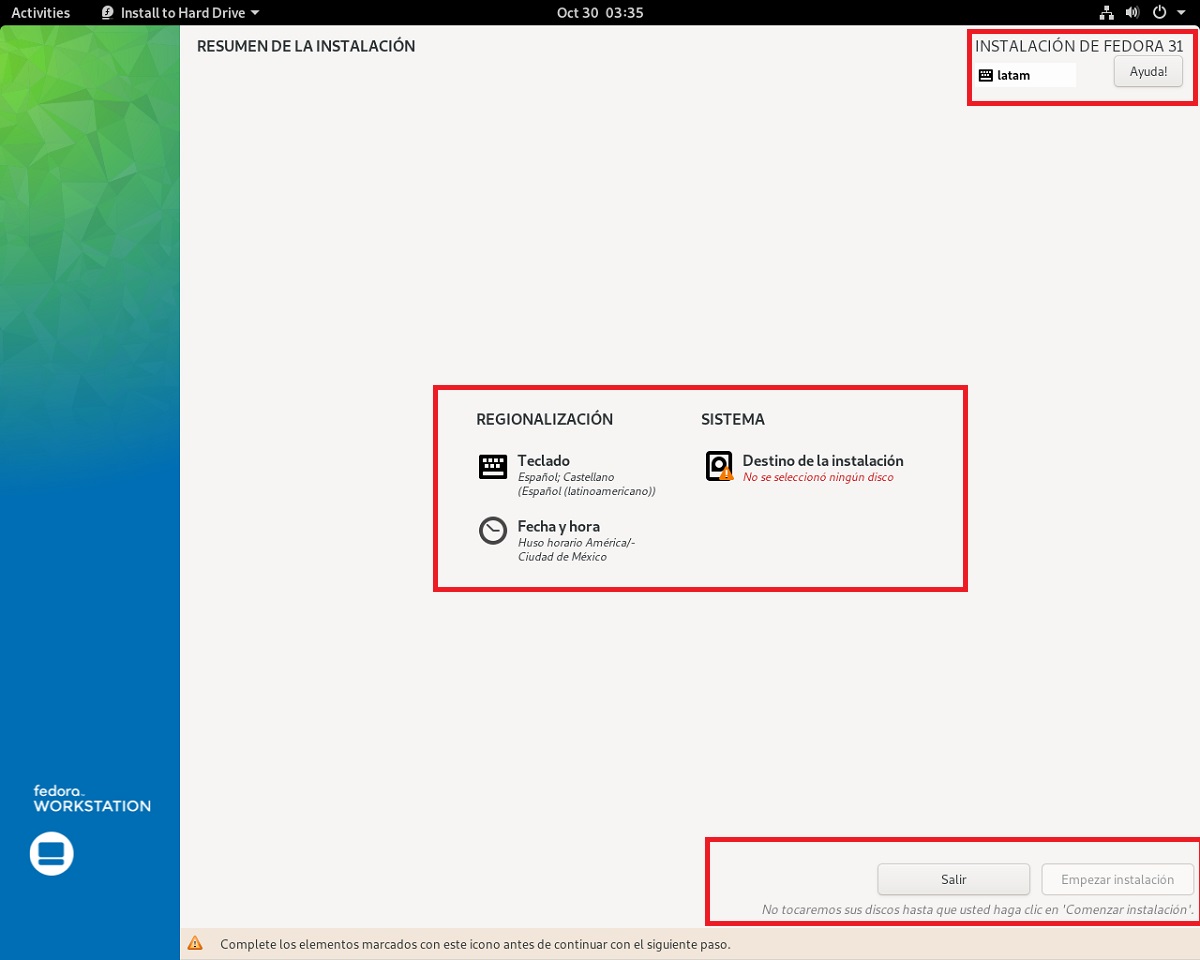
Abban az esetben, ha minden rendben van, vagy már konfigurálta az opciókat. Most csak a "telepítés céljára" kell kattintanunk.
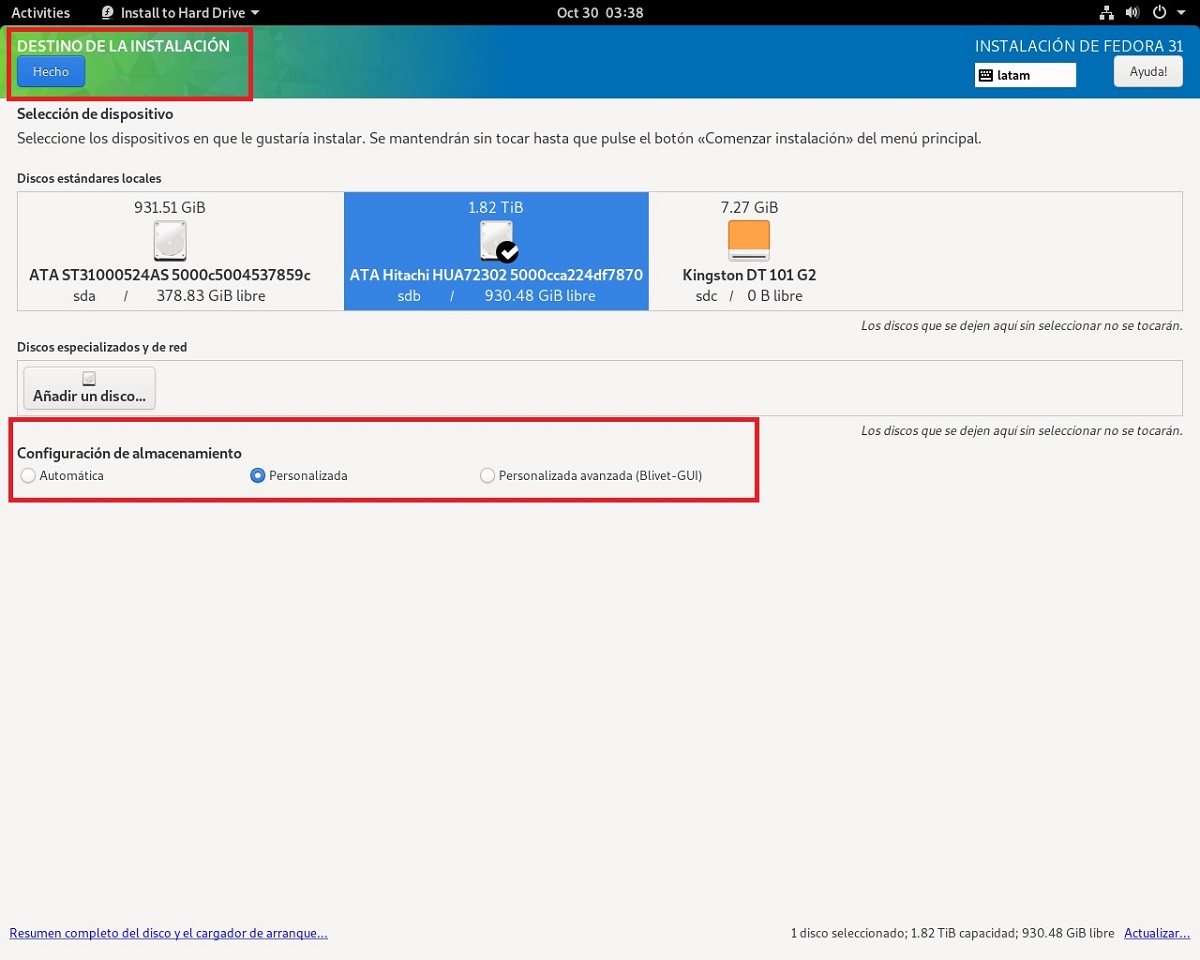
Itt megkapjuk a lehetőséget válassza ki, hogy melyik merevlemezre és milyen módon telepítse a Fedorát.
A merevlemez kiválasztásakor az alatta lévő részben különféle lehetőségek lesznek engedélyezve. Ebből lehetőségünk van arra, hogy a varázsló automatikusan elvégezze a telepítést, alapvetően a teljes lemezt törli a Fedora telepítéséhez.
A másik kettő az az egyéni opció, ahol mi magunk kezeljük a partícióinkat, átméretezzük a merevlemezt, töröljük a partíciókat stb. Az ajánlott lehetőség, ha nem akar elveszíteni információkat.
Itt ajánlom az utolsó választását (Advanced Custom), mivel a telepítővarázsló megmutatja az összes lemezpartíciót, azok rögzítési pontjait és lehetőségeit, amelyeket egyetlen képernyőn végezhetünk. A másik opcióval ellentétben ez egy legördülő lista formájában mutatja meg a lehetőségeket, és egyesek számára zavaró.
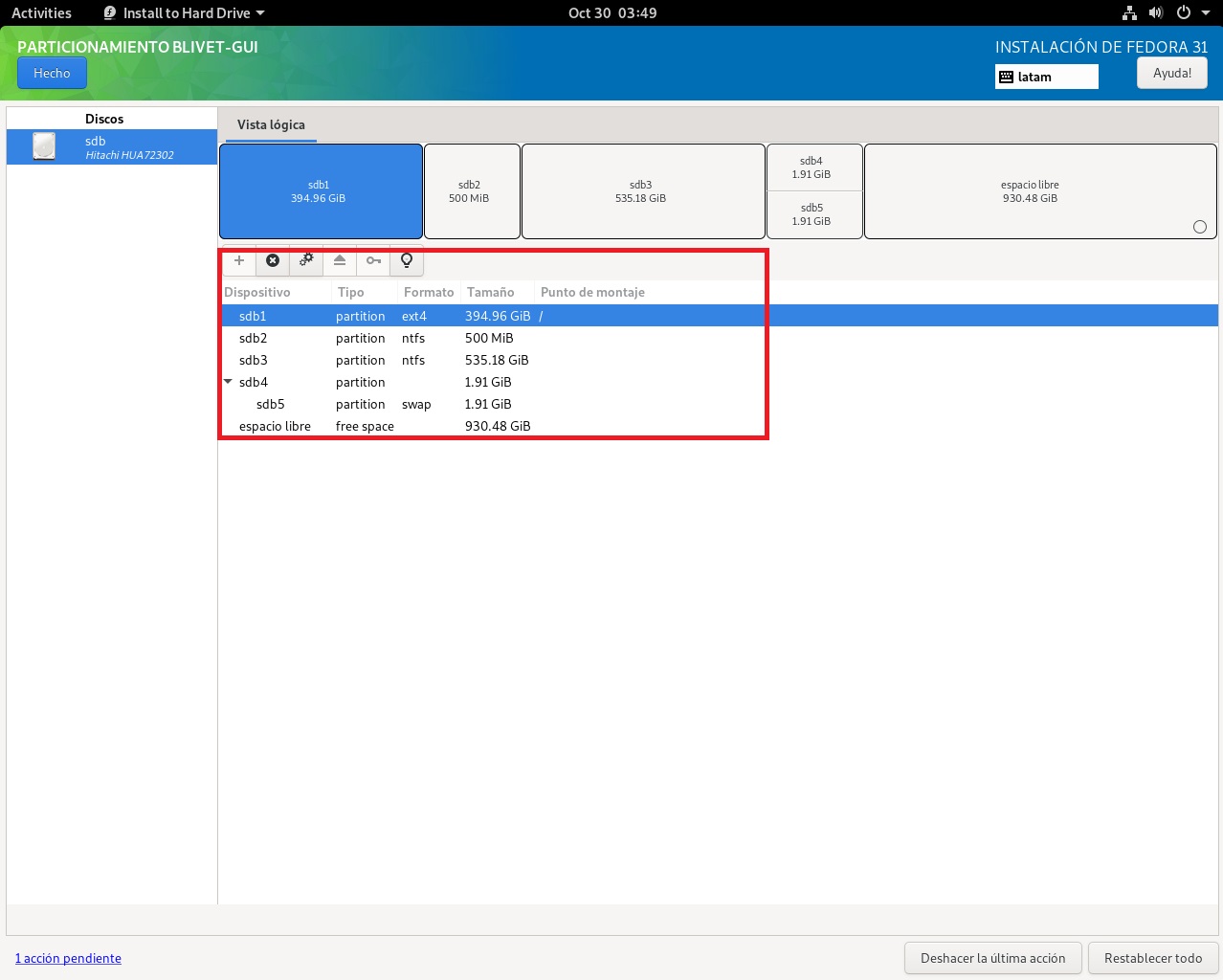
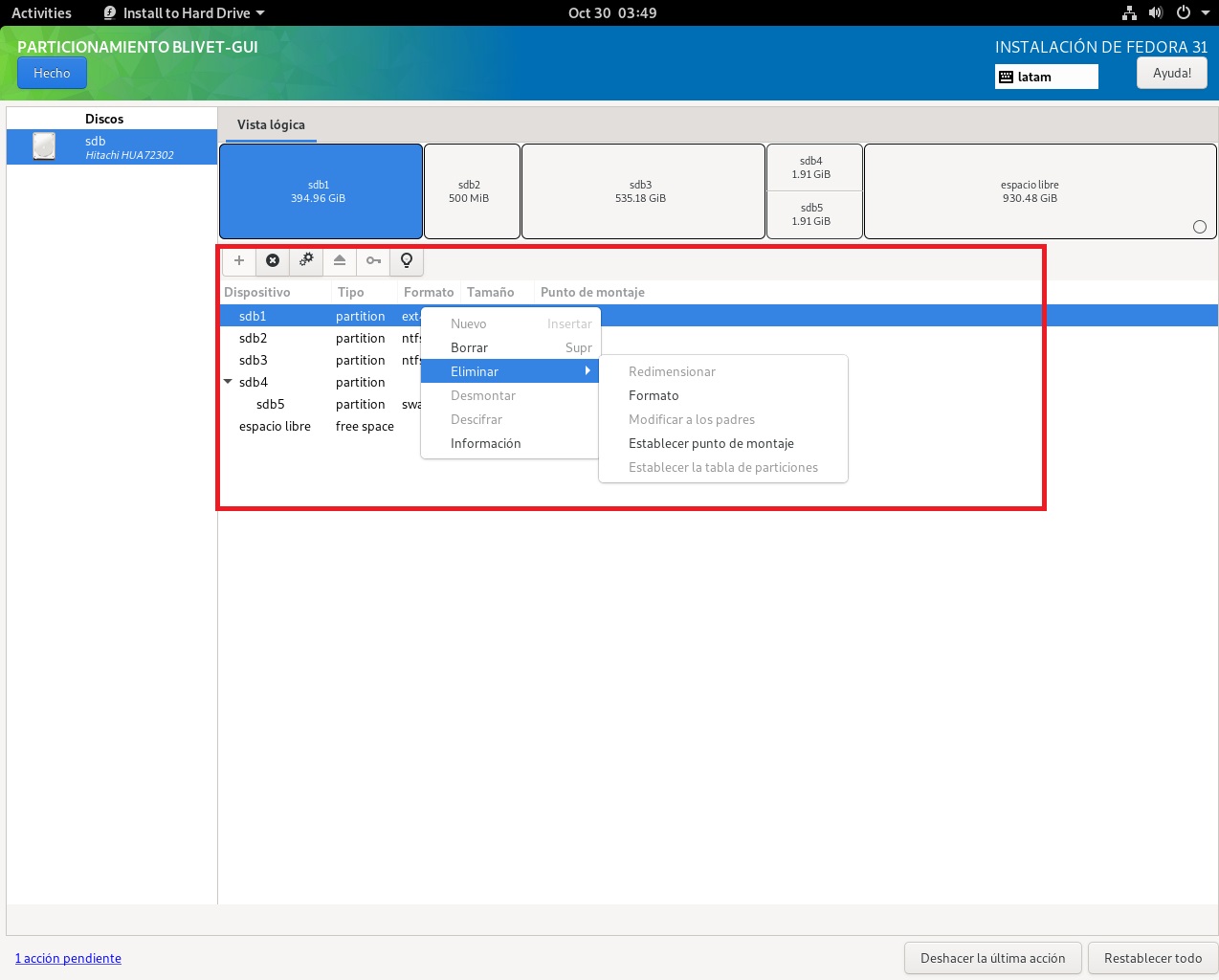
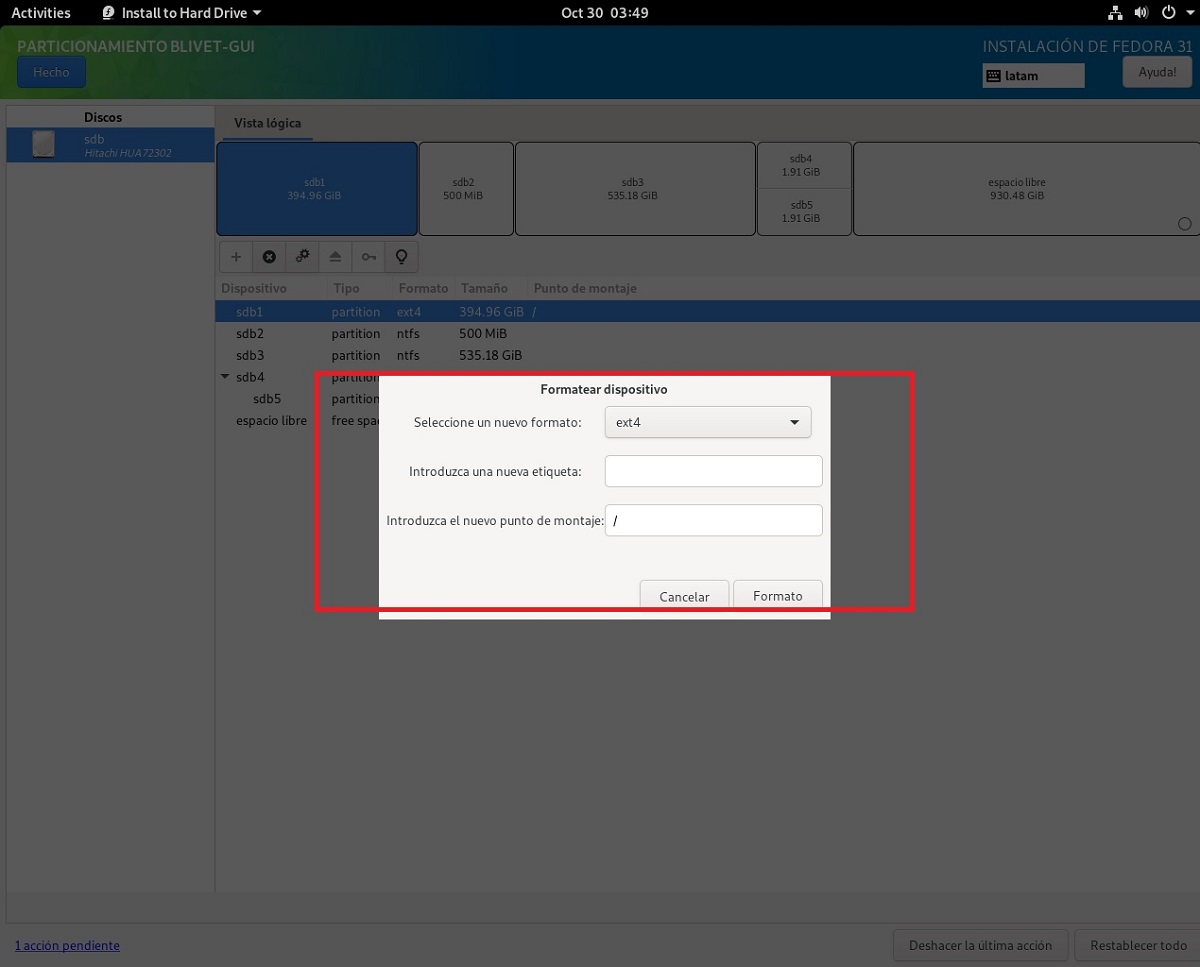
Partíció létrehozásához a Fedora számára, vagy egy meglévő, Fedorának szánt partíció használatához kiválasztjuk és jobb gombbal kattintunk rá. Mint láthatja, megnyílik egy menü, amely lehetővé teszi számunkra a partíció törlését, partíció létrehozását vagy formázását.
A Fedorának szánt partíció az "ext4" és a "/" csatolási pont formátumot adja meg. Ha más csatlakozási pontokat szeretne különválasztani, mindegyikhez meg kell rendelnie egy partíciót, például "/ boot", "/ home", "/ opt", "swap". Stb.
Ezt már meghatározta, a kész gombra kattintunk, és visszatérünk a főképernyőre a telepítő varázsló, itt a telepítés gomb engedélyezve lesz, és megkezdődik a folyamat.
Csak a végén el kell távolítanunk a telepítési adathordozót és újra kell indítanunk.
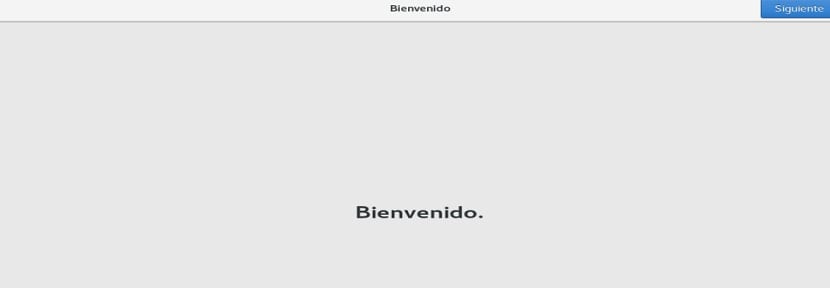
A rendszer indításakor Futtat egy konfigurációs varázslót, ahol jelszóval konfigurálhatjuk a rendszer felhasználóinkat.
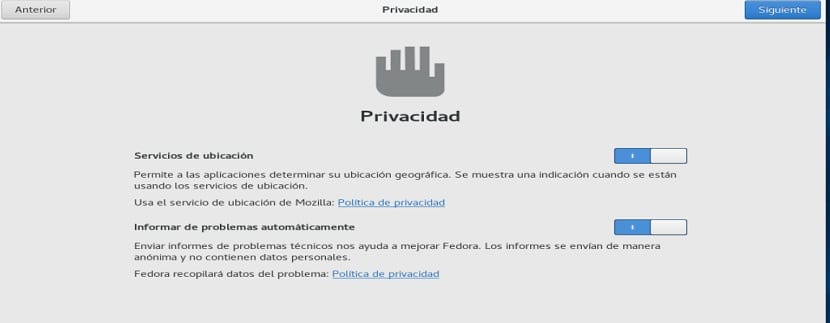
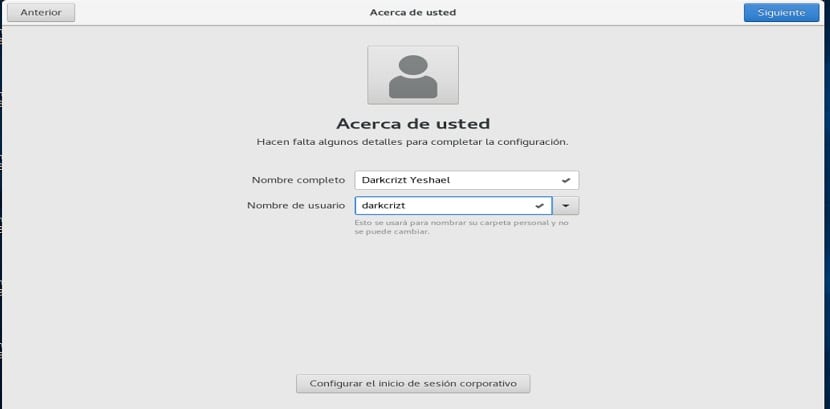
Valamint egyes adatvédelmi beállítások engedélyezése vagy letiltása és egyes e-mail fiókok szinkronizálása.
Megpróbáltam tesztelni a Fedora 31 munkaállomást a Vbox-on a Linux Mint Tina Cinnamon segítségével, de úgy tűnik, hogy a dolgok nem állnak össze. Minden jól van konfigurálva. Feltételezem, hogy az átkozott Nvidia grafika meghajtóinak hibája lesz, de amit a YouTube-on láttam, az nem tűnik rossznak. Inkább több x mentát és manjarót. Üdvözlet!