
A WordPress eggyé vált tartalomkezelő rendszerek (CMS) a legnépszerűbb és a hálózatban használt, Ez annak a ténynek köszönhető, hogy különböző felhasználási módokhoz igazítható, számos plug-in is van benne, amelyek lehetővé teszik a használat további fejlesztését és anélkül, hogy elhagynák a tó témáit vagy bőrét.
Ezúttal megosztunk egy egyszerű útmutatót a WordPress telepítéséről az Ubuntuban, ezt annak érdekében, hogy legyen egy teszthely, vagy olyan emberek számára, akik még mindig nem ismerik annak funkcionalitását.
Telepítési folyamat
Mielőtt bármit megtennék, frissítenie kell a rendszert:
sudo apt-get upgrade && sudo apt-get upgrade -y
Nginx telepítés
A WordPress telepítéséhez a rendszerünkre, működéséhez néhány eszközre fogunk támaszkodni, az első a Nginx:
sudo apt-get install nginx -y
MariaDB telepítés
hogy az adatbázis szolgáltatást választjuk a MariaDB-t, telepítéséhez végrehajtjuk:
sudo apt-get install mariadb-server -y
Most kész az adatbázis-kiszolgáló konfigurálásához a következő parancsot fogjuk végrehajtani:
mysql_secure_installation
Csak itt követni fogjuk az utasításokat, és arra kér minket, hogy állítsunk be egy jelszót, amelyet nem szabad elfelejtenünk.
az adatbázis létrehozása
A beírt hitelesítő adatokkal be kell jelentkeznünkHa az alapértelmezetteket hagyjuk, akkor a következőknek kell lennie:
mysql -u root -p
Ha nem a -u után kell megtenni a felhasználónevet, a -p után pedig a jelszót
Kész ezt ideje létrehozni egy adatbázist, amellyel a WordPress kiszolgálásra kerül a következő parancsok végrehajtásával:
CREATE DATABASE wordpress;
CREATE USER `tu-usuario`@`localhost` IDENTIFIED BY 'tucontraseña';
GRANT ALL ON wordpress.* TO `wpuser`@`localhost`;
FLUSH PRIVILEGES;
exit;
Itt ezekben lecseréli a felhasználónevet az adatbázis jelszavával.
PHP telepítés
A PHP telepítéséhez, az összes szükséges függőséggel és modullal együtt, futtassa a következő parancsot:
sudo apt-get install php-fpm php-curl php-mysql php-gd php-mbstring php-xml php-xmlrpc -y
Kész erreamikor szerkeszteni fogjuk a php.ini fájlt.
sudo nano /etc/php/7.2/fpm/php.ini
Y keresse meg ezt a sort:
;cgi.fix_pathinfo=1
Le kell mondanunk a vonalat a; változtassa meg az = 1 értéket = 0 értékre, a következő maradt:
cgi.fix_pathinfo=0
Után megkeressük a következő sorokat a php.ini fájlban, és elhelyezzük a következő értékeket, így kell kinézniük:
upload_max_filesize = 100M
post_max_size = 1000M
memory_limit = 1000M
max_execution_time = 120
Töltse le a WordPress alkalmazást
Most töltsük le a WordPress legújabb verzióját és feltesszük az alapértelmezett Nginx könyvtárba:
cd /var/www/html
wget https://wordpress.org/latest.tar.gz
Csomagolja ki az imént letöltött fájlt a következővel:
tar -zxvf latest.tar.gz --strip-components=1
Most változtassuk meg az Nginx mappa engedélyeit:
chown -R www-data:www-data /var/www/html/
chmod -R 755
Kész ezt hozzunk létre egy konfigurációs fájlt a:
nano /etc/nginx/sites-available/example.com
Y a következőket tesszük:
server {
listen 80;
listen [::]:80;
root /var/www/html;
index index.php index.html index.htm;
server_name example.com www.example.com;
client_max_body_size 500M;
location / {
try_files $uri $uri/ /index.php?$args;
}
location = /favicon.ico {
log_not_found off;
access_log off;
}
location ~* \.(js|css|png|jpg|jpeg|gif|ico)$ {
expires max;
log_not_found off;
}
location = /robots.txt {
allow all;
log_not_found off;
access_log off;
}
location ~ \.php$ {
include snippets/fastcgi-php.conf;
fastcgi_pass unix:/var/run/php/php7.2-fpm.sock;
fastcgi_param SCRIPT_FILENAME $document_root$fastcgi_script_name;
include fastcgi_params;
}
}
Most engedélyeznünk kell:
ln -s /etc/nginx/sites-available/example.com /etc/nginx/sites-enabled/
Most indítsa újra az Nginx és a PHP programot hogy a változtatások életbe lépjenek
sudo systemctl restart nginx.service
sudo systemctl restart php7.2-fpm.service
A WordPress beállítása
Most szerkesszük a WordPress konfigurációs fájlt hol helyezzük el az adatbázis hitelesítő adatait:
mv /var/www/html/wp-config-sample.php /var/www/html/wp-config.php
sudo nano /var/www/html/wp-config.php
Y belül megváltoztatjuk az információkat ő:
define('DB_NAME', 'wordpress');
define('DB_USER', 'usuario-de-la-base-de-datos');
define('DB_PASSWORD', 'contraseña-de-la-base-de-datos');
Kész ezt biztonsági okokból frissíteniük kell a biztonsági kulcsokat a wp-config-ban.
Miért nekünk kell generálnunk őket, ezt meglátogatással tesszük meg ezt a linket és megváltoztatjuk azokat az értékeket, amelyeket a webhely ad nekünk a konfigurációs fájlban.
És kész vele A WordPress már telepítve van a rendszerünkre.
Kezdeni egyszerűen Meg kell nyitnunk egy böngészőt, és be kell helyeznünk a címsorba azt az utat, ahol a wordpress van / Var / www / html / vagy az ip címünket.
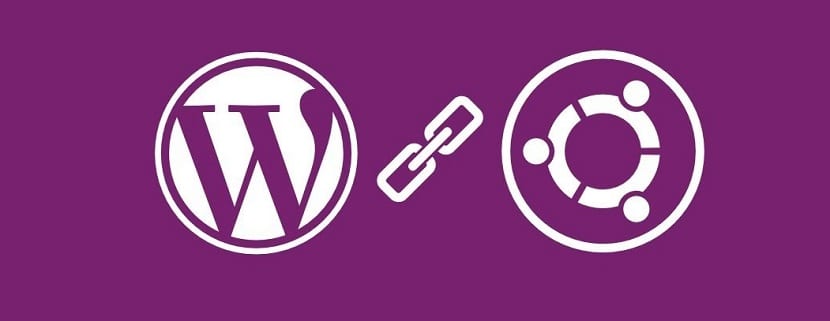
Most meg fogjuk változtatni az Nginx mappa engedélyeit:
chown -R www-adatok: www-adatok / var / www / html /
chmod-R 755
Hiba a chmod-R 755 után (hiányzik a paraméter)
Javítsa ki a sudo apt-get upgrade && sudo apt-get upgrade -y fájlokat
által
sudo apt-get update && sudo apt-get upgrade -y