
|
Emlékszem, hogy korábban a samba-t telepítettem a terminálról, és utána szerkesztenem kellett az smb.conf fájlt, de a következő telepítéskor nem kell egyetlen parancssort írnunk ... ez nagyon grafikus és egyszerű telepítés lesz mindenki Nagyobb problémák nélkül megteheti: A következő Samba telepítést az Ubuntu 12.04 LTS-re hajtjuk végre, és azt képzelem, hogy ez ugyanúgy fog működni más Ubuntu-ból származó rendszerek esetében is. |
Mi a SAMBA
A Wikipedia a Microsoft Windows File Sharing Protocol (korábban SMB, nemrégiben CIFS néven átnevezett) ingyenes megvalósításaként definiálja UNIX-szerű rendszerekhez. Ily módon lehetséges, hogy a GNU / Linux, Mac OS X vagy Unix rendszerű számítógépek általában "kinéznek"
kiszolgálóként vagy kliensként működhetnek a Windows hálózatokban. A Samba lehetővé teszi a felhasználók számára, hogy elsődleges tartományvezérlőként (PDC), tartománytagként, sőt Windows-alapú hálózatok Active Directory-tartományaként is érvényesítsék őket; A nyomtatási sorok, megosztott könyvtárak kiszolgálása és a saját felhasználói archívummal történő hitelesítés mellett.
Telepítés
1. - Megnyitjuk az Ubuntu szoftverközpontot, és a keresőmezőbe "samba" -t írunk idézőjelek nélkül.
Most rákattintunk a telepítés opciójára, megírjuk felhasználói jelszavunkat és megvárjuk a telepítés befejezését.
2. - A SAMBA telepítése után futtatni fogjuk. Ehhez csak a "samba" szót írjuk be a kötőjel keresősávunkba. Meg fogja kérni a felhasználó jelszavát, hogy megnyithassa.
3. - Amint nyitva van a SAMBA, meg fogjuk kezdeni a konfigurálást.
3.1. - Menjünk a preferencia opcióra, és válasszuk a "Kiszolgáló konfigurálása" lehetőséget.
3.1.1. - Az Alap fülön van a Munkacsoport lehetőség. Írjuk be a Windows számítógépek munkacsoportjának nevét és a Biztonság fülre, mert a példámban alapértelmezés szerint hagyom, mert azt akarom, hogy aki csatlakozni fog a megosztott erőforrásomhoz (mappa, nyomtató , stb.) írja be egy felhasználót és
Jelszó. Ha elkészült, kattintson az OK gombra.
3.2. - Most visszatérünk a Beállítások fülre, és kattintson a Samba felhasználók opcióra.
Valami ilyet fogunk látni.
3.2.1. - Kattintson a Felhasználó hozzáadása lehetőségre, és konfiguráljuk a következő értékeket:
- Unix felhasználónév (több felhasználót tartalmazó listát kap, az én esetemben az Ubuntu felhasználóját választom, ami "nestux")
- Windows felhasználói név (az a felhasználó, amelyet a szolgáltatást használni kívánó Windows számítógépek használnának)
- Jelszó (a jelszót mindkét típusú felhasználóhoz használjuk: Unix és Windows)
A SAMBA felhasználók ablakban ismét az OK gombra kattintunk.
3.3. - Az utolsó dolog az a könyvtár kiválasztása, amelyet meg akarunk osztani a hálózatunkkal.
3.3.1. - Ehhez kattintson a fájl fülre, majd a Megosztott erőforrás hozzáadása lehetőségre.
3.3.2. - Most kitöltjük azokat az adatokat, amelyeket tőlünk kérnek az Alap fülön
Könyvtár a megosztani kívánt mappa elérési útjával. Ha ismerjük az utat, megírhatjuk, vagy a Tallózás gombbal megtalálhatjuk a mappát.
Megosztás neve = a megosztáshoz használt név.
Írási engedélyek = ha bejelöljük az opciót, az azt jelenti, hogy a felhasználónak engedélyei vannak fájlok / mappák törlésére, szerkesztésére vagy létrehozására a megosztott erőforrásainkon belül, különben nem rendelkeznek ezzel az engedélyekkel.
Látható = ha erőforrásunk látható lesz a hálózatunk felhasználói számára.
3.3.3. - Ezután megyünk az Access fülre, és konfiguráljuk a következő lehetőségeket.
Csak meghatározott felhasználók számára engedélyezünk hozzáférést: itt választjuk ki azokat a felhasználókat, akik hozzáférhetnek megosztott erőforrásunkhoz.
Engedélyezés mindenkinek: ezzel az opcióval minden felhasználónak engedélye lesz hozzáférni megosztott erőforrásunkhoz.
Miután ezek a lépések befejeződtek, látni fogjuk, hogyan bővül a megosztott erőforrásunk.
3.4. - Utolsó lépésként meglátjuk, hogyan lehet hozzáférni ehhez a megosztott erőforráshoz egy Ubuntu vagy egy Windows rendszerű számítógépről.
3.4.1. - Az ubuntuval
Megnyitjuk a fájlkezelőnket, és megnyomjuk a következő billentyűkombinációt Ctrl + L. Megnyílik egy keresőmező, ahová megírjuk megosztott erőforrásunk útvonalát vagy címét.
Példa:
smb: // host_ip_dir / erőforrás_neve smb: //192.168.0.13/share
Ne feledje, hogy a megosztott erőforrás nevét a 3.3.2 lépésben konfiguráltuk.
Megnyomjuk az Enter billentyűt, és meg fogja kérni tőlünk a bejelentkezési adatokat (Felhasználó, Munkacsoport / Tartomány, jelszó és néhány lehetőség, hogy tudjon-e emlékezni a jelszóra).
Ha az adatok helyesek, akkor képesnek kell lennünk a megosztott erőforrás megadására.
3.4.2. - Windows rendszerrel
Megnyitjuk a fájlkezelőnket, és a sávban, amely megmutatja az útvonalat, ahol vagyunk, megírjuk a samba szerverünk útvonalát + a megosztott erőforrás nevét.
server_ip_dirresource_name 192.168.0.67share_share
Miután megírtuk szerverünk elérési útját, meg fogja kérni tőlünk a felhasználónevünket és a jelszavunkat.
Ha a bejelentkezési adatok helyesek, akkor hozzáférhetünk ahhoz a mappához, amelyet megosztunk a SAMBA-val.








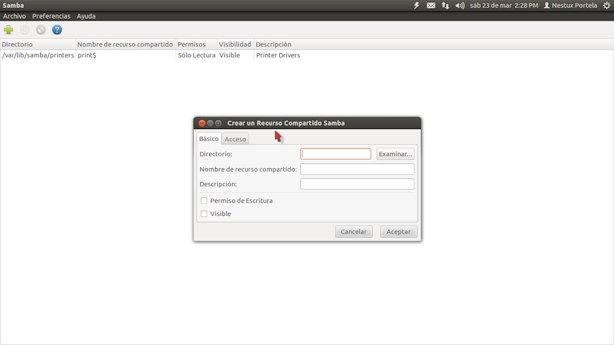
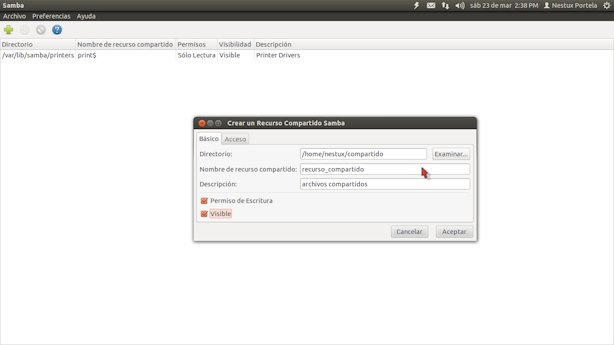

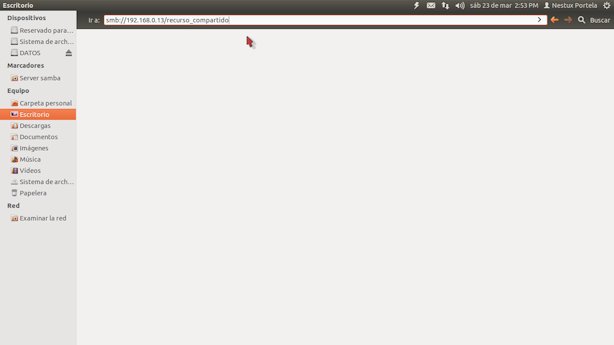



ext4-vel működik, de az ntfs-kel nem. Az ubuntu egyetlen verziója, amely nagyon könnyen és jól működött, 10.04 volt. Ettől kezdve nem tudtam fájlokat megosztani ntfs partíciókról
Nagyon jó hozzájárulás, de személyes tapasztalataim szerint nem tudtam konfigurálni az Smb-t az általam telepített grafikus programokkal, próbálni ezzel a Sambával és a GAdmin-Sambával, mind az Ubuntu 12.04-ben. Úgy döntöttem, hogy konzolon keresztül próbálom ki, amint a közlemény elején említettem; Időbe telt, mire megértettem, hogyan kell csinálni, de végül megoszthatja a mappákat különböző felhasználókkal és minden felhasználó számára különböző jogosultságokkal. Számomra úgy tűnik, hogy a következő lépés az Active Directory megfelelőjének megszerzése.
Szeretném tudni, hogy lehetséges-e megadni a többi diszkóban, és ha lehetséges, a terminálon is végrehajtandó lépéseket.
Nagyon szépen köszönöm előre.
Kiváló, kezdem a tesztekkel, majd később megpróbálom konfigurálni az Active Directoryval való kompatibilitást. Nagyon szépen köszönjük
nagyon jó közreműködés és köszönöm az információt, de hibát jelez, a "gksu" nem indítható el
Be akartam állítani a win7-ubuntu 13.04 hálózatot, de nem sikerült, már kipróbáltam erről és más blogokról, betartottam az összes utasítást és semmit. Kipróbáltam a konzolról, grafikusan, megosztási engedélyekkel kiegészítve (automatikus), és csak azt jelzi, hogy már meg van osztva, de amikor látni akarja a hálózatot, semmi!
Amikor a konzolról telepítem, manuálisan szeretnék konfigurálni, megpróbálom felhívni a samba a kötőjelből, és úgy tűnik, hogy nincs telepítve, jelszót kér a telepítéshez, beírom az éééééééés, semmi! Csak statikusan marad, de semmi sem történik.
Szeretem a szabad szoftvereket, és bár egy ideje használom az Ubuntut, csalódottnak érzem magam, hogy ezt nem tudom kijavítani, ha tudnád eligazítani, hogy tudjam, mit kell tennem, mert mielőtt a hálózat gond nélkül jól működött, megoszthattam a nyomtató, és bár nekem nem tűnt fel, megnyertem, mégis hordoztam a megosztott mappáikat, de körülbelül 2 hónapig vagy tovább kezdtem ezt a problémát, körülbelül egy hónapig súlyosbodtam, mert a hálózat már nem létezett, csak megosztom az internet, de semmi más.
A win7-tel nincs semmi bajom. Az Ubuntu próbáljon 0-tól kezdve telepíteni, telepítse újra a samba-t, nézze át az összes blogot, kézikönyvet stb. ééééééééés semmi! újra.
Nem igazán akarok megszabadulni az Ubuntutól, mert sokat kell nyomtatnom, ez számomra a legfontosabb, ha nem ez lenne, nem panaszkodnék.
NAGYON KÖSZÖNÖM TÖRÖLTSÉGÉT ÉS SEGÍTSÉGÉT.
P.S.
Nem bánnám, ha a válasz postai úton vagy bármi más lenne. Az a fontos, hogy képes legyen megoldani.
Még egyszer ezer köszönet.
A poszt nagyon jó, de…. Azok számára, akiknek már konfigurálniuk kell a szambát, tudjuk, hogy valami hiányzik ahhoz, hogy 100% -osan működjön, és ezt nem magyarázzuk el ebben a bejegyzésben. Sajnos szerkesztenie kell a samba konfigurációs fájlt, és konfigurálnia kell néhány dolgot. Nyilvánvalóan meguntam a segítségkérést ezen a blogon, és soha nem kaptam választ. A választ guglizva találtam, ezért bocsásson meg az önzés miatt. De ami egyértelmű, az az, hogy NINCS GRAFIKAI ALKALMAZÁS (legalábbis a mai napig), amely ennek megfelelően konfigurálja a 100% -os sambát. Pont a Linux ellen.
Nagyszerű lenne egy oktatóprogram, amelyet "szerverről" kell elvégezni asztali számítógép nélkül, régen kipróbáltuk egy iskolai tanteremben, de túlzónak tűnt, hogy meg kell nyitnunk 150 smbpass-ot, és otthagytuk.
Telepítettem az ubuntu 13.10-et. Új vagyok a rendszerben, de tetszik a probléma az, hogy amikor hálózatot szerelek a Windows 8 és az Ubuntu közé a 8-as ablakból, akkor beléphetek a megosztott mappákba, de amikor belépek a Windows 8 megosztott mappájába, nem hadd kapjam meg ezt a hibát:
A hely nem érhető el
Nem sikerült lekérni a megosztott mappák listáját a szerverről: A kapcsolat elutasítva.
kérlek segíts
köszönöm szépen
Üdvözlettel! és nagyon köszönöm a bemutatót. Végre fájlokat tudok cserélni a két gépem között az Ubuntu LTS 2-gyel, valóban így nagyon egyszerű, bár napokat töltöttem egy jó alternatíva keresésével. Kevesen tudják, hogyan kell helyesen magyarázni ezt a témát. Bár a megosztott mappák nem jelennek meg a Windows 12.04 hálózaton, az az igazság, hogy nem érdekel, a nap végén elegem van a Windows-ból, és remélhetőleg hamarosan véglegesen eltávolíthatom a számítógépeimről. A Linuxnak és a fejlesztői közösségnek még mindig sok tennivalója van, igaz, de az én esetemben már megszerettem az ingyenes rendszert, és ez valami más, szabadnak érzem magam, és nyugodtan dolgozom a pc-n. Kevés időm van a Linuxszal, és nagyon szeretem
ahol konfiguráljuk a címtárunk címét, hogy azt a Windows sajnálja?
Új vagyok az ubuntuban, és a problémám a következő:
Amikor belépek az ubuntu szoftverközpontba, és szeretnék telepíteni egy csomagot, a bes telepítés lehetősége nem jelenik meg, azt mondja, használja ezt a forrást! Mit tehetek ebben az esetben
Helló, problémám van a samba rendszerrel, új vagyok ebben, és szeretném, ha segítene nekem, több mappát osztottam meg, és mindegyiknek van egy vagy két felhasználója jelszóval, de amikor új fájlt hoznak létre, ill. mappát, és egy másik felhasználó módosítani akar, nem engedik megmondani, hogy csak olvasható, vajon van-e erre megoldás.
tekintetében
Kiváló cikk, köszönöm a megosztást ...!