
Egy előző cikkben Beszéltem velük arról, hogy milyen módon készíthetünk biztonsági másolatot a konfigurációinkról a miénk LXDE asztali környezetNos, most azokon a sor, akik XFCE felhasználók.
Annak ellenére vannak olyan eszközök, amelyek automatizálhatják a folyamatot, sokan közülük, ha nem is, a többség általában teljes biztonsági mentést végez, amely ez nem mindig a legjobb, ha csak bizonyos dolgokat szeretnénk alátámasztani.
Ami jó ezekben a programokban, az az, hogy sokan választhatják, hogy mire készítsenek biztonsági másolatot, bár sajnos valami mindig hiányzik.
Bár Az XFCE asztali környezet sok eszközt és technológiát használ. A Dconf beállításait nem lehet gyorsan exportálni egy egyszerű biztonsági mentési megoldáshoz.
Azok számára, akik biztonsági másolatot szeretnének létrehozni ehhez az asztali környezethez, létre kell hozniuk a fájlrendszer segítségével.
Ha XFCE bakcup-ot szeretne létrehozni, akkor tömörítse és mentse a fájlokat a kritikus asztalról a ~ /.config mappába.
Az XFCE biztonsági mentés létrehozása
Tisztában kell lenniük azzal, hogy a beállítások mappában található összes biztonsági másolatának kiválasztása sokkal több helyet foglal el, mint egyszerűen a fájlok biztonsági mentése.
Ehhez meg fogunk nyitni egy terminált, és abban a következő parancsot fogjuk végrehajtani:
tar -czvf full-backup.tar.gz ~/.config
ezt eltarthat egy ideig, a mappában található információk mennyiségétől függően.
Amikor a folyamat befejeződött, akkor már megvan a tar fájl, amelyet elmenthetnek, áthelyezhetnek, vagy bármi, amit csak szándékoznak vele csinálni.
Alternatív megoldásként lehetőségünk van az XFCE fájlok biztonsági másolatának létrehozására. A folyamat elindításához a terminálban a következő parancsokat fogjuk végrehajtani.
mkdir -p ~/Desktop/xfce-desktop-backup
mkdir -p ~/Desktop/xfce-desktop-backup/thunar
mkdir -p ~/Desktop/xfce-desktop-backup/xfce-settings
cp -R ~/.config/Thunar/ ~/
cp -R ~/.config/xfce4/ ~/
mv ~/xfce4 ~/Desktop/xfce-desktop-backup/xfce-settings
mv ~/Thunar ~/Desktop/xfce-desktop-backup/xfce-settings
hogy azoknak, akik Xubuntu-t használnak, bizonyos műveleteket kell végrehajtaniuk amelyek további része az Xubuntu mappa másolása a konfigurációs könyvtárba.
mkdir -p ~ / Desktop / xfce-desktop-backup / xubuntu-settings
cp -R ~ / .config / xubunu ~ ~ /
mv xubuntu ~ / Desktop / xfce-desktop-backup / xubuntu-settings
Ya mivel minden a helyén van, egyszerűen végrehajtjuk a következő parancsot, hogy létrehozzuk a tömörített fájlt az összes adattal:
tar -czvf xfce4-backup.tar.gz ~/Desktop/xfce-desktop-backup
Biztonsági mentési témák és ikonok
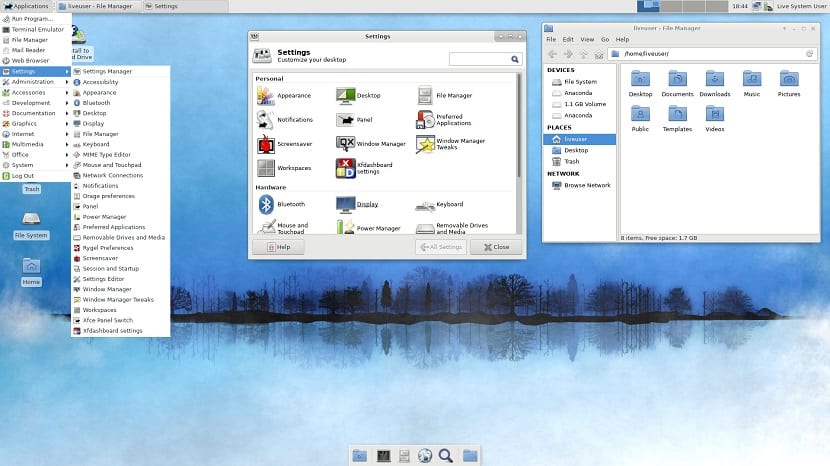
Honnan tudják ők isAz asztali környezet beállításainak és vizuális szempontjainak egy része a témák és ikonok, így ezek biztonsági mentését a következő módon készíthetjük el.
Tudniuk kell, hogy két lehetséges útvonal van a tárolásuk során, ahol a leggyakoribb a fájlrendszer gyökerében található "/ usr" mappában található. Egy másik hely, amely általában van, a "/ home" személyes mappájában található.
Elég, ha megkeresik azokat a mappákat, amelyek tartalmazzák azokat a mappákat, amelyekről biztonsági másolatot készítenek.
/ usr / share / icons y / usr / share / themes Az in ~ / .ikonok y ~ / .témák.
Ya Az ikonok és témák tárolási útjának ismeretében hajtsa végre a következő parancsot az "elérési út" cseréje arra az útvonalra, ahová a mentést tárolja:
tar -cvpf bakcup-iconos.tar.gz ruta
tar -cvpf bakcup-themes.tar.gz ruta
Most, hogy az összes egyéni téma és ikon megtalálható a TarGZ fájlokban, a biztonsági másolat elkészült, és a tömörített fájlokat elmentheti a felhőbe, egy USB-t a másik merevlemezre vagy bármi mást, amire csak gondol.
Miután elkészült a biztonsági mentés, megváltoztathatja a rendszert, átadhatja a konfigurációt egy másik számítógépnek, megoszthatja azt vagy bármi mást, amit szeretne vele csinálni.
Hogyan állítható vissza az XFCE bakcup?
Az adatok egyszerű visszaállítása a terminálról a következő parancsokat fogjuk végrehajtani:
tar -xzvf full-backup.tar.gz -C ~/
O csak az XFCE helyreállítása esetén:
tar -xzvf xfce4-backup.tar.gz -C ~/
cd xfce-desktop-backup/xfce-settings
mv * ~/.config
cd xfce-desktop-backup/thunar
mv * ~/.config
Y végül a témák és ikonok esetében:
tar -xzvf icons-backup.tar.gz -C ~/
tar -xzvf themes-backup.tar.gz -C ~/
sudo tar -xzvf icons-backup.tar.gz -C /usr/share/
sudo tar -xzvf themes-backup.tar.gz -C /usr/share/
túlságosan elraktározva használom az MX Linuxot, amelynek saját eszköze van egy egyedi ISO biztonsági mentés létrehozására. Használja az XFCE asztalt. Más Ubuntu-alapú disztribúciókban használhatja a Pinguy Builder programot, nagyon jól működik biztonsági mentésű ISO képek létrehozásához is. A közelmúltig használtam az Xubuntu 18.04-ben, de az MX Linux 17.1-hez mentem, látványos, sok más eszközt tartalmaz a felhasználó számára, és szintén a DEBIAN Stable-re épül.
Igaz, a telepített mx16 BY SERVER-t is használom, de megosztom, hogy ez a disztró milyen stabil, könnyű és robusztus felépítésű, de megéri a gyakorlatot, hogy ismerjem az XFCE felépítését. köszönöm ezt a cikket.