Sok esetben a GNU / Linux felhasználók többtapasztaltMegpróbáljuk megosztani tapasztalatainkat az újonnan érkezőkkel (vagy néhány kíváncsi személlyel) egy kissé téves perspektívából, mit értek ez alatt? Nos, sokan szeretjük használni a terminált, konzolt, tty-t vagy bármit, amit inkább hívnak, mert ez egy nagyon hasznos, gyors és sokoldalú eszköz, de nem állunk meg azon, hogy véletlenül megijesszük őket vagy létrehozzuk hamis kép vagy meggyőződés, hogy a GNU / Linux rendszerben minden nagyon bonyolult. Klasszikus példa lenne:
"Miért kell megtanulnom használni a terminált ahhoz, hogy telepíthessem a "pasziánszt" a számítógépemre? Más operációs rendszerekben elég duplán rákattintani az X fájlra, és megadni a következő, következő ... mindent grafikusan meg tudom csinálni. Ha a "Linux" alatt minden ilyen, akkor jobb, ha maradok, ahol vagyok".
Az ilyen típusú megjegyzések jelentik a napi kenyerünket a pingvinnel kapcsolatos különféle blogokban. Az a szándékom, hogy ne álljak le azon vitatkozni, hogy ki van és ki nem, vagy ki téved, és ki nem. Ennek a bejegyzésnek éppen az a célja, hogy megmutassa, hogy: a GNU / Linux rendszerben grafikusan is elvégezhet ilyen jellegű dolgokat a terminál használata nélkül. A felhasználónak kell meghatároznia, hogy melyik lehetőséget választja, és melyik az adott helyzetben könnyebb vagy praktikusabb.
A Fedorában 2 csomagkezelőnk van, amelyek grafikus felületet használnak, ezek a következők: gpk-alkalmazás a Gnome, az XFCE és az LXDE és alkalmazásokat a KDE számára. Miért van 2 verzió? Abból az egyszerű okból, hogy a Gnome, az XFCE és az LXDE használja a könyvtárat GTK + és a KDE a könyvtárat használja QT (ha valaki többet szeretne tudni róla: GTK +, QT). Mindkét csomagkezelő működése nagyon hasonló, bár gyakorlati szempontból ebben megjelenésük eltérő lehet How To Meglátjuk, hogyan kell csinálni a gpk-application segítségével. Apper felhasználók (KDE), az itt leírt fogalmak alkalmazhatók az alkalmazáskezelőre;).
Csomagok kezelése a gpk-application segítségével (Gnome, XFCE és LXDE)
Mivel a gpk-application az alapértelmezett csomagkezelő ennek a 3 asztali környezetnek (nem számítva az ablakkezelőket ¬.¬), lehetetlennek tartom a Gnome-ból való eléréshez szükséges többféle kép képernyőképeit, Többek között az XFCE és az LXDE :(, így a praktikum érdekében az alkalmazásindítót fogjuk használni;).
Nos, az alkalmazáskezelőhöz való hozzáféréshez megnyomjuk: Alt + F2 és írjuk:
gpk-application
később megnyomjuk az Enter billentyűt, és a következő kép jelenik meg:
Lássuk, hogyan áll össze alkalmazáskezelőnk:
Az ablak ezen részében megkereshetjük csomagjainkat vagy alkalmazásainkat, csak írjunk le leírást vagy nevet.
Ablakunk ezen részében felsoroljuk azokat a csomagokat, amelyek megfeleltek a Keresés szövegmezőbe beírt névnek vagy leírásnak.
Az ablakunknak ez a része az egyik legérdekesebb, mivel vele 3 különböző módon szűrhetjük csomagjainkat, nézzük meg részletesebben a lehetőségeit.
Csomaggyűjtemények
Itt találunk egy csomagcsomagot, amelyek kapcsolatban állnak egymással, attól függően, hogy melyik kategóriához tartoznak, például: Könyvek és útmutatók, Design Suite stb. Meg kell jegyezni, hogy ha telepítünk egy gyűjteményt, akkor a gyűjtemény összes csomagja telepítésre kerül.
Új csomagok
Ez az opció lehetővé teszi számunkra a legújabb csomagok megtekintését, amelyek hozzá lettek adva a csomagunkhoz szoftvertárak.
Kiválasztott csomagok
Ez az opció megmutatja mindazokat a csomagokat, amelyeket kiválasztottunk egy telepítési vagy eltávolítási művelet előtt, ezt nagyon hasznos lehet ellenőrizni a rendszerünk módosítása előtt.
Az ablak ezen részében az összes csomagot kategóriák szerint osztályozzuk, így ha például egy webböngésző keresése mellett döntünk, akkor csak annyit kell tennünk, hogy hozzáférünk az Internet kategóriához, hogy megmutassuk az összes csomagot, kapcsolódó és elérhető az adott kategóriához.
Az ablak ezen utolsó részében egy rövid leírást láthatunk a kiválasztott csomagról, bemutatva nekünk az adatokat, például: mire való, milyen csoportba tartozik, a licenc típusa (akár GPL, BSD, privát stb.), A csomag mérete ugyanaz, mint az adattár, amelyhez tartozik. Mindezen eszközök működését egy példával együtt látjuk;).
Keressük meg a Firefox csomagot:
Remélem, hogy a fenti részletekkel meg tudja fejteni a képernyőn megjelenő összes információt: P. Amint látni fogja, hogy a Firefox csomag megjelölve jelenik meg, mit jelent ez? Ok, ha egy csomag meg van jelölve, az azt jelenti, hogy már telepítve van.
Csomagok vagy alkalmazások telepítése és eltávolítása
Ahhoz, hogy csomagokat vagy alkalmazásokat telepítsünk vagy eltávolítsunk a rendszerünkről, első dolgunk lenne: keressük meg a csomagot, akár név-leírás, akár kategóriák alapján, ha a lista megjelent a csomagkezelőnkben a következőket tesszük:
Telepítse az alkalmazásokat
Kiválasztjuk és megjelöljük a telepítendő alkalmazást
A képen észreveheti, hogy a + szimbólum kék színnel jelenik meg, ez jelzi, hogy a kérdéses csomag telepítését ütemezték, miért ütemezett? Nos, ez azért van, mert több keresési és telepítési műveletben több csomagot is kiválaszthatunk, egyszerűen fogalmazva, egyszerre több alkalmazást is telepíthetünk;).
Miután befejeztük a telepíteni kívánt alkalmazások kiválasztását, nyomja meg a gombot aplicar.
Ha a telepítendő csomag (ok) nak vagy alkalmazás (ok) nak extra függőségekre van szüksége, akkor a következő képhez hasonló képet látunk, ahol erről tájékoztat minket:
Nyomjuk Folytatódik A telepítés folytatásához a következő lépésben meg kell adnunk a jelszavunkat, amint ez megtörtént, a telepítési folyamat végrehajtásra kerül
Távolítsa el az alkalmazásokat
Jelölje ki és törölje az alkalmazás jelölését.
Amint észreveheti, egy kuka formájában megjelenik egy ikon, amely pontosan jelzi, hogy a csomag eltávolítását ütemezték. A folytatáshoz megnyomjuk aplicar és megkezdődik az eltávolítás folyamata.
Megjegyzésként néhányan elgondolkodhatnak azon, hogy mire szolgál a gomb? Tisztítsd meg az ablakkezelőtől? Ennek a gombnak a funkciója az alkalmazáskezelőnkben ütemezett változások kiküszöbölése, vagyis az összes változtatás visszavonása, amelyeket az alkalmazásuk előtt megjelöltünk vagy jeleztünk, egyenértékű lenne egy fájl bezárásával a változtatások mentése nélkül;
Elég egyszerű, igaz? 😀
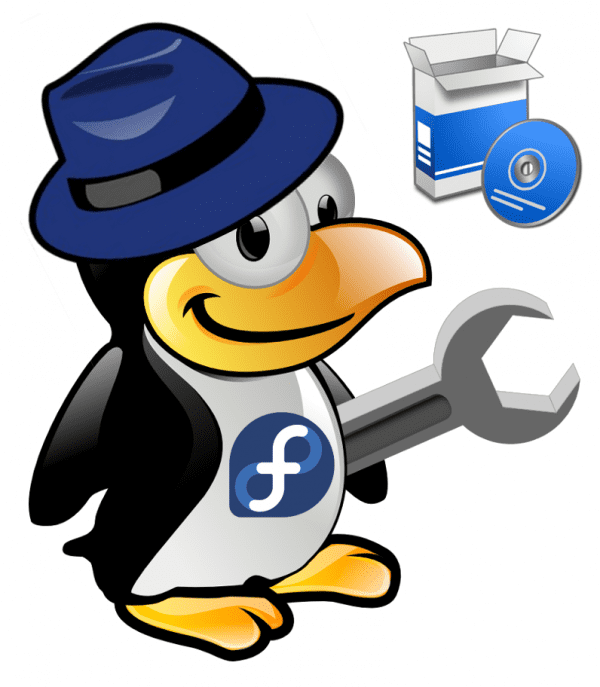


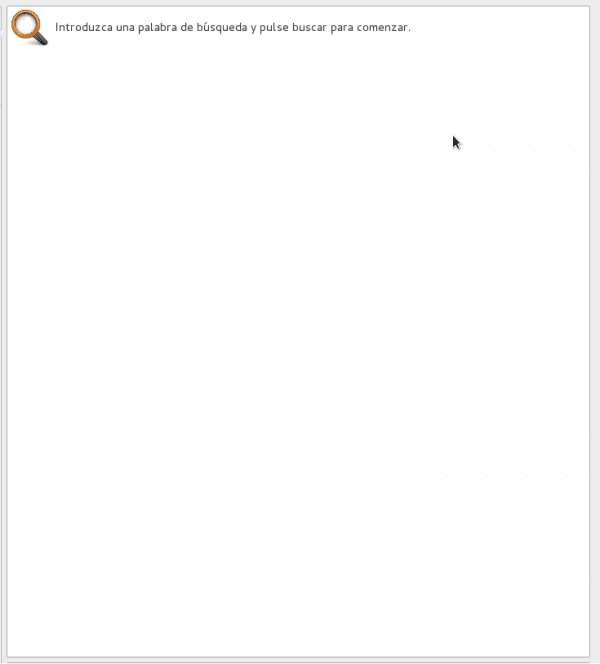
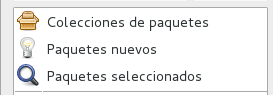
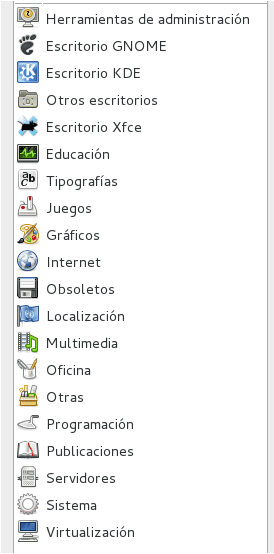

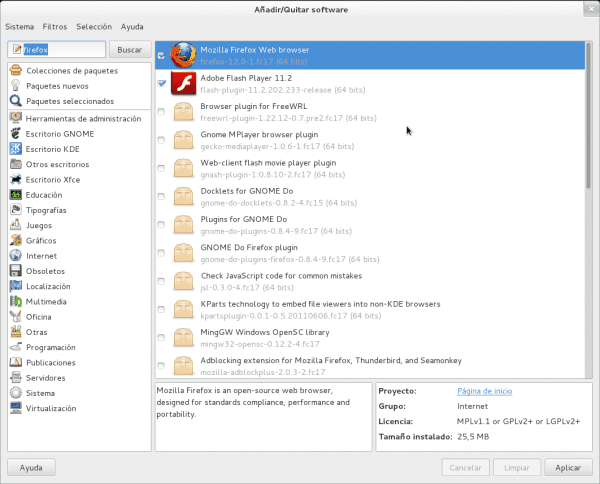
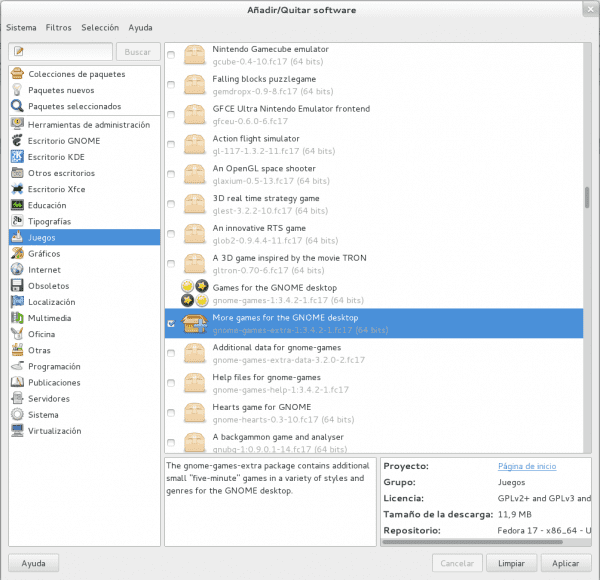
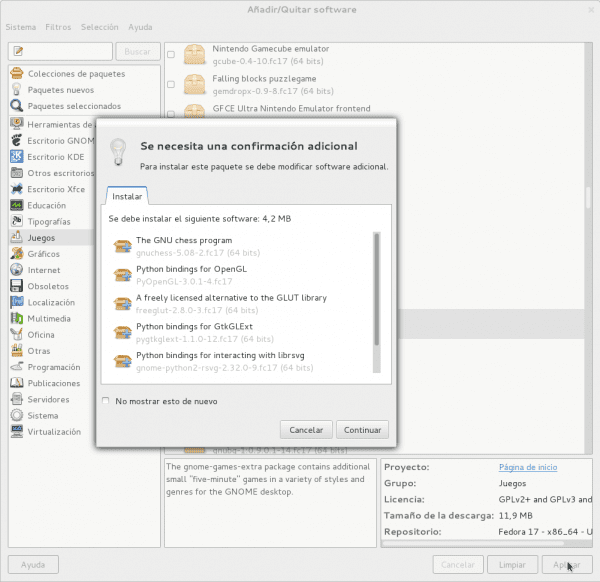
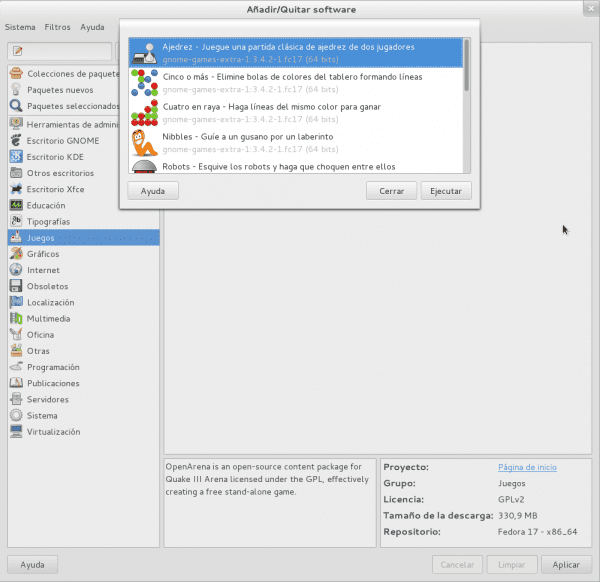
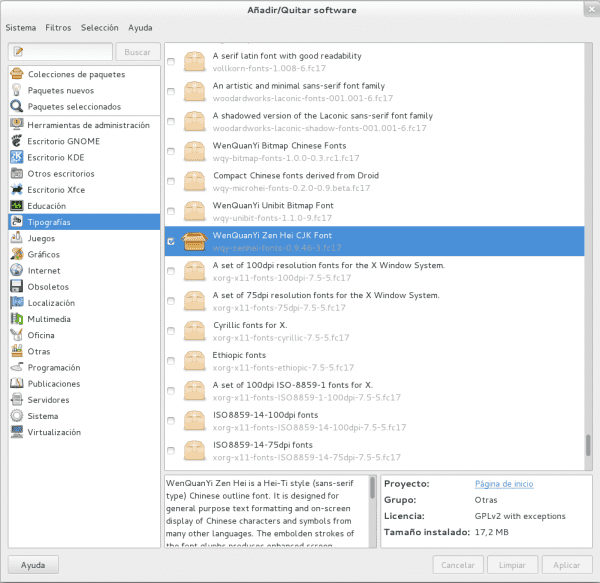
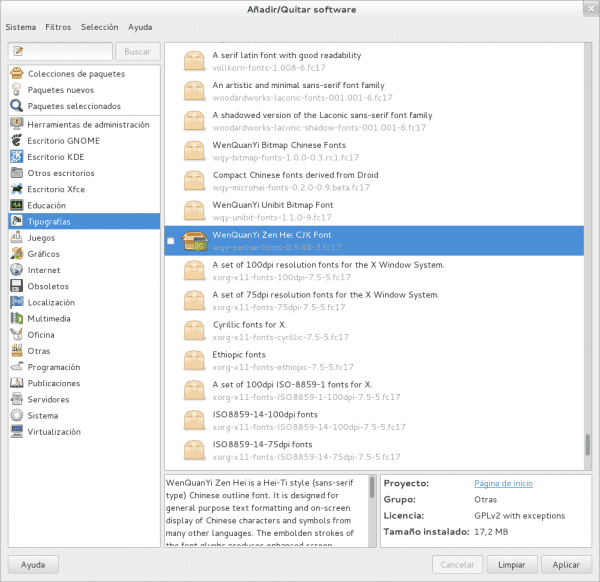
Ritkán használom az alkalmazást grafika telepítéséhez, nagyon lassúnak tűnik, és nem túl intuitív, néha nem tudja, mit csinál, nincs előrelépés vagy bármi.
Inkább konzolon használom a yum-ot
Már ketten vagyunk, nem azt mondva, hogy több XD. yum leküzdhetetlen, de időről időre gondolni kell a legújabbakra;).
Üdv tesó :).
Igen! Valójában nem az volt a megjegyzésem, hogy profi vagyok, és konzolt használok, hanem hogy javítaniuk kell a grafikus felhasználói felületen 🙂
Van valami ötlet, hogy a Virtual Box telepítésekor miért ad hibát, hogy nem találja meg a linux kernelt, vagy az Ön által bemutatott alkalmazásból telepíthetem anélkül, hogy el kellene mennem az oracle oldalról? Szükségem van a virtuális gépre, és ezért vissza kellett térnem az ubuntuba: p
Az Ön által leírt hibát a következőképpen javítják:
su -akkor:
/etc/init.d/vboxdrv setupKész ;).
hát ma kipróbálom köszönöm az infót
a sabayonban nekem is ugyanaz volt a problémám, ez a megoldás engem is szolgálna abban a disztróban, vagy csak a fedora számára szól?
Ugyanez lenne Sabayon esetében is;).
Ami engem zavart a fedora 16 kapcsán, az az volt, hogy a „glchess” telepítése után úgy konfiguráltam, hogy a számítógép ellen játszhasson, és játék közben egyetlen darab sem mozdult remélhetőleg, és a fedora 17-ben megoldódott.
Egészségére(:
Yumex hiányzott, az az igazság, hogy nagyon jól megy.
Csatlakozom a yumex-hoz, sokáig használom, és nagyon jól áll nekem, bár el kell ismernem, hogy amikor a cipő sokat szorít, a konzolra kerülök yummal
Nem tudom, mi történik, de adok neki "Alkalmaz", megjelenik a "Várakozás sorban" - "Információk letöltése a tárból" - "Függőségek megoldása", elindul a folyamatjelző sáv, majd eltávolításra kerül és semmi sem telepítve. Tudja valaki, mi történik? Az ezen az oldalon található lépéseket követem: http://www.howtoforge.com/the-perfect-desktop-fedora-17-p3
Pontosan milyen csomagot próbál telepíteni? Gondolom azért lehet, mert valamilyen adattárban hiba van, ellenőrizze, hogy jól követte-e az eljárást;).
Valójában megpróbálom mindet egyszerre telepíteni, hehe, nem tudom, hogy a fent mondottak miatt van-e, ami nagyon lassú, és meg kell próbálnom őket egyesével, vagy kisebbek szerint telepíteni csoportok
valójában vannak olyan csomagok, mint a banshee és azureure, amelyek nem engedik, hogy telepítsem őket, amiket kipróbáltam, ezek nem engedik, nem mond semmit, csak nem telepíti
Hé ... nem fogsz többet posztolni Fedoráról?
Perseus az, aki Fedorát használja, és néhány hónapja olyan problémái vannak, amelyek megakadályozzák, hogy ide jöjjön publikálni.
A Fedora 19-et használom spanyolul.
A pgAdmin3-at a "yum install pgadmin3" használatával telepítettem, de a felület olyan nyelven volt, amelyet itt nem ismerek.
A Fedora 19-et használom spanyolul.
A pgAdmin3 programot a "yum install pgadmin3" használatával telepítettem, de a felület olyan nyelven volt, hogy nem tudom, hogy néz ki (félig német, félig francia, félig portugál ...), ezért a qpk- Alkalmazás. A pgk… alkalmazás elindítása után azt mondja, hogy írjam be a nevet. Beírtam a "pgadimin3" szót. A számítógép egy örökkévalóságig elaludt, és nem adott eredményt.
Letöltöttem és feltöltöttem a pgk-t ... Kipróbáltam a szintén telepített "postgresql" -et, és a számítógép úgy aludt el, hogy nem adott választ.
Nem tudom, mi történik a pgk-application csomaggal.
Nagyon jó bemutató 😉