Ebben az oktatóanyagban megnézzük, hogyan lehet félig átlátszó képet beépíteni egy másik képbe a Gimp-ben. Néhány kutatást kellett elvégeznem zsinór és az internetről az oktatóanyagok, amelyeket láttam, kétértelműek és kevés magyarázattal szolgálnak.
Ezért ebben a bejegyzésben meg fogjuk nézni, hogyan történik ez a kezdetektől fogva, hogy ne történjen meg olyan veled, mint én, és órákon át kell töltenünk információkat erről. Egyébként melyik a jobb Gimp vagy Photoshop? Az előző linken található egy nagyon érdekes cikk a témáról.
Félig átlátszó képet helyezzen el a Gimp 2.8-ban
Az első dolog, amit meg kell tennünk, a következő. A telepítéshez használt disztró az Ubuntu 12.04.
A terminál tartalmazza:
sudo apt-get remove gimp-plugin-registry
Most hozzáadjuk a PPA adattárat, ahol a Gimp 2.8 található. Érvényes az Ubuntu 12.04-re és az Ubuntu 11.10-re, és telepítjük
sudo add-apt-repository ppa:otto-kesselgulasch/gimp
sudo apt-get update
sudo apt-get install gimp
Ha telepítve van a Gimp 2.6, akkor a frissítés elegendő:
sudo apt-get dist-upgrade
Ezzel a 2.6-os verziót 2.8-ra frissítjük az összes új előrelépéssel.
Most, hogy a Gimp telepítve van és frissítve van, hozzáadjuk a rétegek dokkolóját az eszköztárhoz. Ehhez a fenti menüre lépünk Ventanas > Beágyazható párbeszédpanelek > Capas
Ahogy a fenti képen látjuk, megragadjuk a dobozok ikont a mutatóval, és az eszközök ablakának részéhez húzzuk.
Ha az eszköztárunkban van a Rétegek erőforrás, akkor visszatérünk a fenti menübe feljegyzések > Nyissa meg rétegként és felveszünk egy képet az átlátszóságba (ezt a képet a Színek > Alfa színű az opciók menüben.
Miután felvettük a képünket, csak az «Opacity» szintjének megadása szükséges, hogy félig átlátszóvá váljon kedvünkre. Ezen ikon esetében 20.6 opacitásra hagytuk, amint az a következő képen látható.
És ennyi, ilyen egyszerű módon már megvan a félig átlátszó képünk a Gimp 2.8 legújabb verziójával.
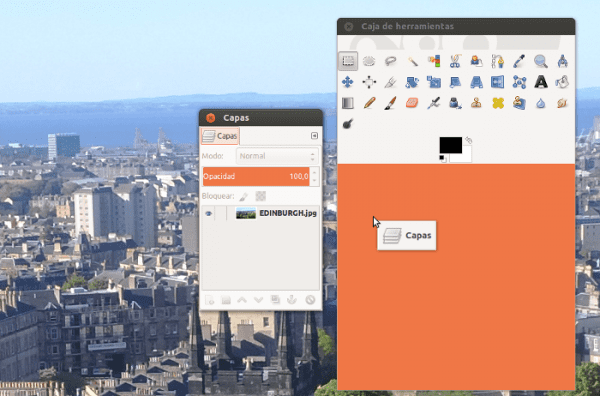

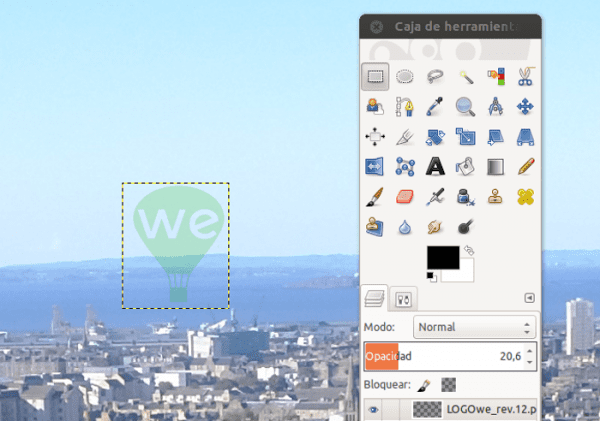
Nagyon jó tipp Pedro Mendez .. Üdvözöllek itt !! 😉
Elnézést a tudatlanságom miatt, de mire használják az egyik képet a másikban? Ne tegye ugyanúgy a képet egy második rétegre, csökkentse az átlátszatlanságot, majd exportálja a képet?
Ezért nem szeretek Inkscape vagy GIMP oktatóanyagokat csinálni, mert mindenkinek megvan a maga trükkje és parancsikonja, hogy ugyanezt tegye 😀
Úgy gondolom, hogy a másikban egy kép megegyezik egy második réteggel, de ahogy Elav mondja, minden tanárnak megvan a füzete 🙂