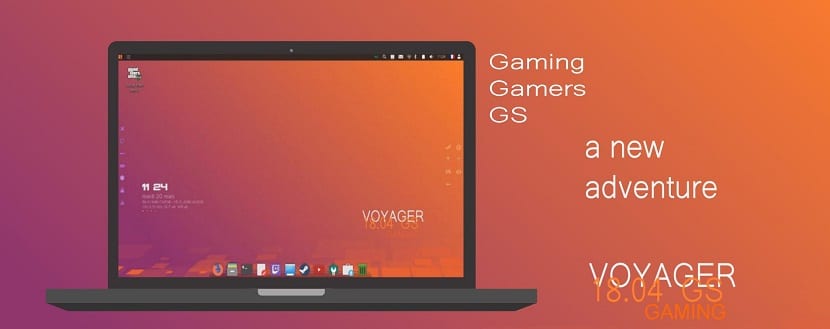
Néhány nappal ezelőtt szabadon engedték az új Voyager Linux GS verzió amiről beszéltem ebben a cikkben, ami teszi kiváló választás akik jó rendszert keresnek hogy futtathassák a játékaikat.
Ezért Megosztom ezt a kis telepítési útmutatót Olyan új felhasználók számára készült, akik kipróbálják ezt a terjesztést. Remélem, hasznos lesz az Ön számára újonnan érkezők és újonnan érkezők egyaránt.
Voyager Linux GS 18.04 LTS telepítési folyamat
A telepítési folyamat megkezdése előtt ismerniük kell a követelményeket amellyel a rendszernek rendelkeznie kell a Voyager telepítéséhez a számítógépeire:
A Voyager Linux GS 18.04 LTS telepítésének követelményei
- Kétmagos processzor 2 GHz vagy annál nagyobb sebességgel
- 3 GB vagy több RAM memória
- 25 GB merevlemez
- USB-port vagy CD / DVD-meghajtó
A rendszerkép letöltése
Első lépésként le kell töltenünk innen a hivatalos webhely az ISO képet a rendszerből ne feledje, hogy a 32 vagy 64 bites verzió beszerezhető annak ellenére, hogy az Ubuntu 18.04 származéka.
Telepítési közeg előkészítése.
Kész a letöltés oAz iso-t DVD-re vagy USB-re írhatja. A módszer DVD-ről:
- Windows: Az iso-t rögzíthetjük Imgburn-nal, Az UltraISO, a Nero vagy bármely más program nélkülük is a Windows rendszerben, és később lehetőséget ad arra, hogy jobb gombbal kattintson az ISO-ra.
- Linux: Különösen tudják használni azt, amelyik grafikus környezettel érkezik, ezek között vannak: Brasero, k3b és Xfburn.
USB telepítési közeg
- Windows: Használhatják Universal USB Installer vagy Linux Live USB Creator, mindkettő könnyen használható.
Linux: Az ajánlott opció a dd parancs használata, fontos, hogy ellenőrizze, hogy az USB-meghajtót melyik meghajtóra csatlakoztatták, hogy folytassa az adatok rögzítését rajta:
dd bs=4M if=/ruta/a/Voyager-Linux.iso of=/dev/sdx && sync
Miután elkészítettük az adathordozónkat, csak a BIOS-t kell konfigurálnunk, hogy a számítógép a beállított telepítési egységből induljon.
A Voyager Linux 18.04 GS LTS telepítése
A rendszer betöltésekor a rendszer megkérdezi, hogy éles módban szeretné-e tesztelni a rendszert, vagy folytatja-e a telepítést. Ha az elsőt választotta, hagyja, hogy mindent betölt, amire szüksége van.
A rendszeren belül az asztalon egyetlen ikon jelenik meg, az úgynevezett "Telepítés" dupla kattintással, és a telepítővarázsló elindul.
Most mindkét esetben már a telepítővarázslóval kell lennie, és arra fog kérni minket válasszuk ki a telepítés nyelvét az új rendszer az én esetemben a spanyolt választom.
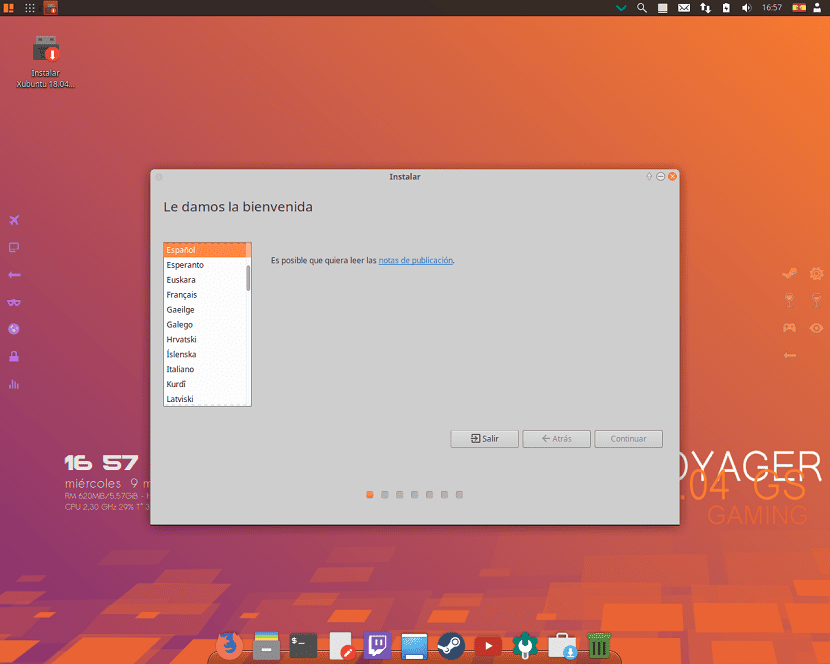
A "Folytatás" gombbal folytatjuk.
A következő képernyőn megkérjük, hogy válassza ki a billentyűzet nyelvét és elrendezését:
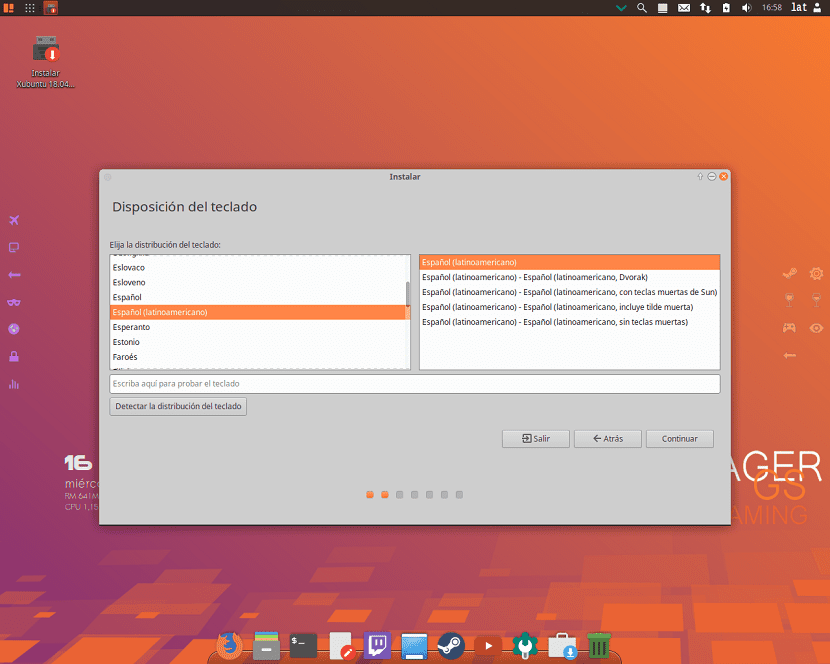
A következő képernyőn azt javasolja, hogy telepítsünk harmadik féltől származó szoftvereket, mp3-okat, flash-eket, saját grafikus illesztőprogramokat, wifi-t stb.
Ugyanúgy, mintha telepítés közben szeretnénk letölteni a legújabb frissítéseket, ez az opció csak akkor lesz engedélyezve, ha van internetkapcsolatunk.
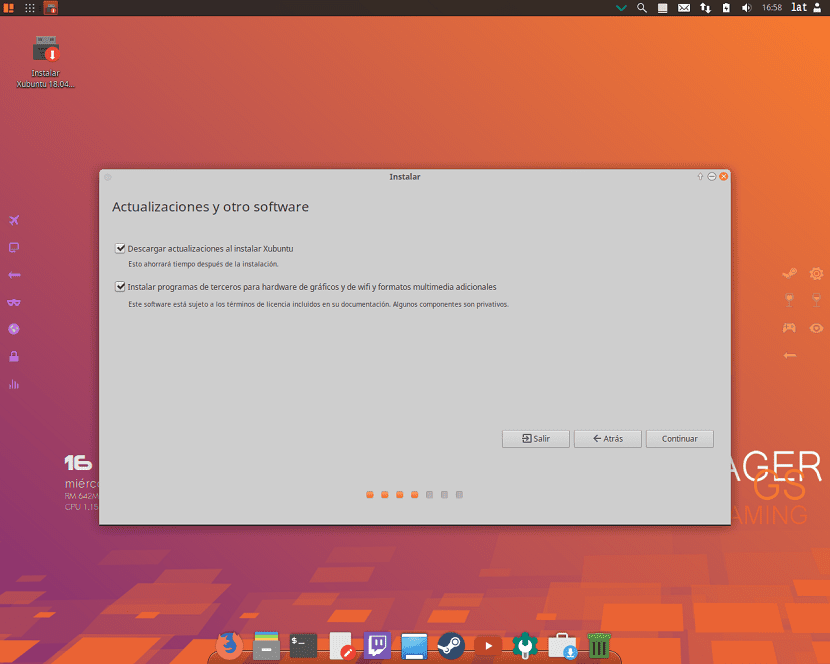
Kattintson a folytatásra
Most ebben a részben Megmutatja a lemezek telepítésének és particionálásának típusát.
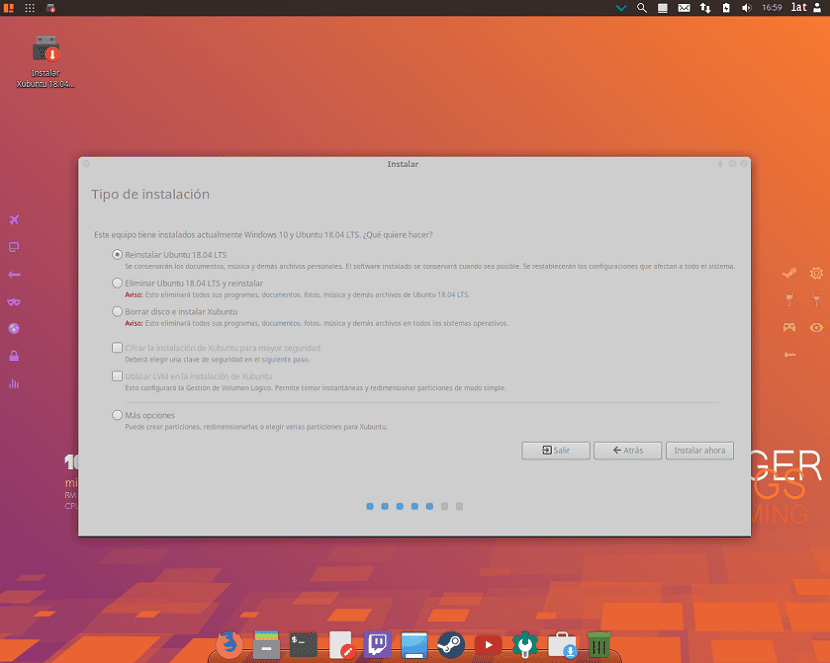
Láthatunk egy sor opciót, az én esetemben, mivel már telepítettem egy másik rendszert, megjelennek az újratelepítési opciók.
De ha nincs más Linux rendszerük ilyennek kellene megjelennie:
- Törölje a teljes lemezt a Voyager Linux telepítéséhez
- További lehetőségek lehetővé teszik a partícióink kezelését, a merevlemez átméretezését, a partíciók törlését stb. Az ajánlott lehetőség, ha nem akar elveszíteni információkat.
Ahol a legtöbbet jelölt opció a "További lehetőségek"
Itt lehet válasszon partíciót a Voyager Linux telepítéséhez, vagy válassza ki a teljes merevlemezt. Partíció kiválasztása esetén meg kell adnunk a megfelelő formátumot, így maradva.
Írja be az "ext4" partíciót és a csatolási pontot gyökérként "/".

A konfigurálás után kattintson a folytatásra.
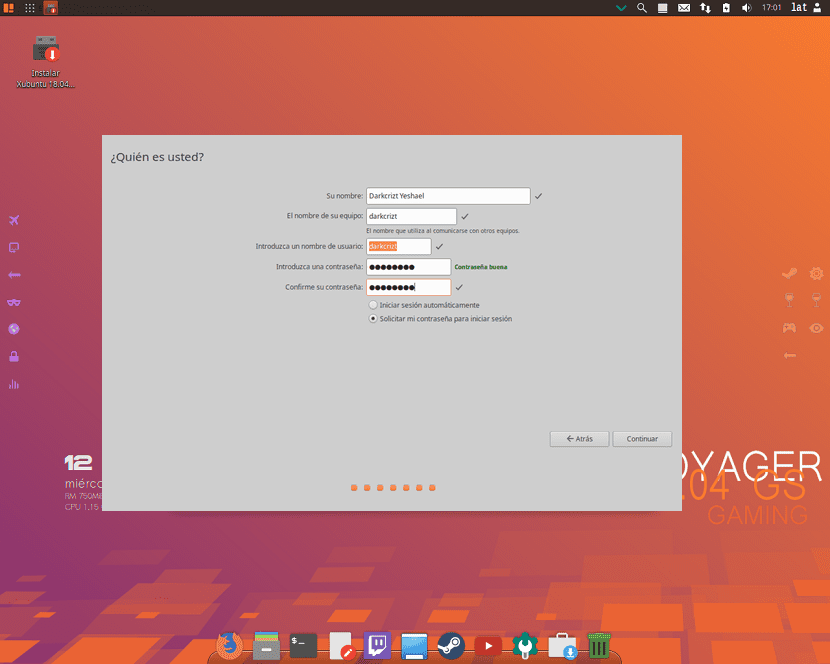
Most be az utolsó szakasz arra kér minket, hogy hozzunk létre egy személyes felhasználói fiókot jelszóval megfelelő. Azt is kiválaszthatjuk, hogy azt akarjuk-e, hogy a rendszer automatikusan elinduljon hitelesítés megkérése nélkül.
Miután a beállítás elkészült, csak várnunk kell a telepítési folyamat befejezésére és egy legenda jelenik meg arról, hogy a telepítés befejeződött.
Egyetlen újra kell indulnunk.

Ez a disztró kiváló, rendkívül betöltött xfce, natív támogatást nyújt a conky számára, több mint 20 témája van, a legjobb ikoncsomagok, natív szinergiát hoz létre, gnome rádiót stb., Évek óta használom, és mindig frissítem a legújabb verziók, Teljesen működőképes kodi 17.6-at hoz, eddig nem találtam hibákat, az igazság nagyon jól sikerült, ezek a franciák valóban nagyon kellemes és gazdag linux élményt értek el, 100% -ban ajánlom, nem fogják megbánni
Helló, tekintve, hogy ez egy személyes építkezés.
; Javaslom, olvassa el az oktatóanyagot, és keresse fel a fórumokat erről.
Salu2