VLC Media Player adalah salah satu program pemutar video terbaik, dan salah satu yang paling populer di kalangan pengguna karena kemampuannya untuk memutar hampir semua format. Namun, selain menjadi pemutar video yang luar biasa, ia menawarkan banyak fitur lain yang tidak diketahui dan mungkin tidak Anda ketahui, kecuali Anda sering menggunakan programnya.
1. Lihat dan unduh video YouTube
VLC memungkinkan Anda memutar video YouTube hanya dengan memasukkan tautan video yang ingin Anda lihat di tab yang sesuai. Anda hanya perlu pergi ke Media> Open Network Stream, lalu tempelkan URL video. Terakhir, Anda harus mengklik «Mainkan».
Jika Anda ingin mengunduh video, Anda dapat pergi ke Alat> Informasi Codec (CTRL+J). Kemudian tempel alamat tersebut ke dalam bidang "Lokasi". Dengan cara ini, Anda akan dapat menyimpan video dengan mengklik "Simpan sebagai", atau dengan pintasan CTRL + S.
2. Dengarkan dan unduh musik online
Perintah CTRL + L memungkinkan akses langsung ke daftar putar Anda. Dari sana Anda dapat mengakses Tangga Lagu Gratis, Freebox TV, direktori radio Icecast, Jamendo atau Channels.com. Podcast dan siaran khusus juga dapat ditambahkan. Konten online semacam itu diakses melalui streaming.
Untuk mengunduh lagu favorit Anda, setelah VLC memutarnya, cukup pilih opsi "Simpan". Anda bahkan dapat memilih format file!
3. Rekam video dengan webcam Anda
Tidak banyak yang mengetahuinya, tetapi VLC memungkinkan Anda merekam video dari webcam yang terhubung ke PC Anda. Ini adalah salah satu opsi termudah untuk digunakan. Yang harus Anda lakukan adalah pergi ke Media> Open Capture Device (CTRL + C), dan pilih mode pengambilan yang diinginkan. Dari sana Anda juga dapat mengonfigurasi perangkat penangkap audio / video, kualitasnya, dll.
4. Konversi video ke format yang berbeda
VLC juga memungkinkan Anda untuk menyimpan video dan audio dalam format MP4, WebM, TS, OGG, ASF, MP3 dan FLAC. Ini semudah pergi ke Media> Convert (CTRL + R). Kemudian, Anda harus memilih file yang akan dikonversi dan klik "Konversi". VLC akan meminta kita untuk memilih folder mana untuk menyimpan file yang dikonversi dan format outputnya.
5. Sinkronisasi audio dan video
Berapa kali terjadi setelah menunggu lama untuk mengunduh acara TV atau film, Anda menemukan bahwa audio tidak diputar dengan lancar pada video, sehingga sangat sulit untuk mengikuti plotnya?
Mengatasi masalah ini semudah menekan tombol F o G saat video diputar. Kunci F memundurkan audio sejauh menyangkut video, dan kuncinya G meningkatkan suara relatif terhadap gambar. Dengan trik sederhana ini, Anda hanya perlu beberapa detik untuk menyinkronkan video dengan audio.
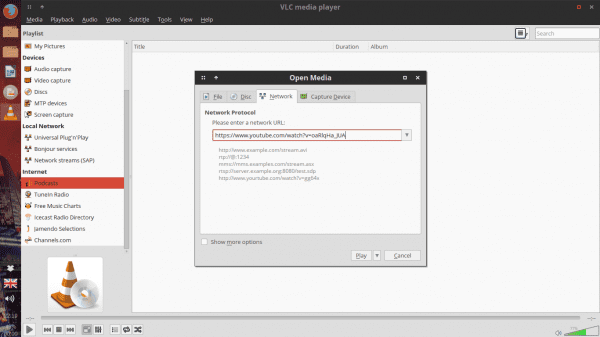
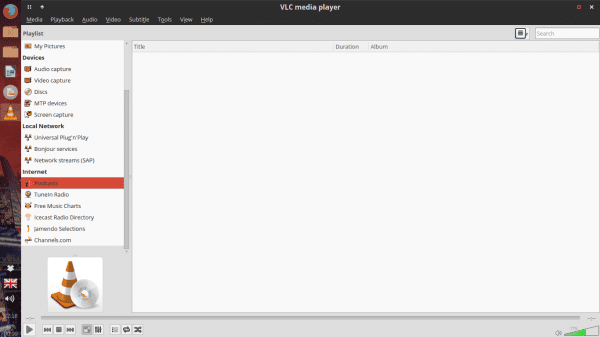
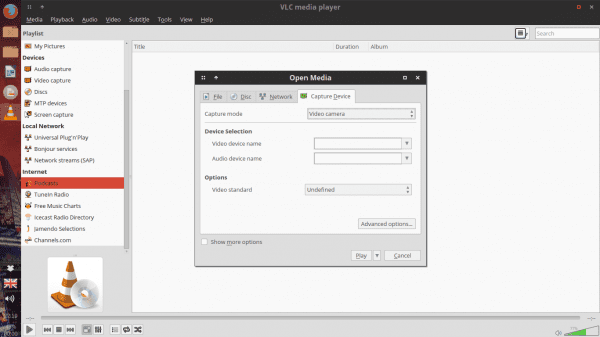

Sangat bagus, Tuan-tuan. Salah satu alasan saya menggunakan Swiss Army Knife ini.
Ada yang hilang, ya: Buat screencast. Memiliki VLC, saya tidak memerlukan program seperti GTKRecordMyDesktop, karena ia melakukannya dengan sangat baik 😀
Sebenarnya saya tahu opsi-opsi itu, kecuali untuk menyesuaikan audio video. Pos tersebut dihargai untuk menyegarkan ingatan 😀
Bagaimana itu dari Screencast dengan VLC ???
Tentang itu saya benar-benar tidak tahu.
Saya kenal mereka juga, semuanya, saya bahkan sudah menyambungkannya ke akun TuneIn Radio saya.
Mengenai screencasting, ini mirip dengan merekam dari kamera dalam opsi "Buka perangkat tangkap", tetapi alih-alih menggunakan V4L, Anda menggunakan opsi "Desktop" sebagai mode pengambilan. Kemudian Anda menekan Putar dan voila 😀
Secara default, video keluaran disimpan di Beranda, tetapi Anda dapat mengkonfigurasinya dengan semua opsi terkait untuk itu
Saya selalu ingin membuat video desktop untuk merekam tutorial dan hal-hal seperti itu, tetapi ketika harus menguploadnya ke YouTube, video tersebut membawa saya kehidupan yang sama, jika saya ingin segalanya lebih cepat saya harus menurunkan kualitasnya banyak.
Apakah Anda mengontrol sesuatu dari subjek?
Saya membayangkan bahwa parameter yang sama dapat disesuaikan dengan VLC sehingga mengoptimalkan video untuk YouTube.
Jika Anda ingin melakukan screencast dengan audio, Anda akan membutuhkannya. VLC tidak merekam audio secara langsung. 😉
Dari apa yang saya pahami, ya itu mungkin, tetapi dibutuhkan sedikit lebih banyak pekerjaan dalam pengaturan, tetapi itu mungkin.
info yang baik
Bersulang!!!!!!!!
Anda tidak memiliki fungsi membuat Screencast dan juga visualisasi streaming dari Twitch, Youtube, dll.
Saya menggunakannya untuk menonton DTT yang lebih mudah daripada dengan mplayer.
Itu bagus untuk ditambahkan ke daftar.
Dan bagaimana Anda melihat DTT?
Bisakah Anda menjelaskan metode Anda kepada kami?
Saya pernah menggunakan metode ini:
https://blog.desdelinux.net/como-ver-la-tv-digital-abierta-en-linux/
Memeluk! Paul.
Sinkronisasi Audio dan Video:
Ini berfungsi untuk saya dengan huruf G dan H, Terima kasih banyak atas kontribusinya, lebih dari sekali saya telah mengunduh film dengan masalah ini
Sama-sama! Abz! Paul.
Saya tidak tahu, saya tidak tahu, terima kasih atas informasi dan salam dari Brazil
Abz! Paul.
VLC di konsol, "nvlc"
Saya sudah mengetahui opsi lain, kecuali sinkronisasi audio dan video, karena hingga sekarang, saya belum melihat perlunya menggunakan fitur ini.
Artikel bagus, untuk diingat seandainya demensia muncul 🙂
dengan vlc Anda dapat mendengarkan radio tanpa iklan
http://addons.videolan.org/content/show.php/Online+Radio+AD+Blocker?content=160542
Seperti yang pernah saya komentari: "VLC adalah pendeta saya dan saya tidak akan kekurangan apa pun."
Dan kebenarannya adalah bahwa VLC memberikan jiwa pada QuickTime (kebenarannya adalah bahwa QuickTime itu bagus, tetapi kenyataannya adalah bahwa ia tidak memiliki fitur yang sudah dimiliki oleh VLC sejak lama).
dan bagaimana caranya agar konfigurasi equalizer yang saya lakukan disimpan, dan tidak dikembalikan saat program restart .. ??
Salam dan terima kasih untuk semua infonya.
Artikel yang bagus. Tanpa diragukan lagi, ini adalah program lengkap yang penuh rahasia.
Tahukah Anda jika beberapa subtitle yang kadaluwarsa juga dapat disinkronkan?
Salam!
Ya, Anda juga dapat mengambil tangkapan layar di sini sehingga Anda dapat melihat cara melakukannya
http://imgur.com/AbJcjwX
Saya akan mencoba belajar menggunakannya dan menikmatinya, salam
Putar video: Alat, efek dan filter, efek video, geometri, ubah dan putar.
Ganti kulit atau kulit.
Putar subtitle tanaman merambat: Unduh subtitle dan ganti nama subtitle menjadi nama video.
Posting yang sangat baik, saya merasa sangat menarik semua opsi yang ada untuk menggunakan vlc, terima kasih banyak telah membagikannya, salam
Terima kasih banyak telah membantu saya memahami pemutar vlc yang luar biasa ini.
Pos Luar Biasa, 10 poin dan Favorit lol
Halo, saya mencoba videonya, bagus, tapi saya tidak yakin apakah saya menyimpannya atau tidak ???
Di mana dia menyimpannya, atau apakah dia tetap di beberapa titik sampai Anda memberinya simpanan atau sesuatu seperti itu ???
Salam dan)
Sebenarnya alat yang mengesankan dan lintas platform, satu-satunya hal yang dapat saya kritik adalah kecepatannya saat memulai
Kecepatan saat memulai? Saya tidak ingat melihat kelambatan di VLC saat memulai, atau di mesin dengan ram 90 MB, ini adalah pemain yang bagus, juga hampir tidak menghabiskan sumber daya.
Buenisimo
Abaikan fungsi pemutar vlc ini, saya hanya menggunakannya untuk mendengarkan musik dan video cds dan dvds
Terima kasih atas kirimannya. Satu poin, hanya, itu akan berguna bagi pengguna yang tertarik mengunduh video YouTube dengan Vlc.
ayo gunakan linux:
(Kemudian, tempel alamat di bidang "Lokasi". Dengan cara ini, Anda dapat menyimpan video dengan mengklik "Simpan sebagai", atau dengan pintasan CTRL + S.)
Tidak akan lebih baik, agar tidak jatuh ke dalam kebingungan, berikut ini:
(Setelah Informasi Codec terbuka, kami menyalin data dari kotak Tempat dan menempelkannya di bilah alamat browser (dalam kasus saya Firefox) kami memberikannya untuk pencarian dan ketika video diputar, klik kanan simpan sebagai.
Ketika Anda mencapai titik itu, Anda tetap seperti kosong.
Pos yang bagus.
Untuk mengunduh lagu favorit Anda, setelah VLC memutarnya, cukup pilih opsi "Simpan". Anda bahkan dapat memilih format file!
Perlu dicatat bahwa jika Anda ingin mendengar apa yang sedang direkam, Anda harus mencentang kotak Show Output.
Pertanyaan ketika saya melakukan pengambilan gambar dari video, saya mendapatkan resolusi pada 720576, bagaimana cara menyetelnya ke 1024576.