
|
Jika Anda pergi ke Konfigurasi Sistem dan masuk ke Monitor, Anda akan melihat bahwa resolusi yang muncul, dalam banyak kasus (misalnya dengan grafik Intel) rendah atau bukan yang Anda inginkan untuk monitor Anda, kami akan memperbaikinya begitu yang memulai sesi dengan resolusi yang Anda inginkan. |
Langkah-langkah sebelumnya
Kami pergi ke Konfigurasi Sistem dan pilih Sumber Perangkat Lunak, tab Driver Tambahan, itu harus kosong karena driver berpemilik tidak digunakan.
Kami pergi ke Konfigurasi Sistem> Monitor dan kami akan melihat bagaimana di layar resolusi ada sangat sedikit yang bisa dipilih, selain itu tidak berguna:
Tapi mari kita lihat bagaimana kartu video kita bekerja.
Kami menginstal paket mesa-utils untuk kartu Intel, Ati dan Nvidia:
sudo apt-get install table-utils
Kami menambahkan repositori driver gratis untuk Intel, ATI dan Nvidia:
sudo add-apt-repository ppa: xorg-edgers / ppa
Kami memperbarui repositori sistem dan sistem itu sendiri.
sudo apt-get pembaruan sudo apt-get upgrade
Komputer harus di-restart.
Sekarang kami menguji bagaimana percepatan grafis berjalan:
info glx | grep -i merender
Jika kita melihat Rendering langsung: ya, itu benar. Kita dapat melihatnya secara grafis dengan mengetik yang berikut ini di terminal:
com.glxgears
Sekarang, ayo mulai bekerja
1. Dari Terminal Anda mengetik perintah berikut:
sudo xrandr
Ini akan menunjukkan kepada kita mode grafik aktif. Xrandr adalah perintah konsol untuk mengoperasikan / mengubah resolusi layar, tetapi saat restart akan hilang.
2. Kami mengatur resolusi:
sudo cvt(x)(y)
Di mana "x" dan "y" adalah data resolusi, misalnya "1280 1024", seperti yang Anda lihat dipisahkan dengan spasi)
3. Kami masuk, misalnya:
cvt 1280 1024
Akan muncul sesuatu seperti ini:
1280x1024 59.89 Hz (CVT 1.31M4) hsync: 63.67 kHz; pclk: 109.00 MHz Modeline "1280x1024_60.00" 109.00 1280 1368 1496 1712 1024 1027 1034 1063 -hsync + vsync
4. Nanti kita akan memilih semua yang ada di baris "Modeline" untuk digunakan di dalam file.
5. Kita akan membuat file xorg.conf di tempat yang benar, karena Ubuntu tidak menggunakannya secara default dan digunakan untuk mengatur konfigurasi X (server grafis).
sudo gedit /etc/X11/xorg.conf
6. Anda akan melihat bahwa itu dibuat dengan warna putih. Kami menyalin yang berikut dan menempelkannya ke file kosong:
Bagian "Perangkat" Pengenal "Perangkat Video yang Dikonfigurasi" Bagian Akhir Bagian "Monitor" Pengenal "Monitor yang Dikonfigurasi" Nama Penjual "Layar LCD Generik" Nama Model "Panel LCD 1440x900" Horizsync 31.5-64.0 Vertrefresh 56.0 - 65.0 modeline "1440x900_60.00" 106.47 1440 1520 1672 1904 900 901 904 -HSync + Vsync Gamma 932 # modeline "1.0x640 @ 480" 60 25.2 640 656 752 -vsync -hsync # modeline "800x480 @ 490" 492 525 800 600 56 36.0 800 + hsync + vsync # modeline "824x896 @ 1024" 600 601 603 625 800 600 60 + hsync + vsync # modeline "40.0x800 @ 840" 968 1056 600 601 605 628 -vsync -hsync # modeline "1024x768_60" 65.0 1024 1048 1184 1344 768 771 777 806 -HSync + Vsync Bagian EndSection "Layar" Pengenal "Layar Default" Monitor "Monitor yang Dikonfigurasi" Perangkat "Perangkat Video yang Dikonfigurasi" DefaultDepth 1440 SubSection "Display" Depth 900 Mode "60.00x106.47" EndSubSection SubSection "Display" Depth 1440 Mode "1520x1672" EndSubSection SubSection "Display" Depth 1904 Mode "900 901x904 "EndSubSection SubSection" Tampilan "Depth 932 Mode" 24x1 "EndSubSection SubSection" Display "Depth 1440 Mode" 900x4 "EndSubSection SubSection" Display "Depth 1440 Mode" 900x8 "EndSubSection EndSection
Menjadi seperti itu:
7. Kami mencari di file "xorg.conf" untuk yang berikut ini dan menghapusnya (Anda memilihnya dan menghapusnya dengan tombol Hapus):
modeline "1440x900_60.00" 106.47 1440 1520 1672 1904 900 901 904 -HSync + Vsync
8. Kami menempelkan apa yang disalin pada poin 2-3, yang dalam kasus saya adalah:
Modeline "1280x1024_60.00" 109.00 1280 1368 1496 1712 1024 1027 1034 1063 -hsync + vsync
9. Pada baris berikut, Anda akan melihat tanda pagar atau simbol angka. Anda membuat baris baru di atasnya dan mengetik pad baru, menempelkan lagi apa yang telah disalin pada langkah 8. Dengan cara ini akan tercantum dalam konfigurasi layar saat kita mengaksesnya untuk mengubah resolusi.
10. Di editor, Anda pergi ke menu atas untuk Temukan-Ganti, Anda melihat di Bagian «Layar» "1440 × 900" yang merupakan file yang ditempelkan dan Anda menggantinya dengan "1280 × 1024" yang merupakan kasus saya atau resolusi yang Anda butuhkan.
11. Simpan dan tutup editor.
12. Anda me-restart komputer, Anda pergi ke pengaturan sistem> Monitor dan mengubah resolusi yang Anda inginkan.
13. Saya belum mencoba memberikan resolusi lebih karena saya tidak membutuhkannya, tetapi dengan prosedur ini mereka dapat ditambahkan.
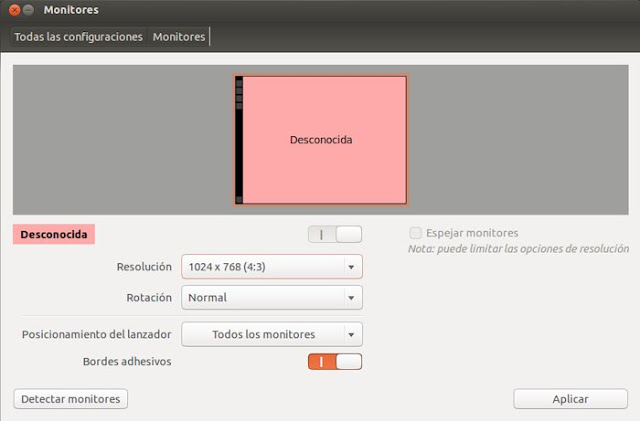
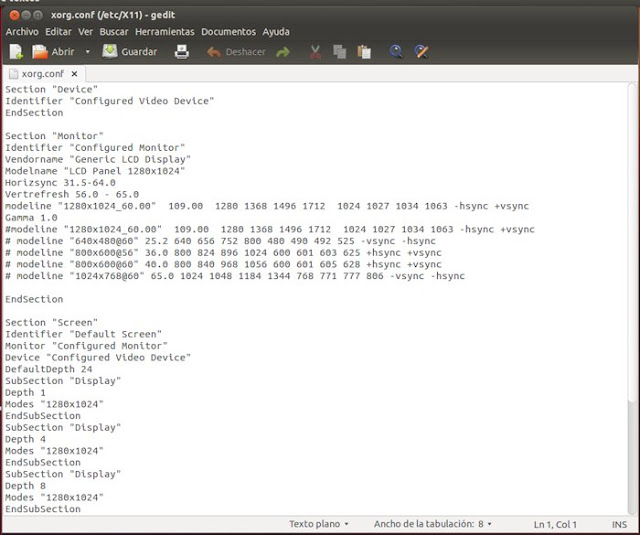
halo
Hai. Saya menggunakan mint13 64b pada acer aspire 4750, grafiknya adalah intel… Saya terhubung melalui HDMI ke LED panasonic 32 ”dan memiliki masalah dengan resolusi. Saya mengikuti semua langkah dan semuanya berjalan dengan baik. Satu-satunya hal di luar yang saya usulkan adalah memperbarui kernel sebelum hal lain. Sekarang opsi resolusi baru muncul dalam konfigurasi monitor 1280 × 720 menawarkan LED kemudian melalui langkah-langkah ini tambahkan opsi itu - 1280 × 720 - Saya menempatkan monitor dan LED dengan resolusi yang sama tetapi masalah tetap ada. apa yang saya lakukan salah? opsi resolusi LED lainnya juga tidak bertambah. Bisakah seseorang membantu saya? Terima kasih banyak!
Dalam kasus saya, saya menerapkan metode ini dan jika berhasil tetapi saya tidak menerapkan resolusi, yaitu, ini memberi saya opsi tetapi tidak menjalankannya dan dihapus setiap kali saya memulai ulang, jika perintah xrandr mengatakan di konsol bahwa tidak mungkin untuk menyesuaikan frekuensi dengan kesalahan yang mengatakan "Gagal mendapatkan ukuran gamma untuk keluaran default" solusinya adalah menginstal PERBAIKAN BOOT untuk menginstal ulang grub dan menginstal ulang grub, tetapi Anda harus memberikan opsi di tingkat lanjut pilihan yang mengatakan GFX_MODE yang merupakan salah satu yang memperbaiki grub sehingga Mengenali frekuensi monitor secara otomatis dan voila. Setelah menerapkan metode ini dan memodifikasi file Xorg.conf, ini adalah satu-satunya yang berhasil. Saya harap ini membantu Anda
dalam kasus saya juga dan saya memiliki resolusi yang sempurna.
ufff seburuk itu, maksudku aku tidak bisa berbuat apa-apa? karena saya sudah mencari di google dan ada beberapa peningkatan pada driver yang saya unduh, saya juga melihat driver tidak resmi tetapi saya tidak tahu ... baik saya akan terus mencari tetapi jika Anda mengetahui sesuatu atau seseorang mengetahui sesuatu, beri tahu saya xD terima kasih.
Apakah itu masalahnya adalah driver resmi. SiS tidak menghargai Linux (dan berbicara tentang grafik, sudah ada kejahatan bahwa seseorang dapat memperlakukan kita lebih buruk daripada ATI). Jika ada yang membuat driver tidak resmi, akan lebih baik ... 😉
Anda mencoba, jika tidak mencoba dengan distro ringan atau menginstal LXDE atau XCFE sebagai lingkungan grafis. 😉
poof, saya ingin membantu Anda, tetapi saya pikir SIS (dan banyak hal dari VIA) adalah "kristus" nyata dengan Linux ... Dengan ATI, NVIDIA atau Intel Anda masih mengelola dengan driver berpemilik, tetapi SIS itu hal yang buruk ... Pokoknya dengan "sis 771 ubuntu" di google ada beberapa kemungkinan proses, saya pernah harus berurusan dengan salah satunya, tapi menurut saya itu tidak berguna ... 🙁
Halo kemarin saya install linux mint 14 tapi agak lambat buat saya, terlihat dari grafik saya memiliki SIS 771/671 rev.10 windows tidak bergerak dengan mulus dan film 720p tidak mulus, jika seseorang dapat saya membantu masalah ini akan sangat baik !! Beberapa solusi harus dilihat ... dan saya tidak ingin kembali untuk memenangkan 7 bahwa meskipun semua yang saya lakukan cukup baik dengan aero dan betapa saratnya itu dengan hal-hal yang baik, salam dan lihat apakah Anda dapat membantu saya!
Saya telah menginstal di komputer ubuntu dan saya mengalami masalah ini; Tetapi solusinya adalah perintah ini "sudo dpkg-reconfigure gdm" dan opsi untuk memilih GDM dan memulai ulang muncul di terminal, karena dalam penginstalan pasca saya memilih LIGTH DM dan tidak memungkinkan saya melihat resolusi maksimum monitor.
BAIK. Kencan yang bagus. Terima kasih telah membagikannya.
Saya memiliki masalah ini tetapi dengan monitor eksternal yang dihubungkan dengan VGA, dan setiap kali saya menggunakannya saya menambahkan resolusi secara manual dengan:
$ xrandr –mode baru «1360x768_60.00» 84.75 1360 1432 1568 1776 768 771 781 -hsync + vsync
$ xrandr –addmode VGA1 1360 × 768
Bagaimana saya bisa mengedit file yang disediakan di sini sehingga berfungsi dengan output VGA?
Ketika Anda menggunakan perintah xrandr, ini menunjukkan kepada Anda informasi dari semua monitor yang terhubung dengan nama dan resolusi mereka untuk masing-masing, jadi saya akan merekomendasikan Anda melakukan tutorial ini, mereka menjelaskannya sepenuhnya di sana
http://abfloresn.blogspot.com/2013/01/problemas-con-la-resolucion-de-pantalla.html
Saya tidak tahu seperti apa xorg dengan beberapa monitor itu ... tapi Anda masih harus menambahkan bagian "layar" ke yang lebih besar.
hei terima kasih banyak :), bermigrasi dari windows ke ubuntu dan ini adalah masalah terbesar saya, terima kasih saya menyelesaikannya !! terima kasih banyak saudara 🙂
Halo, saya mengikuti semua langkah di laptop saya dan tidak memungkinkan saya memilih resolusi lain yang mungkin salah? Ini adalah Lenovo 3000 c200!
Ini bekerja dengan sempurna untuk saya, saya hanya melewatkan bagian peralatan meja. Terima kasih.
Anda adalah kapak. Papan saya adalah Gigabyte dengan AMD radeon 4200 onboard. Berhasil. Terima kasih.
Untuk itulah kami. Memeluk! Paul.
Saya mengikuti langkah-langkahnya dan saya tidak tahu apakah itu karena saya tidak memiliki driver xorg, tetapi saya tidak mendapatkan resolusi yang saya inginkan dan sebelumnya 1920 × 1080. Saya hanya mendapatkan yang 1440 × 900 dan saya melihat dan menghapus apa yang tertulis di file dan menggantinya dan saya mendapatkan resolusi 1440 × 900.
Saya memiliki masalah yang sama dengan Anda, itu hanya menunjukkan kepada saya hingga 1440 × 900, itu terjadi karena dalam tutorial ini parameter Horizsync dan Vertrefresh memiliki data Monitor dengan resolusi maksimum 1440 × 900, untuk mengatasi masalah ini Anda harus cari nilai Los untuk Monitor Anda. Dalam kasus saya, saya memiliki Monitor FULLHD LG 21,5 inci, berikut adalah parameternya:
Sinkronisasi horizontal 30.0-83.0
Vertrefresh 56.0 - 75.0
Dengan data ini ditambahkan ke xorg.conf saya sudah memiliki 1920 × 1080 yang merupakan resolusi asli monitor saya.
Saya meninggalkan Anda xorg.conf saya:
Bagian «Perangkat»
Pengenal «Perangkat Video yang Dikonfigurasi»
Bagian Akhir
Bagian «Monitor»
Pengenal «Monitor yang Dikonfigurasi»
Nama vendor «Layar LCD Generik»
Nama model «Panel LCD 1920 × 1080»
Sinkronisasi horizontal 30.0-83.0
Vertrefresh 56.0 - 75.0
Modeline «1920x1080_60.00» 173.00 1920 2048 2248 2576 1080 1083 1088 1120 -hsync + vsync
Gamma 1.0
# modeline «1920x1080_60.00» 173.00 1920 2048 2248 2576 1080 1083 1088 1120 -hsync + vsync
# modeline «640 × 480 @ 60» 25.2 640 656 752 800 480 490 492 -vsync -hsync
# modeline «800 × 600 @ 56» 36.0 800 824 896 1024 600 601 + hsync + vsync
# modeline «800 × 600 @ 60» 40.0 800 840 968 1056 600 601 + hsync + vsync
# modeline «1024 × 768 @ 60» 65.0 1024 1048 1184 1344 768 771 777 -vsync -hsync
# modeline «1920 × 1080 @ 60» 173.00 1920 2048 2248 2576 1080 1083 1088 1120 -hsync + vsync
Bagian Akhir
Bagian «Layar»
Pengenal «Layar Default»
Pantau «Monitor yang Dikonfigurasi»
Perangkat «Perangkat Video yang Dikonfigurasi»
DefaultKedalaman 24
SubBagian «Tampilan»
Kedalaman 1
Mode «1920 × 1080»
AkhirSubBagian
SubBagian «Tampilan»
Kedalaman 4
Mode «1920 × 1080»
AkhirSubBagian
SubBagian «Tampilan»
Kedalaman 8
Mode «1920 × 1080»
AkhirSubBagian
SubBagian «Tampilan»
Kedalaman 15
Mode «1920 × 1080»
AkhirSubBagian
SubBagian «Tampilan»
Kedalaman 16
Mode «1920 × 1080»
AkhirSubBagian
SubBagian «Tampilan»
Kedalaman 24
Mode «1920 × 1080»
AkhirSubBagian
Bagian Akhir
Terima kasih banyak telah memberi tahu kami solusi yang berhasil untuk Anda, pasti orang lain juga akan menganggapnya bermanfaat 🙂
Terima kasih, juara!
Sebuah pelukan! Paul.
sesuatu yang saya tidak mengerti adalah di mana saya mendapatkan parameter Horizsync dan Vertrefresh, saya tidak melihatnya di mana pun
halo, jika kita mengikuti langkah-langkah untuk mengkonfigurasi monitor, itu mudah
Bagus, artikel ini sangat membantu saya. Terima kasih!!
Saya memiliki masalah bahwa resolusi 1024 × 788 tidak muncul dalam konfigurasi, saya melakukan apa yang mereka rekomendasikan di sini dan selain masih tidak menunjukkan resolusi, sekarang ikon desktop tidak muncul, dan bilah menu tugas menjadi hitam, hanya saya dapat mengaksesnya dengan mengklik simbol untuk (windwos) dan mengarahkan kursor ke strip dan melihat deskripsi untuk dapat mengklik.
Apakah ada cara untuk membalik seluruh proses selangkah demi selangkah? Lebih disukai memiliki layar dalam resolusi yang tidak menyenangkan daripada ini dengan latar belakang hitam.
Gracias dari antemano
Terima kasih banyak, sangat membantu saya, saya sudah tahu banyak layar, setidaknya saya bukan 800 × 600: s Salam
Terima kasih. Itu membantu saya. Saya mengikuti rekomendasi mrgm148.
Terima kasih banyak atas kontribusinya. Tutorial yang bagus. Itu berhasil untuk saya.
Dalam kasus saya itu tidak berhasil, tampaknya masalahnya ada pada driver geforce 310m.
toh terima kasih!
🙂
Terimakasih banyak!! Ini telah bekerja hampir sempurna untuk saya, ketika saya meletakkannya resolusinya telah kacau tetapi saya telah memasuki pemulihan Ubuntu, dan saya telah mengatakan kepadanya untuk memperbaiki kesalahan grafis dan menempatkannya secara default, dan ketika memulai Ubuntu saya sudah memilikinya resolusi!
Terima kasih, retak!
Kontribusi yang sangat bagus! Masalah yang saya miliki telah terpecahkan! Itu tidak akan membiarkan saya menempatkan resolusi lain selain (4: 3)!
Terima kasih banyak!
Salam!
Baik! Saya memiliki Xubuntu 14.04. PC saya adalah IBM, dengan grafis Intel terintegrasi. Saya tertarik untuk meningkatkan resolusi monitor, karena yang saya miliki sekarang tidak memadai dan monitor saya kira dapat memberikan lebih dari itu sendiri.
Ketika saya menjalankan: ~ $ sudo xrandr
Dia menjawab saya: Tidak bisa membuka layar
Kartu tersebut adalah sebagai berikut:
- 00: 02.0 Pengontrol yang kompatibel dengan VGA: Intel Corporation 82865G Integrated Graphics Controller (rev 02)
Saya berharap bantuan Anda. Terima kasih
Pertama-tama, terima kasih banyak atas kontribusi Anda yang berharga.
Saya menjelaskan kasus saya, karena meskipun saya tidak menyelesaikannya sepenuhnya, berkat Anda saya berhasil membuatnya terlihat cukup bagus.
Masalah saya adalah saya tidak dapat menandai opsi resolusi layar menurut monitor HP Passport 1912nm saya (http://es.engadget.com/2012/05/09/hp-passport-1912nm-internet-monitor-la-pantalla-independiente/) Resolusi adalah sebagai berikut: 1366 × 768 60hz.
Sistemnya adalah:
prosesor intel pentium D cpu 3.00 ghz x2
grafis intel g33
Jadi ubuntu 14.04 lts 64bits
Masalah yang dimaksud adalah dengan melakukan semua yang Anda tunjukkan, saya berhasil memasukkan resolusi yang serupa: 1368 × 768 60hz
tapi bukan yang saya inginkan: 1366 × 768 60hz
Saya mencoba memodifikasi gedit dengan berpikir bahwa itu hanya mengubah angka (8 untuk 6) dan ketika memulai ulang itu memberi saya kesalahan dengan layar yang sangat kasar dan peringatan besar dengan beberapa pengulangan, yang saya selesaikan dengan membiarkan semuanya apa adanya ( Saya telah melakukan backup xorg.conf dan reboot.
Yah, saya sudah mahir tetapi saya masih memiliki masalah layar yang tidak sepenuhnya tercakup oleh resolusi. Di sana terpikir olehku apakah ada yang bisa dilakukan dari monitor.
Apa yang saya temukan adalah sesuatu yang cukup dapat diterima, tanpa menjadi ideal. Monitor memungkinkan saya untuk memusatkan layar (itu sejajar di kanan dan setengah dari peluncur di sebelah kiri tidak terlihat) dan untuk mempersempit sisi. Artinya, Anda akan mendapatkan regangan diabaikan yang terdistribusi dengan baik.
Untuk memusatkannya:
menu utama / kontrol gambar / posisi horizontal
untuk membuatnya lebih kecil:
menu utama / kontrol osd / posisi horizontal
Dan itu dia. Saya berharap orang lain berguna untuk Anda.
Salam dari Montevideo, Uruguay
Halo, pertama-tama selamat untuk tutorialnya.
Saya menjelaskan kasus saya, saya memiliki LG dengan input analog D-Sub. Ubuntu 14.04, saya telah melakukan pengujian dengan resolusi layar maksimum 1600 * 900, layar beradaptasi, tetapi masalahnya adalah rendering fontnya mengerikan. Berikut beberapa spesifikasinya:
Resolusi Maksimum 1600 x 900 @ 60Hz
Pitch Piksel 0,2712 x 0,2626mm
Dukungan warna 16,7 juta
Sudut Pandang H: 90 ° / V: 50 °
Frekuensi Horizontal 30 ~ 83 kHz
Frekuensi Vertikal 56 ~ 75 Hz
Bisakah Anda menambahkan beberapa jenis perintah untuk menyesuaikan parameter dengan lebih baik yang dikembalikan oleh perintah cvt (1600 900)?
Saat menjalankan perintah itu saya mendapatkan hasil ini:
# 1600 × 900 59.95 Hz (CVT 1.44M9) hsync: 55.99 kHz; pclk: 118.25 MHz
Modeline «1600x900_60.00» 118.25 1600 1696 1856 2112 900 903 908 934 -hsync + vsync
Terima kasih banyak, ini berhasil untuk saya! tapi saya punya masalah saya tidak bisa mengganti wallpaper yang saya pilih dan semuanya baik-baik saja, tapi perubahan tidak pernah berpengaruh. Bisakah seseorang memberi tahu saya apa yang harus saya lakukan?
Selamat malam sobat Saya mengalami masalah dengan Linux mints 17 Saya tidak memiliki output vga untuk tv dari laptop vit, perintah apa yang harus saya lakukan atau tutor apa yang harus saya pandu sendiri untuk melakukannya? Terima kasih banyak
Halo! Mungkin postingan berikut akan bermanfaat bagi Anda:
https://blog.desdelinux.net/xrandr-poderosa-herramienta-para-configurar-tu-monitor/
https://blog.desdelinux.net/xrandr-poderosa-herramienta-para-configurar-tu-monitor/
Saya juga menyarankan Anda untuk mencari blog kami untuk artikel yang mengandung kata kunci "xrandr", atau antarmuka penggunanya ("arandr", "lxrandr", dll.)
Memeluk! Paul.
Hai, saya butuh bantuan dalam kasus saya, saya memiliki tv lcd 32″, Ubuntu 12.4 mengenalinya sebagai 49 ″, papan radeon hd 5450, saya sudah menginstal driver tetapi tidak ada resolusi yang terlihat cukup tepat
Mungkin di beberapa postingan ini tentang xrandr dan antarmuka visualnya yang berbeda (arandr, lxrandr, dll.) Anda akan menemukan solusinya:
https://blog.desdelinux.net/?s=xrandr
Bersulang! Paul.
Posting yang sangat bagus, tetapi sekarang saya menemukan masalah baru: Resolusi yang saya dapatkan, dan, secara teori, tertinggi yang didukung monitor (LG FLATRON W1934s, OS ubuntu 14.04 32bits), tidak berfungsi dengan baik, yaitu monitor memakan banyak layar, diam-diam sekitar 7-8 cm di setiap sisi, dan memaksa saya untuk kembali ke resolusi 4: 3, yang cukup tidak nyaman saat menjelajah web, ada solusi?
Saya ingin melihat apakah saya bisa kehilangan skor atau sesuatu, tetapi saya tidak melihat hah. Saya melakukan semuanya selangkah demi selangkah dan itu membantu saya dengan sempurna!
Terima kasih banyak !
wow encerio tutorial Anda membantu saya !! sekarang tampaknya ia mengakui resolusi yang saya inginkan! di linux mint 17! hanya itu pada opsi untuk mengganti monitor saya mendapatkan opsi 1440 × 900… (yang dalam kasus saya bekerja seperti 1920 × 1080)… Saya rasa saya melakukan sesuatu dengan nama di xorg.conf…. itu masih melayani saya terima kasih
Hebat! Berhasil untuk saya!
Terima kasih.
Terima kasih banyak atas bantuan Anda; dengan bantuan Anda, saya dapat menyelesaikan masalah yang disajikan.
Sama-sama, Oscar! Untuk itulah kami.
Sebuah pelukan! Paul.
Selamat siang, posting Anda tidak berfungsi untuk saya, saya punya masalah ini, laptop saya adalah Dell inspiron mini 1012 hanya memiliki resolusi 1024 × 600, tetapi di windows memodifikasi registri saya berhasil menambahkan lebih banyak resolusi yang didukung, termasuk yang satu Saya perlu 1024 × 738 (menurut saya), saya melakukan apa yang ditunjukkan oleh posting tetapi ketika memulai ulang tidak memberi saya pilihan lagi, dapatkah sesuatu dilakukan? atau dapatkah saya tidak melakukan apa-apa? Saya sangat menghargai bantuan Anda: 3 Terima kasih
Terima kasih, ini sangat menakjubkan bagi saya!
sudo gedit /etc/X11/xorg.conf
sudo: gedit: perintah tidak ditemukan
apa yang kamuu
gedit adalah editor teks default di GNOME. Anda mungkin menggunakan KDE atau lingkungan desktop lain. Untuk memastikan Anda dapat mengedit file apa pun lingkungannya, saya sarankan menggunakan nano.
Perintahnya akan terlihat seperti ini:
sudo nano /etc/X11/xorg.conf
Saya mengikuti semua langkah dan itu bekerja dengan sempurna, terima kasih atas infonya
Hei, terima kasih banyak, ini bekerja dengan sempurna! 😀
Sama-sama! Bersulang! Paul.
AKHIRNYA! Harganya saya, tapi akhirnya! Dan itu dihargai ... tanpa resolusi saya mengucapkan selamat tinggal pada Linux. Saya mengalami berbagai masalah mulai dari kehilangan lingkungan grafis dan harus menginstal ulang OS (saya seorang pemula) hingga tidak menggunakan tanda kutip yang benar di gedit, tetapi saya bertahan selama 2 hari dan dapat melakukannya dengan monitor 1680x1050. Saya menyoroti bantuan penting mrgm148 (komentar 17) yang akan mengubah tutorial asli. Terima kasih dan salam !!
Sangat baik. Saya menambahkan pesan peringatan yang menjelaskan apa yang Anda angkat.
Sebuah pelukan! Paul.
Sama-sama, bisa membuat frustasi bagi orang yang memulai di Linux tanpa sesuatu yang terselesaikan seperti resolusi… salam!
uufffff !! wol besar dan sejujurnya wol itu begitu banyak sehingga sudah memberi saya ketidakpercayaan bahwa ada beberapa kesalahan…. snif! sekali lagi saya berkecil hati dari linux ... ini masih dalam tahap awal. Tidak mungkin saya tinggal dengan jendela…. Pokoknya terima kasih teman atas kontribusinya tapi menurut saya solusinya kurang praktis.
Halo,
Saya telah mencoba tips ini pada raspberry (dengan raspberrian), semuanya dijelaskan dengan sangat baik. Masalahnya adalah ketika saya restart maka perintah startx untuk masuk ke antarmuka grafis tidak berfungsi. Saya telah mencari forum dan solusinya adalah menghapus file xorg.conf, sehingga kehilangan semua yang telah saya lakukan. Apakah Anda tahu jika ada solusi lain?
terima kasih
Laia
Hai Laia!
Saya pikir akan lebih baik jika Anda menanyakan pertanyaan ini di layanan tanya jawab kami bernama Meminta DesdeLinux sehingga seluruh komunitas dapat membantu Anda mengatasi masalah Anda.
Pelukan, Pablo.
Terima kasih tampan.
1280 × 1024 muncul sebagai opsi di kedua monitor tetapi… saya diberi tahu bahwa batas perangkat keras adalah 2048 2048… Saya punya pilihan? atau lebih mudah mengganti kartu grafis?.
Terima kasih lagi.
Puji para dewa inti 😉
Saya baru saja menginstal paket dan voila !!!! 🙂
Jalankan perintah awal dan sekarang saya tidak dapat melihat apa pun di terminal. Program lain ditampilkan dengan baik. Bagaimana cara memulihkan?
Itu tidak berhasil, saya mencoba tetapi kadang-kadang saya berpikir bahwa linux jauh dari pengguna normal, ios dan windows masih raja, perintah teks sudah usang dalam sistem ini
Terima kasih banyak atas informasi yang diberikan disini. Saya menggunakannya untuk memperbaiki masalah di Debian dan berfungsi dengan sempurna ...
Terima kasih banyak !!
Terima kasih banyak untuk info
Halo, pertanyaan, saya memiliki komputer Dell Vostro 470 dengan kartu NVIDIA GeForce GTX 960, ketika komputer menjalankan windows, itu menunjukkan resolusi 1280 × 1024 pada dua monitor yang didukungnya, tetapi saya ingin memvirtualisasi windows dan menggunakan Linux sebagai sistem host, Masalahnya, hanya satu monitor yang memberitahu saya bahwa ini adalah DELL dan mendukung resolusi, di sisi lain dikatakan tidak dikenal dan tidak melebihi 1074 × 768, saya telah mencoba mengikuti beberapa tutorial tetapi masalahnya adalah mereka semua berbicara tentang kartu dengan satu tampilan, adakah yang bisa dilakukan?
salam
Saya meletakkan semua terminal ke langkah di mana saya harus me-restart pc. Dan ketika saya membuka kembali terminal untuk masuk ke terminal berikutnya sesuai dengan tutorial, persegi panjang hitam muncul, dan program yang saya buka di peluncur tidak memiliki bilah judul sehingga saya tidak dapat menutup atau memaksimalkan atau meminimalkan dari jendela itu . Saya juga berhenti bekerja dengan beberapa program seperti fungsi pemindai printer saya. Bagaimana cara saya kembali? Artinya, bagaimana cara menghapus terminal yang saya masukkan?
Terima kasih banyak, tutorial ini sangat berguna dan dijelaskan dengan baik.
Sama-sama, Javier!
Saya memiliki masalah yang sama.
Hal terburuk adalah ketika saya mencoba menjalankan sesuatu yang membutuhkan kata sandi sudo, itu tidak menunjukkan kepada saya jendela tempat masuknya. Setelah mencoba merestart xorg, reset, dll. tidak ada yang berhasil untuk saya. Saya harus menginstal ulang dari 0.
Setelah menjalankan tutorial ini selangkah demi selangkah dan dengan benar, xserver atau xorg saya mulai menampilkan kesalahan yang tidak dapat saya pulihkan. Saya harus menginstal ulang Linux saya.
Mengerikan.
Komentar Anda sangat buruk mengingat artikel ini telah diterbitkan selama 2 tahun. Apakah Anda mendedikasikan diri Anda untuk mencari solusi yang lebih mutakhir?
Hello!
Terima kasih banyak untuk tutorialnya, ini banyak membantu saya.
[peringatan] Perhatian: dalam tutorial ini parameter Horizsync dan Vertrefresh memiliki data Monitor dengan resolusi maksimum 1440 × 900, untuk mengatasi masalah ini Anda harus menemukan nilai untuk Monitor Anda. [/ warn]
BAGAIMANA CARA MENDAPATKAN PARAMETER INI?
Saya memiliki keraguan yang sama, dari mana saya mendapatkan nilai-nilai itu ???
Di bagian belakang monitor Anda, tempat serialnya, ada data-data itu.
Di bagian belakang monitor Anda, di mana Anda menemukan serialnya, ada datanya.
bekerja dengan sempurna di ubuntu 16.04
Saya bekerja di ubuntu mate 16.04
Ketika saya menyimpan Gedit dan menutupnya, saya mendapatkan ini di Terminal:
(gedit: 3118): Gtk-WARNING **: Inhibit Panggilan gagal: GDBus.Error: org.freedesktop.DBus.Error.ServiceUnknown: Nama org.gnome.SessionManager tidak disediakan oleh file .service apa pun
** (gedit: 3118): PERINGATAN **: Gagal menyetel metadata dokumen: Menyetel metadata :: atribut gedit-spell-enabled tidak didukung
** (gedit: 3118): PERINGATAN **: Gagal menyetel metadata dokumen: Menyetel metadata :: atribut gedit-encoding tidak didukung
** (gedit: 3118): PERINGATAN **: Gagal menyetel metadata dokumen: Menyetel metadata :: atribut gedit-spell-enabled tidak didukung
** (gedit: 3118): PERINGATAN **: Gagal menyetel metadata dokumen: Menyetel metadata :: atribut gedit-encoding tidak didukung
** (gedit: 3118): PERINGATAN **: Gagal menyetel metadata dokumen: Setel metadata :: atribut gedit-position tidak didukung
Pana sangat berterima kasih atas kontribusi yang sangat membantu saya
Hola.
Saya memiliki Acer Aspire 3000 Aspire 3003 LMi dan menginstal ubuntu 10.04.
Di lain waktu saya menginstal ubuntu, ia mengenali grafiknya, tetapi tidak sekarang. Saya telah mengikuti semua langkah Anda dua kali, di detik saya telah mengubah resolusi Anda menjadi 1024 × 768 seandainya itu terlalu banyak untuk laptop ini, tetapi saya tidak mendapatkan lebih banyak opsi di Monitor, saya hanya mendapatkan 640 × 480 (4 : 3)
Bisakah Anda membantu saya memperbaiki ini?
Terima kasih Maria.
Canaima tidak dapat melihat layar, saya masuk ke sistem lanjutan dan menekan tombol dan tidak lagi terlihat bagaimana saya memulihkan gambar, tolong temukan saya, terima kasih.
Halo Saya memiliki acer aspire 4300 dan dihubungkan dengan HDMI ke plasma 32. » panasonic tetapi tidak mengenali saya dengan baik. Resolusi lolos dari margin x dan y dan saya tidak tahu cara menguranginya dengan ubuntu. Adakah yang bisa membantu saya ??
Hai, Saya sedang melakukan proses yang ditunjukkan, tetapi ketika saya me-restart komputer terminal keluar sepenuhnya hitam, ketika saya membuka menu tampilan juga menjadi hitam. PCnes saya adalah hp all in one intel.
Terima kasih atas bantuan Anda
Ini bekerja sempurna untuk saya di Ubuntu 16.04 dengan resolusi 1440 × 900, terima kasih banyak!
Halo, saya telah mengikuti semua langkah yang ditunjukkan, tetapi setelah memulai ulang pc, saya tidak mengizinkan saya masuk dengan nama pengguna saya. Itu tidak menunjukkan kesalahan apa pun bahwa kata sandi salah, itu hanya menjadi hitam selama beberapa detik dan kembali ke layar di mana Anda harus memasukkan pengguna dan pwd. Saya memiliki dua layar, saya tidak tahu apakah itu memengaruhi sesuatu. Sebelum mengikuti tutorial ini saya bisa masuk tanpa masalah.
Setiap ide?
Dalam kasus saya, itu adalah monitor saya (LG W1943C) ketika kabel VGA dicabut dan dihubungkan kembali, itu tidak terdeteksi tetapi hanya di Windows dan tidak di Ubuntu juga, seperti sebelumnya, tetapi solusi yang Anda terbitkan 5 tahun yang lalu juga membantu saya dengan baik untuk Ubuntu 16.04 (dan mudah-mudahan untuk 18.04 juga). Tentu saja, ketika saya memasuki sistem saya selama beberapa detik, wallpaper menjadi gaya "mosaik" tetapi kemudian kembali normal. Jadi meskipun terlambat, dia mendapatkan "Suka" dan berpenghasilan tinggi. Sekarang saya ingin memaksa GRUUB2 untuk menerimanya juga, meskipun tidak. Saya akan membagikannya dengan semua orang melalui Twitter.
Itu membantu saya, saya bisa menyelesaikan masalah.
Ini bekerja dengan sempurna, monitor saya memiliki resolusi 1920 x 1200. Saya menggunakan xubuntu 18.04.1
Terima kasih banyak!
KARYA !!!!!!
Terima kasih Pana, ini benar-benar satu-satunya hal yang berhasil bagi saya untuk melihat resolusi yang benar pada monitor TV 32″ saya, berpikir bahwa inilah mengapa saya menguji dan membuang beberapa distro. Debian 10 KDE disimpan, Salam
Dear me, itu tidak berhasil untuk saya, karena tidak memberi saya cara bisa VGA1 atau HDM1 atau yang lain ... lalu saya melakukannya dengan mengedit grub.
Anda masuk ke jendela perintah dan mengedit grub, itu mengubah variabel grafis yang secara default dinonaktifkan, untuk alasan ini memberikan kesalahan bahwa ketika Anda menginstal layar itu berukuran kecil atau garis vertikal piksel yang sangat halus muncul.
Saya meninggalkan Anda bagaimana melakukannya dari blog infosur iguazu saya, ini adalah url jika berfungsi untuk seseorang, https://infosuriguazu.com/blog-post/cambiar-la-resolucion-de-pantalla-en-linux-mint-19/
Selamat mencoba dan beri komentar jika Anda bisa mengkonfigurasinya.
Saya tidak tahu bagaimana mengungkapkan rasa syukur yang benar bahwa kontribusi Anda telah menghasilkan saya, teman!
Teman tersayang.
Bagi saya itu tidak berhasil.
Saya mengikuti mereka dengan cermat, beberapa kali. Tapi tidak lebih dari resolusi 1024 × 768 yang tampak bagi saya.
Saya tidak tahu apakah akan ada saran. Yang benar adalah itu memberi saya kesalahan saat menginstal sudo add-apt-repository ppa: xorg-edgers / ppa.
Beritahu aku:
** Harap gunakan ppa-purge untuk menghapus PPA ini. Sangat * sangat * disarankan untuk melakukan ini sebelum meningkatkan ke rilis ubuntu baru! **
Informasi lebih lanjut: https://launchpad.net/~xorg-edgers/+archive/ubuntu/ppa
Tekan [ENTER] untuk melanjutkan atau Ctrl + C untuk membatalkan penambahan.
Dan ketika saya menekan enter, itu memberi tahu saya hal-hal berikut:
Kesalahan: 7 http://ppa.launchpad.net/xorg-edgers/ppa/ubuntu Rilis fokal
404 Tidak Ditemukan [IP: 91.189.95.85 80]
Obj: 8 http://es.archive.ubuntu.com/ubuntu focal-update InRelease
Obj: 9 http://es.archive.ubuntu.com/ubuntu Focal-backports InRelease
Membaca daftar paket ... Selesai
E: Repositori "http://ppa.launchpad.net/xorg-edgers/ppa/ubuntu focal Release" tidak memiliki file Rilis.
N: Anda tidak dapat memperbarui dari repositori seperti ini dengan aman dan oleh karena itu dinonaktifkan secara default.
N: Lihat halaman manual apt-secure (8) untuk detail tentang membuat repositori dan mengkonfigurasi pengguna.
Pelukan dan terima kasih atas kontribusinya.
Ini adalah solusinya. Terima kasih, Alejandro sayang.
salam
Halo tim bantuan, saya sangat berterima kasih kepada Anda untuk artikel ini. hari ini saya menginstal ubuntu 21.10 untuk pertama kalinya di pc tempat saya menyimpan informasi teknis, dan saya menemukan masalah bahwa saya tidak dapat menyesuaikan resolusi monitor, setelah begitu banyak mencari di internet dan berlatih berbagai posting yang tidak bekerja dalam kasus saya dan saya akhirnya menemukan ini dan memuat langkah demi langkah dan pada akhirnya setelah me-restart pc resolusinya disesuaikan sendiri.
terima kasih banyak dan semoga Tuhan terus memberkati Anda