| Ubuntu 13.04 Raring Ringtail melihat cahaya beberapa minggu lalu. Seperti yang kami lakukan dengan setiap rilis distro populer ini, berikut beberapa hal-hal yang harus Anda lakukan setelah membuat instalasi sejak awal. |
1. Jalankan Update Manager
Kemungkinan setelah Ubuntu 13.04 dirilis, pembaruan baru telah muncul untuk paket berbeda yang disertakan dengan gambar ISO yang didistribusikan oleh Canonical.
Untuk alasan ini, setelah menyelesaikan penginstalan, selalu disarankan untuk menjalankan Perbarui Manajer. Anda dapat melakukannya dengan mencarinya di Dash atau dengan menjalankan yang berikut ini dari terminal:
sudo apt-get pembaruan sudo apt-get upgrade
2. Instal Bahasa Spanyol
Di Dash saya menulis Bahasa dan dari sana Anda akan dapat menambahkan bahasa yang Anda sukai.
3. Instal codec, Flash, font tambahan, driver, dll.
Karena masalah hukum, Ubuntu tidak dapat menyertakan secara default serangkaian paket yang, di sisi lain, sangat diperlukan untuk setiap pengguna: codec untuk memutar MP3, WMV atau DVD terenkripsi, font tambahan (banyak digunakan di Windows), Flash, driver pemilik (untuk memanfaatkan fungsi 3D atau Wi-Fi dengan lebih baik), dll.
Untungnya, penginstal Ubuntu memungkinkan Anda menginstal semua ini dari awal. Anda hanya perlu mengaktifkan opsi itu di salah satu layar penginstal.
Jika Anda belum melakukannya, Anda dapat menginstalnya sebagai berikut:
Sopir kartu video
Ubuntu secara otomatis akan mendeteksi dan memberi tahu Anda tentang ketersediaan driver 3D. Jika demikian, Anda akan melihat ikon kartu video di panel atas. Klik ikon itu dan ikuti instruksi.
Jika Ubuntu tidak mendeteksi kartu Anda, Anda selalu dapat menginstal driver 3D Anda (nvidia atau ati) dengan mencari Alat Konfigurasi Perangkat Keras.
PPA dengan driver untuk kartu ATI
Saya biasanya lebih suka paket yang ada di repositori resmi, tetapi jika Anda ingin menggunakan driver ATI terbaru:
sudo add-apt-repository ppa: xorg-edgers / ppa sudo apt-get update sudo apt-get install fglrx-installer
Masalah dengan kartu ATI lama
Beberapa kartu grafis ATI tidak akan bekerja dengan Ubuntu kecuali jika Anda menggunakan driver "legacy" ATI dan menurunkan server X. Jika perlu, Anda akan segera mengetahui mengapa Ubuntu tidak dapat boot dengan benar. Untuk memperbaikinya, jalankan perintah berikut:
sudo add-apt-repository ppa: makson96 / fglrx sudo apt-get update sudo apt-get upgrade sudo apt-get install fglrx-legacy
PPA dengan driver untuk kartu nVidia
Meskipun saya tidak merekomendasikannya, selain menggunakan Alat Konfigurasi Perangkat Keras untuk menginstal driver untuk kartu grafis Anda, dimungkinkan untuk menginstal versi beta dari driver ini melalui PPA yang dibuat untuk tujuan ini:
sudo apt-add-repository ppa: ubuntu-x-swat / x-update sudo apt-get update sudo apt-get install nvidia-current nvidia-settings
Codec dan format kepemilikan
Jika Anda salah satu dari mereka yang tidak dapat hidup tanpa mendengarkan MP3, M4A, dan format kepemilikan lainnya, serta Anda tidak dapat bertahan hidup di dunia yang kejam ini tanpa dapat memutar video Anda dalam format MP4, WMV, dan format kepemilikan lainnya, ada solusi yang sangat sederhana. Anda hanya perlu mengklik tombol di bawah ini:
atau tulis di terminal:
sudo apt-get install ubuntu-restricted-extras
Untuk menambahkan dukungan untuk DVD terenkripsi (semua "asli"), saya membuka terminal dan mengetik yang berikut ini:
sudo apt-get install libdvdread4 sudo /usr/share/doc/libdvdread4/install-css.sh
4. Instal repositori tambahan
GetDeb & Playdeb
GetDeb (sebelumnya Ubuntu Click And Run) adalah situs web tempat paket Deb dan versi terbaru dari paket yang tidak ada di repositori Ubuntu biasa dibuat dan tersedia untuk pengguna akhir.
Playdeb, tempat penyimpanan game untuk Ubuntu, dibuat oleh orang yang sama yang memberi kami getdeb.net, tujuan dari proyek ini adalah untuk menyediakan repositori tidak resmi dengan versi game terbaru kepada pengguna Ubuntu.
5. Instal alat bantu untuk mengkonfigurasi Ubuntu
Tweak Ubuntu
Alat paling populer untuk mengkonfigurasi Ubuntu adalah Ubuntu Tweak (meskipun perlu diklarifikasi bahwa dalam beberapa hari terakhir tampaknya pengembangannya akan berakhir, setidaknya di pihak pembuatnya). Keajaiban ini memungkinkan Anda untuk "menyetel" Ubuntu Anda dan membiarkannya sesuka Anda.
Untuk menginstal Ubuntu Tweak, saya membuka terminal dan mengetik:
sudo add-apt-repository ppa: tualatrix / ppa sudo apt-get update sudo apt-get install ubuntu-tweak
Kegelisahan
UnSettings adalah alat baru untuk menyesuaikan Ubuntu. Ada program lain seperti MyUnity, Gnome Tweak Tool, dan Ubuntu-Tweak yang melakukan pekerjaan yang sama, tetapi yang satu ini menyertakan beberapa fitur unik.
sudo add-apt-repository ppa: diesch / testing sudo apt-get update sudo apt-get install unsettings
6. Instal aplikasi kompresi
Untuk mengompres dan mendekompresi beberapa format gratis dan berpemilik yang populer, Anda perlu menginstal paket berikut:
sudo apt-get install rar unace p7zip-full p7zip-rar sharutils mpack lha arj
7. Instal paket lain dan manajer konfigurasi
Synaptic - adalah alat grafis untuk manajemen paket berdasarkan GTK + dan APT. Synaptic memungkinkan Anda untuk menginstal, memperbarui atau menghapus paket program dengan cara yang serbaguna.
Ini belum diinstal secara default (seperti yang mereka katakan dengan spasi di CD)
Instalasi: Cari Pusat Perangkat Lunak: sinaptik. Jika tidak, Anda dapat memasukkan perintah berikut di terminal ...
sudo apt-get install synaptic
bakat - Perintah untuk menginstal aplikasi dari terminal
Itu tidak perlu karena kita selalu dapat menggunakan perintah "apt-get", tetapi di sini saya tinggalkan untuk mereka yang ingin:
Instalasi: Cari Pusat Perangkat Lunak: aptitude. Jika tidak, Anda dapat memasukkan perintah berikut di terminal ...
sudo apt-get install aptitude
gdebi - Instalasi paket .deb
Itu tidak perlu, karena ketika menginstal .deb dengan klik dua kali Pusat Perangkat Lunak terbuka. Untuk nostalgia:
Instalasi: cari Pusat Perangkat Lunak: gdebi. Jika tidak, Anda dapat memasukkan perintah berikut di terminal ...
sudo apt-get install gdebi
Editor Dconf - Berguna saat mengkonfigurasi Gnome.
Instalasi: Cari Pusat Perangkat Lunak: editor dconf. Jika tidak, Anda dapat memasukkan perintah berikut di terminal ...
sudo apt-get install dconf-tools
Untuk menjalankannya, saya membuka Dash dan mengetik "dconf editor."
8. Temukan lebih banyak aplikasi di Pusat Perangkat Lunak Ubuntu
Jika Anda tidak dapat menemukan aplikasi untuk melakukan apa yang Anda inginkan atau aplikasi yang datang secara default di Ubuntu tidak menyukai Anda, Anda dapat menggunakan Ubuntu Software Center.
Dari sana Anda akan dapat menginstal aplikasi luar biasa hanya dengan beberapa klik. Beberapa pilihan populer adalah:
- OpenShot, editor video
- AbiWordEditor teks sederhana dan ringan
- Thunderbird, surel
- Khrom, browser web (versi gratis dari Google Chrome)
- Pidgin, mengobrol
- Membanjiri, torrent
- VLC, video
- XBMC, Pusat media
- FileZilla,FTP
- GIMP, editor gambar (tipe Photoshop)
9. Ubah antarmuka
Ke antarmuka GNOME tradisional
Jika Anda bukan penggemar Unity dan ingin menggunakan antarmuka GNOME tradisional, lakukan hal berikut:
- Keluar
- Klik nama pengguna Anda
- Cari menu sesi di bagian bawah layar
- Ubah dari Ubuntu ke Ubuntu Classic
- Klik Login.
Jika karena alasan aneh opsi ini tidak tersedia, coba jalankan perintah berikut terlebih dahulu:
sudo apt-get install gnome-session-fallback
Shell GNOME 3 / GNOME
Jika Anda ingin mencoba Gnome 3.6 dengan GNOME Shell, bukan Unity.
Instalasi: cari di Pusat Perangkat Lunak: gnome shell. Jika tidak, Anda dapat memasukkan perintah berikut di terminal ...
sudo apt-get install gnome-shell
Anda juga dapat menginstalnya dari GNOME Shell PPA, yang tentunya akan menyertakan lebih banyak versi yang diperbarui:
sudo add-apt-repository ppa: ricotz / testing sudo add-apt-repository ppa: gnome3-team / gnome3 sudo apt-get update sudo apt-get install gnome-shell gnome-tweak-tool
Jika Anda memutuskan untuk menginstal Gnome Shell, Anda mungkin juga tertarik untuk menginstal ekstensi Gnome Shell. Untuk menginstalnya di GNOME Shell 3.6, jalankan:
sudo apt-get install gir1.2-gtop-2.0 wget -O gs-extensions-3.6.deb http://dl.dropbox.com/u/53319850/NoobsLab.com/apps/gs-extensions-3.6.deb sudo dpkg -i gs-extensions-3.6.deb sudo rm gs-extensions-3.6.deb
Cinamon
Cinammon adalah cabang dari Gnome 3 yang digunakan dan dikembangkan oleh pencipta Linux Mint yang memungkinkan Anda memiliki bilah tugas yang lebih rendah dengan Start Menu klasik.
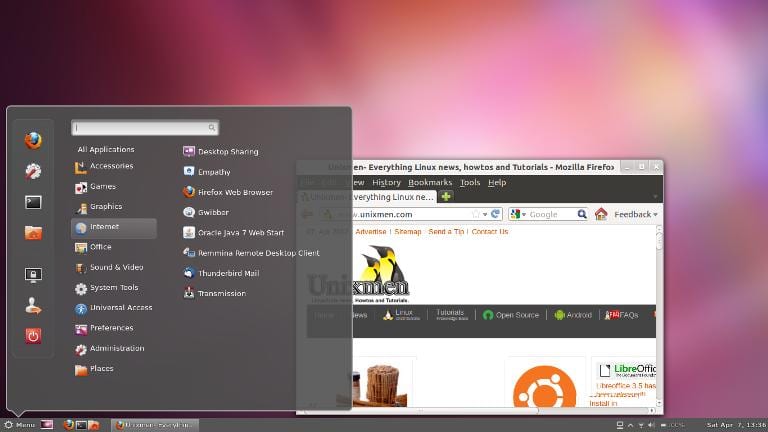
sudo add-apt-repository ppa: gwendal-lebihan-dev / cinnamon-stable sudo apt-get update sudo apt-get install cinnamon
MATE
MATE adalah cabang dari Gnome 2 yang muncul sebagai alternatif bagi pengguna GNOME setelah perubahan drastis yang dialami lingkungan desktop ini saat menggunakan Shell yang kontroversial. Pada dasarnya MATE adalah GNOME 2, tetapi mereka mengubah nama beberapa paket mereka.
sudo add-apt-repository "deb http://packages.mate-desktop.org/repo/ubuntu $ (lsb_release -sc) main" sudo add-apt-repository "deb http://repo.mate-desktop.org / ubuntu $ (lsb_release -sc) main "sudo apt-get update sudo apt-get install mate-archive-keyring sudo apt-get install mate-core mate-desktop-environment
10. Pasang Indikator dan Daftar Cepat
Indikator - Anda dapat menginstal banyak indikator, yang akan muncul di panel atas desktop Anda. Indikator ini dapat menampilkan informasi tentang banyak hal (cuaca, sensor perangkat keras, ssh, monitor sistem, dropbox, virtualbox, dll.).
Daftar lengkap indikator, beserta uraian singkat pemasangannya, tersedia di Tanyakan Ubuntu.
Daftar Cepat - Daftar Cepat memungkinkan Anda mengakses fungsi aplikasi umum. Mereka berjalan melalui bilah yang muncul di sebelah kiri pada desktop Anda.
Ubuntu sudah dilengkapi dengan beberapa yang diinstal secara default. Namun, beberapa daftar cepat kustom dapat digunakan. Daftar lengkap, beserta uraian singkat pemasangannya, tersedia di Tanyakan Ubuntu.
11. Instal Compiz Settings Manager & beberapa plugin tambahan
Compiz adalah orang yang membuat alat tulis luar biasa yang membuat kita semua tidak bisa berkata-kata. Sayangnya Ubuntu tidak memiliki antarmuka grafis untuk mengkonfigurasi Compiz. Juga, itu tidak datang dengan semua plugin terpasang.
Untuk menginstalnya, saya membuka terminal dan mengetik:
sudo apt-get install compizconfig-settings-manager compiz-fusion-plugins-extra
12. Hapus menu global
Untuk menghapus apa yang disebut "menu global", yang membuat menu aplikasi muncul di panel atas desktop Anda, saya cukup membuka terminal dan mengetik berikut ini:
sudo apt-get hapus appmenu-gtk3 appmenu-gtk appmenu-qt
Keluar dan masuk lagi.
Untuk mengembalikan perubahan, buka terminal dan masuk:
sudo apt-get install appmenu-gtk3 appmenu-gtk appmenu-qt
13. Hapus hasil Amazon dari Dash
Anda dapat menonaktifkannya dari Pengaturan Sistem> panel Privasi. Sesampai di sana, hapus pilihan "Sertakan hasil online".
Pilihan lain yang sedikit lebih radikal adalah menghapus paket yang sesuai:
sudo apt-get hapus belanja lensa kesatuan
14. Integrasikan web ke desktop Anda
Tambahkan akun media sosial Anda
Untuk memulai, buka panel Pengaturan Sistem> Akun Online. Sesampai di sana, klik tombol "Tambah Akun".
Layanan yang didukung termasuk Aol, Windows Live, Twitter, Google, Yahoo!, Facebook (dan Facebook Chat), Flickr, dan banyak lagi.
Aplikasi yang menggunakan data ini adalah Empathy, Gwibber dan Shotwell.
Aplikasi web
Ubuntu WebApps adalah fitur baru yang memungkinkan situs web seperti Gmail, Grooveshark, Last.fm, Facebook, Google Docs, dan banyak lainnya, untuk berintegrasi dengan mulus dengan desktop Unity: Anda akan dapat mencari situs melalui HUD, Anda akan menerima pemberitahuan desktop, daftar cepat akan ditambahkan dan bahkan akan terintegrasi dengan menu pesan dan pemberitahuan.
Untuk memulai, Anda hanya perlu mengunjungi salah satu situs yang didukung (kami memiliki daftar lengkapnya di sini) dan klik pop-up "install" yang akan muncul, seperti yang ditunjukkan pada gambar di atas.
15. Panduan Desktop Ubuntu
Tidak ada yang lebih baik daripada melihat dokumentasi resmi (dalam bahasa Spanyol) untuk Ubuntu. Ini adalah bantuan yang sangat baik untuk pendatang baru dan, selain sangat komprehensif, ini ditulis dengan mempertimbangkan pengguna yang lebih baru, sehingga sangat berguna dan mudah dibaca.
Anda akan dapat menemukan informasi tentang apa yang baru di Ubuntu dan informasi tentang cara menggunakan peluncur untuk memulai aplikasi (yang dapat membingungkan bagi mereka yang belum pernah menggunakan Unity), cara mencari aplikasi, file, musik, dan banyak lagi dengan Dash, cara mengelola aplikasi dan pengaturan dengan bilah menu, cara menutup sesi, mematikan atau mengubah pengguna, dan sebagainya.




Orang-orang baik, kenyataannya adalah bahwa versi baru ini sangat baik, atau setidaknya sangat cocok dengan mesin saya, tetapi saya memiliki masalah dengan akun online karena tidak menambahkan akun di Facebook, yang dapat membantu saya sedikit akan sangat berterima kasih
Sungguh posting yang bagus, salah satu yang terbaik yang pernah saya lihat, pertahankan saudara dan terima kasih atas semua bantuannya.
Terima kasih banyak atas infonya 😀
salam
Dapatkah saya menggunakan panggilan video Facebook dalam versi Ubuntu ini?
publikasi yang sangat baik
Terima kasih.
Jangan dengarkan elav, karena beberapa media mengklaim bahwa dengan senang hati 13.04 telah dibuat lebih ringan dari 12.04 dan 12.10. Untuk mempercepat ubuntu, buka alamat ini: http://www.ubuntuleon.com/2013/01/acelera-unity-tu-cacharro-la-altura-de.html
Berikut adalah panduan untuk mempercepat Ubuntu, meskipun versi baru ini (13.04) telah meningkat pesat dalam hal ini. http://www.ubuntuleon.com/2013/01/acelera-unity-tu-cacharro-la-altura-de.html
Bisakah Anda menggunakan Dolphin tanpa mempengaruhi Shell ?; jika demikian, saya mengubah pengaturan Grub.
Versi terbaru ini sangat bagus, saya ingin tahu bagaimana cara mempercepatnya.
Materinya sangat bagus teman-teman, karena selalu sangat membantu, tetapi saya meminta Anda untuk meninjau beberapa perintah karena tidak berfungsi dengan baik, baik untuk yang lain, luar biasa.
Saya akan mencobanya nanti
Pertanyaan saya adalah, ini harus selalu dilakukan, saya katakan jika saya memperbarui, apakah juga nyaman?
Saya pikir panggilan video Facebook adalah Skype? ...
Ya, tapi itu belum didukung di Linux, hanya di Win dan saya akan berpikir itu di Mac juga.
Tidak, tetapi Anda memiliki Google hangouts atau skype yang terkenal untuk itu. Pilihan yang lebih baik sesuai dengan keinginan saya.
Baik. Posting yang sangat bagus, meskipun menurut saya perintah untuk instalasi plugin compiz salah.
Dari pada…
sudo apt-get install compizconfig-settings-manager compiz-fusion-plugins-extra
seharusnya…
sudo apt-get install compizconfig-settings-manager compiz-plugins compiz-plugins-extra
Saya menggunakan skrip untuk menginstal berbagai hal dan tidak ada cara untuk mengaktifkan kubus atau plugin lainnya. Saya pikir di versi Ubuntu ini mereka dinonaktifkan, sampai kemarin saya menyadari bahwa di skrip saya meletakkan compiz-fusion-plugins-extra daripada compiz-plugins-extra (yaitu, tidak ada "fusion").
Luar biasa !!! Itu menunjukkan bahwa ada yang tertarik ... Terima kasih sobat atas detailnya ...
kubuntu dengan kde lebih berat, hapus persatuan dan gunakan peluncur yang lebih ringan, seperti cairo-dock yang memungkinkan Anda untuk memasuki sesi dengan peluncur itu dan membersihkan persatuan atau dalam kasus Anda menggunakan avant itu masih dapat dilakukan dalam versi ini meskipun tidak di repo resmi.
hahaha maksudnya, kde lebih berat, karena jelas kubuntu membawa kde, begitu juga xubuntu xfce, dll. sebuah permintaan maaf tetapi ketika saya melihat saya telah mengirimkannya dan saya tidak dapat mengedit pesan tersebut.
Ha ha!
Panduan yang sangat bagus Pablo!
Urra Saya orang pertama yang berkomentar baik Saya hanya ingin mengatakan bahwa ini adalah posting yang bagus dan saya telah menaruhnya di blog saya, semoga mereka terus berkembang…. http://notiubuntu.blogspot.com/2013/05/que-hacer-despues-de-instalar-ubuntu.html
saudara buahhhh yang baik, ada beberapa hal yang tidak saya ketahui. Terima kasih banyak
Selamat atas kirimannya. Sangat lengkap
Sejujurnya saya tidak berpikir Anda bisa .. Ubuntu semakin lambat dan berat. Coba Kubuntu 😉
Saya, yang hampir menjadi pemula dalam hal ini, melakukan hampir semua hal menggunakan panduan 12.10!
Saya terlambat beberapa hari 🙁
Hanya satu koreksi, perintah untuk menginstal compiz dan pengelola, Anda harus mengubah bagian di mana itu: "compiz-fusion-plugins-extra" menjadi "compiz-plugins-extra" jika tidak semuanya baik-baik saja.
Saya telah menginstal ini:
sudo apt-get install rar unace p7zip-full p7zip-rar sharutils mpack lha arj
:
Membaca daftar paket ... Selesai
Membuat pohon ketergantungan
Membaca informasi status ... Selesai
Paket Lha tidak tersedia, tetapi beberapa referensi paket lainnya
ke. Ini mungkin berarti bahwa paket tersebut hilang, usang, atau hanya
tersedia dari beberapa sumber lain
itu berarti tidak mengizinkan penginstalan
Anda hanya perlu menghapus: lha
salam
"Di Dash saya menulis Bahasa dan dari sana Anda akan dapat menambahkan bahasa yang Anda sukai."
dasbor di mana saya merasa untuk membuat perubahan ke bahasa Spanyol? Terima kasih
Panduan yang sangat bagus, semoga nanti bisa mempublikasikan satu untuk kubuntu atau xubuntu 13.04, salam kenal.
Hola.
Saya memiliki Ubuntu versi 10, saya mencoba memperbarui dari administrator tetapi dikatakan bahwa versi ini tidak lagi didukung dan tidak memungkinkan saya untuk melakukan pembaruan apa pun. Bagaimana cara memperbarui Ubuntu ke versi 12 atau 13 ini dari Ubuntu itu sendiri?
terima kasih
Panduan yang sangat berguna, terima kasih!
Luar biasa! Saya menantikan pembaruan, menyempurnakan tutorial dan sangat berguna.
Halo, saya suka artikelnya, sangat berguna, saya menulis skrip berdasarkan artikel ini yang sedikit mengotomatiskan semua ini. Di sini saya tinggalkan mereka https://github.com/idcmardelplata/ubuntu13.04-postinst
Selamat Meretas 🙂
Penasaran skripnya ... Tapi tolong tulis dengan 'v' 😉
bagus sekali skrip anda .. semoga sobat tetap berkontribusi 🙂
Jika versi Anda LTS, Anda dapat bermigrasi ke LTS lain, 12.04. Jika Anda tidak harus melakukannya secara manual, saya akan merekomendasikan instalasi yang bersih… 😐
Saya telah mendengar komentar dari semua warna dan rasa, mengenai versi ini dan 12.04 Ubuntu, dan setidaknya sejauh ini di laptop saya berfungsi dengan baik. Instal versi 13.04 dan mengikuti tip ini, saya dioptimalkan dan di sana, mengintip di internet, saya menemukan beberapa tips lagi untuk mengoptimalkannya lebih lanjut ,,, dan sejauh ini, itu luar biasa .. dan saya akan memberi tahu Anda bahwa laptop saya memiliki sumber daya rata-rata (untuk apa yang sekarang ditangani secara komersial).
Sedikit keluhan yang saya miliki sejauh ini tentang versi ini… ..
salam dan terima kasih atas sarannya ...
Hai, apa kabar? Selamat siang, saya pemula di Ubuntu dan baiklah, saya punya pertanyaan, instal semuanya, nah, tidak semuanya terserah driver ati, tetapi ketika saya memulai ulang, bilah kesatuan tidak muncul, atau bagian atas atau kiri, hanya bagian bawah layar yang saya lakukan untuk membuka atau memasuki yang dieksplorasi adalah masuk dengan gnome tanpa efek dan saya ingin tahu mengapa bilah kesatuan menghilang
dan menginstal Ubuntu 13.04 dan itu memberi saya kesalahan di hampir 30% dari instalasi, dikatakan bahwa Ubuntu telah mengalami kesalahan internal dan sistem mati, terinstal dengan baik dan setelah beberapa hari penggunaan sistem mati, kenyataannya adalah pengalaman yang sangat buruk, dari 10 pc 3 memberi saya masalah 2 dari setiap pc lambat, dan karena persatuan sangat membingungkan bagi pengguna yang berasal dari windows, kenyataannya ubuntu perlu banyak matang dalam hal pemasaran dan kebenaran Saya pikir ini seperti memiliki formula satu yang dikelola oleh sekelompok hewan, jika mereka terus seperti ini suatu hari jendela akan belajar untuk memperbaiki kesalahan mereka dan linux akan mengucapkan selamat tinggal.
Halo, artikel yang bagus, Ubuntu terus berkembang setiap hari ... Saya juga membiarkan Anda melakukan apa setelah menginstal Ubuntu 13.10
http://lifeunix.com/?q=que-hacer-despu%C3%A9s-de-instalar-ubuntu-1310
Juli:
Anda meninggalkan komentar yang sama ini di artikel lain. Harap jangan terus menulis hal yang sama atau dapat dianggap SPAM.
salam
Terima kasih untuk semua ini, saya seorang pemula dan itu juga bagus karena dalam bahasa Spanyol dapat menambahkan fungsi-fungsi ini untuk mulai menggunakan OS sebagaimana mestinya. salu2
Tidak seperti! Memeluk! Paul.
itu menyebalkan, instal dan hang
Anda harus lebih menghormati ...
Semua distro Linux adalah pencapaian luar biasa dari komunitas komputer yang telah bekerja keras untuk mencapainya, ingat bahwa OS dan dukungannya adalah gratis, bukan layanan berbayar seperti Windows ...
Ubuntu 13.04 saya telah keluar dari sepuluh pada netbook yang sangat terbatas, yang mengatakan banyak hal, dan sebagian besar waktu masalah di OS ini adalah ketidaktahuan kami, yaitu pengguna ...
Kontribusi guru sangat dihargai….
Anda telah banyak membantu saya, saya sangat menyukai komputer tetapi sepanjang hidup saya, saya menggunakan Windows, dan sekarang saya ingin melepaskannya itu sulit, tetapi dengan bantuan seperti ini, itu sangat meringankan banyak ...
Teruskan! Bersulang!
Informasi yang sangat bagus !!!! Terima kasih banyak
Hormat saya untuk posting yang sangat lengkap dan pada puncak dari apa yang diharapkan untuk dibaca di blog ini.
Saya hanya berharap bahwa untuk Ubuntu 13.10 saya akan menuliskannya lagi, meskipun informasinya persis sama, selalu berguna untuk memilikinya.
Yang benar adalah saya tidak tahu mengapa beberapa begitu cengeng dan mengeluh, kenyataannya adalah karena saya menggunakan Ubuntu dan berbicara dari versi 6 dan seterusnya, saya tidak pernah mengalami masalah, satu atau lain hal yang umum, setelah instalasi, Hari ini saya Saya dengan 13.04 Dan saya merasa lebih baik dari 12.04, yang bagi saya sudah tampak sangat cepat, dan saya tidak memiliki masalah kelambatan atau hang, saya pikir mereka yang mengklaim di sini, tetapi mereka yang menginstal sesuatu dengan cepat, berharap semuanya akan mudah dan cantik, atau apakah mereka hanya funboy khas Windows, yang tidak bisa lepas landas dari pinggiran gerbang tagihan, datang untuk mendiskreditkan Sistem gratis 😉 Salam ubunteros
Untuk orang yang kesulitan menginstal ubuntu.
Lihat, yang paling aman adalah Anda memiliki mesin dengan prosesor yang berbeda dari intel atau (hanya beberapa AMD, mereka berjalan).
Halo, blog Anda sangat bagus. Saya beri tahu Anda bahwa saya memiliki masalah dengan pembaruan dari ubuntu 12 ke 13, saya tidak dapat mendengarkan radio internet dan paket apa pun yang ingin saya instal memberi tahu saya: E: Paket libfreehep-graphicsio-emf-java perlu diinstal ulang, tetapi tidak ada yang ditemukan file untuk yang satu ini.
Saya menunggu jawaban Anda atau bantuan dari beberapa jiwa yang dermawan.
Salam.
Repositori Mediubuntu tidak lagi berfungsi, Anda harus menggantinya dengan ini http://www.ubuntu-guia.com/2013/09/medibuntu-desaparece.html Terima kasih atas panduan Anda, mereka selalu sangat membantu.
Baik. Terima kasih! Kami sudah memperbarui info postingan. 🙂
Luar biasa, saya mengalami masalah bahwa layar membeku dan keyboard hanya mengaktifkan mouse, saya mengikuti rekomendasi Anda selangkah demi selangkah dan tidak membeku lagi. Saya tidak dapat membuka lebih dari 2 aplikasi, saat ini saya memiliki 4 aplikasi yang terbuka). Terima kasih
Kerja yang sangat bagus, terima kasih teman
Saya memiliki masalah dengan log konsol saya. Ternyata jika saya ingin mundur untuk menggunakan kembali perintah yang digunakan, saya tidak bisa melakukannya. Ini hanya menyimpan perintah dari sesi saat ini, setidaknya dengan pengguna biasa. Dari pengguna root, jika saya bisa melakukannya. Hal yang sama terjadi pada saya saat menggunakan perintah riwayat, ini menunjukkan kepada saya data sesi itu. Ini tidak terjadi pada saya dengan Ubuntu 12.10 dan versi sebelumnya. Bisakah kamu membantuku? Terima kasih.
Roxana
semuanya bagus, 10 poin ... Saya suka semuanya ... ubuntu adalah yang terbaik ...
baik… ..
Saya melakukan tes untuk mengubah platform kerja untuk melihat cara kerjanya karena saya membantu sebagai dukungan untuk windows untuk menjernihkan beberapa keraguan bahwa orang yang berkonsultasi dengan saya, apakah saya bekerja dengan radio, televisi dan pc memperbaikinya dan klien selalu bertanya sesuatu tentang pc dan Sebelum saya dapat menjawab, saya ingin memberi tahu saya tentang cara kerja Ubuntu dan aplikasi apa yang dimilikinya dan jika Anda dapat terus melakukan pekerjaan yang sama dengan platform ini, saran apa pun selalu diterima, terima kasih sebelumnya
hai fidel!
rekomendasi saya: salin ubuntu ke flashdisk, konfigurasikan bios Anda untuk boot dari sana dan Anda akan dapat menguji Ubuntu "langsung" dari flashdisk (yaitu, tanpa menghapus apa pun dari hard drive Anda). Dengan begitu Anda akan dapat menguji bahwa semuanya berfungsi sebagaimana mestinya dan Anda bahkan akan dapat menjalankan program yang disertakan Ubuntu dan menginstal yang baru.
Untuk info lebih lanjut saya sarankan Anda membaca: https://blog.desdelinux.net/distribuciones/
memeluk! Paul.
Saya perlu tahu cara memasang drive wifi karena ubuntu saya tidak ingin mendeteksi jaringan nirkabel
Halo terima kasih atas kiriman yang sangat berguna untuk dapat sedikit demi sedikit berpindah sepenuhnya ke Linux Ubuntu
Tapi saya punya masalah dan saya tidak bisa menemukan solusinya, karena menu DVD tidak bisa ditangani dengan mplayer player. Saya ingin tahu apa yang bisa saya lakukan untuk mengatasinya.
Terima kasih sebelumnya.
Halo, terima kasih sangat berguna untuk bergerak perlahan sepenuhnya ke ubuntu linux
Tapi saya punya masalah dengan pemutar dvd default. (mplayer)
Tidak dapat menangani menu DVD Saya ingin tahu apa yang dapat saya lakukan dengan itu
Terima kasih……….