GIMP telah menjadi pendamping manipulasi gambar kami. Jika Anda pernah menggunakannya, Anda tahu bahwa Anda dapat mengandalkan perangkat lunak ini untuk melakukan segalanya mulai dari pengeditan sederhana hingga pekerjaan yang sangat kompleks. Ada banyak fungsi dan alat yang dilengkapi dengan perangkat lunak hebat ini, dan cara terbaik untuk mengetahuinya adalah dengan mencoba satu per satu. Hari ini saya menyajikan fungsionalitas Gimp yang jika Anda tidak tahu, sekarang akan sangat berguna: buat tangkapan layar dari program.
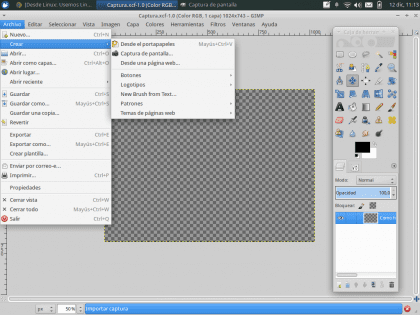
Hal pertama yang harus Anda lakukan, seperti yang diharapkan, buka file GIMP. Di tab file pada bilah menu, cari opsi «Menciptakan»Dari mana tiga fungsi program yang sangat menarik akan ditampilkan: Dari papan klip, Tangkapan layar y Dari halaman web.
Fungsi "Dari clipboard" sudah kita kenal (Ctrl + V), jadi kita akan fokus pada dua opsi lainnya.
Tangkapan layar
Dalam opsi «Screenshot ", karakteristik penangkapan dimodifikasi. Itu Daerah dan Menunda.
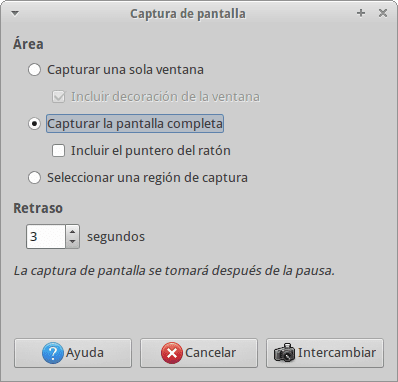
- El Daerah, mengacu pada bagian layar tempat pengambilan gambar dilakukan, dapat berupa jendela tertentu, layar penuh, atau bagian layar yang ditentukan oleh pengguna.
- Rmenunda, mengacu pada waktu tunggu Gimp sebelum mengambil tangkapan layar. Dalam waktu itu Anda akan dapat menemukan diri Anda di jendela tempat Anda akan melakukan pengambilan.
Setelah kedua parameter ini ditentukan, tinggal menekan «Tukar» untuk memulai proses pengambilan. Dalam hal ini, tangkapan layar berasal dari browser.
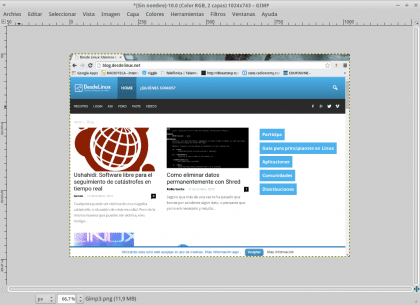
Dari halaman web
Fungsi "Dari halaman web»Memungkinkan Anda untuk mengambil screenshot lengkap dari sebuah halaman web, Anda hanya perlu memasukkan alamat halaman, dan Gimp mengimpor impresi dari situs tersebut.
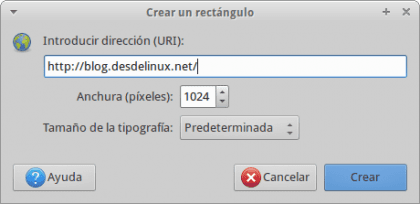
Tentunya alat dasar tetapi berguna dari Gimp ini akan membantu Anda dengan satu atau proyek lain.
Saya lebih suka ShareX selain dari fakta bahwa itu secara otomatis mengunggah apa yang Anda tangkap, itu adalah open source dan bekerja dengan sangat baik
Terima kasih banyak untuk tutorial ini, saya tidak mengetahuinya ... Meskipun saya menggunakan program Xubuntu asli untuk mengambil screenshot
sangat bagus ... Saya telah menggunakannya selama bertahun-tahun dan saya tidak tahu Anda bisa melakukan ini ...