
WordPress telah menjadi satu sistem manajemen konten (CMS) paling populer dan digunakan di jaringan, Ini karena dapat disesuaikan dengan berbagai jenis penggunaan, ia juga memiliki sejumlah besar plug-in yang memungkinkan Anda untuk lebih meningkatkan penggunaannya dan tanpa meninggalkan tema atau kulit danau ini.
Kali ini kami akan membagikan panduan sederhana tentang cara menginstal WordPress di Ubuntu, ini untuk memiliki situs uji coba atau untuk orang yang masih belum mengetahui fungsinya.
Proses instalasi
Sebelum melakukan apapun, Anda harus memperbarui sistem dengan:
sudo apt-get upgrade && sudo apt-get upgrade -y
Instalasi Nginx
Untuk memasang WordPress di sistem kami, kami akan mengandalkan beberapa alat untuk operasinya, yang pertama adalah Nginx:
sudo apt-get install nginx -y
Instalasi MariaDB
untuk layanan database kita akan memilih MariaDB, untuk instalasinya kami jalankan:
sudo apt-get install mariadb-server -y
Selesai sekarang kita akan menjalankan perintah berikut untuk mengkonfigurasi server database:
mysql_secure_installation
Hanya disini kami akan mengikuti instruksi dan itu akan meminta kami untuk mengatur kata sandi, yang tidak boleh kita lupakan.
pembuatan database
Kita harus masuk dengan kredensial yang kita masukkan, jika kita membiarkan yang default, seharusnya seperti berikut:
mysql -u root -p
Jika mereka tidak boleh memasukkan nama pengguna setelah -u dan sandi setelah -p
Lakukan ini saatnya membuat database, yang akan disajikan dengan WordPress dengan menjalankan perintah berikut:
CREATE DATABASE wordpress;
CREATE USER `tu-usuario`@`localhost` IDENTIFIED BY 'tucontraseña';
GRANT ALL ON wordpress.* TO `wpuser`@`localhost`;
FLUSH PRIVILEGES;
exit;
Di sini, di sini Anda akan mengganti nama pengguna dengan kata sandi Anda untuk database.
Instalasi PHP
Untuk menginstal PHP dengan semua dependensi dan modul yang diperlukan, jalankan perintah berikut:
sudo apt-get install php-fpm php-curl php-mysql php-gd php-mbstring php-xml php-xmlrpc -y
Lakukan ini untukkali kita akan mengedit file php.ini.
sudo nano /etc/php/7.2/fpm/php.ini
Y cari baris ini:
;cgi.fix_pathinfo=1
Kita harus menghapus tanda komentar pada baris tersebut menghapus; ubah = 1 menjadi = 0, tetap sebagai berikut:
cgi.fix_pathinfo=0
Setelah kita akan mencari baris berikut di file php.ini dan menempatkan nilai berikut, mereka akan terlihat seperti ini:
upload_max_filesize = 100M
post_max_size = 1000M
memory_limit = 1000M
max_execution_time = 120
Unduh WordPress
sekarang ayo unduh WordPress versi terbaru dan kami akan meletakkannya di direktori Nginx default:
cd /var/www/html
wget https://wordpress.org/latest.tar.gz
Buka zip file yang baru saja diunduh dengan:
tar -zxvf latest.tar.gz --strip-components=1
sekarang mari kita ubah izin folder Nginx:
chown -R www-data:www-data /var/www/html/
chmod -R 755
Lakukan ini mari buat file konfigurasi dengan:
nano /etc/nginx/sites-available/example.com
Y kami menempatkan yang berikut ini:
server {
listen 80;
listen [::]:80;
root /var/www/html;
index index.php index.html index.htm;
server_name example.com www.example.com;
client_max_body_size 500M;
location / {
try_files $uri $uri/ /index.php?$args;
}
location = /favicon.ico {
log_not_found off;
access_log off;
}
location ~* \.(js|css|png|jpg|jpeg|gif|ico)$ {
expires max;
log_not_found off;
}
location = /robots.txt {
allow all;
log_not_found off;
access_log off;
}
location ~ \.php$ {
include snippets/fastcgi-php.conf;
fastcgi_pass unix:/var/run/php/php7.2-fpm.sock;
fastcgi_param SCRIPT_FILENAME $document_root$fastcgi_script_name;
include fastcgi_params;
}
}
sekarang kita harus mengaktifkannya dengan:
ln -s /etc/nginx/sites-available/example.com /etc/nginx/sites-enabled/
sekarang restart Nginx dan PHP agar perubahan diterapkan
sudo systemctl restart nginx.service
sudo systemctl restart php7.2-fpm.service
Menyiapkan WordPress
sekarang mari edit file konfigurasi WordPress di mana kami akan menempatkan kredensial database:
mv /var/www/html/wp-config-sample.php /var/www/html/wp-config.php
sudo nano /var/www/html/wp-config.php
Y kami akan mengubah informasi di dalamnya dia:
define('DB_NAME', 'wordpress');
define('DB_USER', 'usuario-de-la-base-de-datos');
define('DB_PASSWORD', 'contraseña-de-la-base-de-datos');
Lakukan ini demi alasan keamanan, mereka harus memperbarui kunci keamanan di wp-config Anda.
Yang seperti itu kita harus membuatnya, kami melakukan ini dengan mengunjungi link ini dan kami mengubah nilai yang diberikan situs ini di file konfigurasi kami.
Dan selesai dengan itu Kami sudah menginstal WordPress di sistem kami.
Untuk mulai menggunakannya secara sederhana Kita harus membuka browser dan menempatkan di address bar jalur di mana kita memiliki wordpress / var / www / html / atau alamat ip kami.
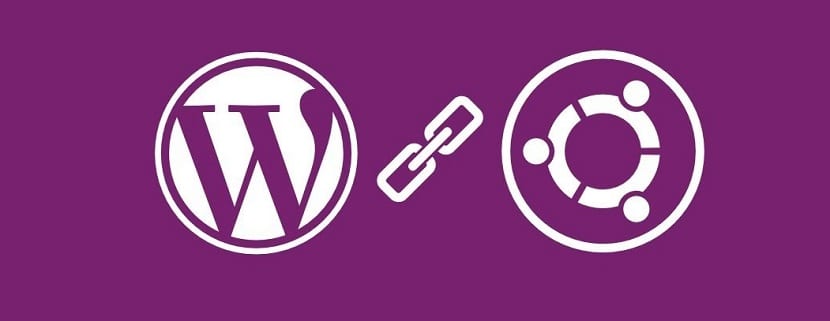
Sekarang kita akan mengubah izin folder Nginx:
chown -R www-data: www-data / var / www / html /
chmod -R 755
Kesalahan setelah chmod -R 755 (parameter hilang)
Harap perbaiki sudo apt-get upgrade && sudo apt-get upgrade -y
oleh
sudo apt-get update && sudo apt-get upgrade -y