Saya menghabiskan hari saya pemrograman dalam berbagai bahasa, saya telah menggunakan banyak bahasa editor teks bebas dan berpemilik, masing-masing dengan kelebihan dan kekurangan tertentu, tetapi meskipun saya pelopor perangkat lunak bebas, saya tidak dapat menyangkal bahwa Teks Sublime adalah editor kepemilikan yang jatuh cinta. Terutama GNU / Linux Ini adalah platform di mana aplikasi gratis dan berpemilik dapat diinstal dan digunakan dan pengguna akhir adalah orang yang memiliki kekuatan untuk memilih apa yang ingin mereka gunakan.
Mengapa Sublime? Apa untungnya mereka tidak memiliki IDE besar yang ingin digunakan semua orang? Oh sangat sederhana, integrasi nyata dengan HTML5, plugin, dan yang terpenting, ringan.
Setelah poin diklarifikasi, beri tahu mereka bahwa saya sedang menggunakan bukaSuse Tumbleweed Sejak kemarin (saya terpesona dengan stabilitas dan ringannya, selain konsep kernelnya yang paling stabil dan diperbarui), hal ini telah membuat saya secara bertahap membawa aplikasi yang sering saya gunakan, jadi hari ini adalah waktu untuk menulis tentang cara menginstal Sublime Text 3 Di distro ini, proses yang cepat dan sederhana akan membuat kita menikmati keajaiban Sublime bersama dengan yang sejak kemarin menjadi distro openSuse favorit saya.
Langkah 1:Unduh versi Sublime Text 3 tergantung pada instalasi openSuse Anda (32 bit atau 64 bit), sublime memiliki versi tarbal untuk distribusi linux apa pun.
Langkah 2: Setelah paket diunduh, buka direktori tempat unduhan dilakukan menggunakan cd dan melanjutkan untuk mengekstraknya.
sudo tar vxjf sublime_text_3_build_3083_x64.tar.bz2
Langkah 3: Kita harus memindahkan folder yang diekstrak ke direktori opt.
sudo mv sublime_text_3 /opt/
Langkah 4: Selanjutnya kita harus membuat tautan simbolik di direktori bin.
sudo ln -s /opt/sublime_text_3/sublime_text /usr//bin/sublime
Langkah 5: Kami melanjutkan untuk mengeksekusi Sublime Text dari konsol dengan perintah
sublime
Langkah 6: Untuk mengakses Sublime Text seperti program lain, kita harus membuat peluncur dengan ikonnya masing-masing, untuk ini kita harus membuka editor teks pilihan (Saya menggunakan sublim yang baru dipasang) dan tulis teks berikut.
[Desktop Entry]
Name=Sublime Text 3
Exec=sublime
Icon=/opt/sublime_text_3/Icon/48x48/sublime-text.png
Type=Application
Categories=TextEditor;IDE;Development
Maka kita harus menyimpannya dengan nama sublime.desktop
Langkah 7: Kami memindahkan file yang baru dibuat ke / usr / share / application
mv sublime.desktop /usr/share/applications/
Langkah 8: Nikmati Teks luhur 3 Mengakses dari menu openSuse di kategori Development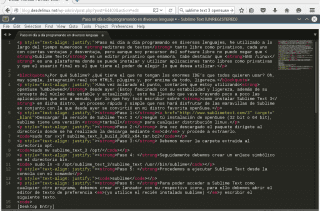
siapa yang butuh keagungan, ketika Atom sama atau bahkan melampauinya
Atom itu bagus, tampak hebat, jika bukan karena beratnya: ya, dan perlu waktu untuk memulai di pc saya, sublime hanya menghabiskan saya sekitar 12mb dan atom membutuhkan waktu sekitar 100-200mb. Kedengarannya kecil tetapi untuk seseorang dengan hanya 1gb ram sudah banyak: 'v
Sublime Text sangat ringan, dapat diperluas, dan semua di antaranya, tetapi ada sesuatu yang selalu saya tinggalkan dan kembali ke NetBeans: x-debug
Mampu menggunakan breakpoints dan trace dalam proyek php yang hanya saya temukan di IDE ini dan, dengan sedikit lebih banyak pekerjaan, di eclipse.
semua orang selera dan kebutuhan mereka tetapi untuk saat ini luhur memenuhi harapan saya, nanti siapa tahu.
Tutorial yang bagus, saya tidak tahu bagaimana memulainya dari terminal 🙂
Halo semuanya, terima kasih untuk artikel ini.
Saya pikir Anda mungkin juga tertarik dengan yang lain ini tentang trik untuk Sublime Text. Di dalamnya ada pengaturan menarik, pintasan dan plugin yang sangat berguna untuk setiap pengguna Sublime Text.
terima kasih
Sebuah ucapan
Saya menyukai tutorial ini yang menjelaskan langkah demi langkah cara menginstal Sublime Text 3. Selamat atas itu.