
|
Virtualbox adalah mesin virtual atau program berlisensi GPL yang digunakan untuk "memvirtualisasi" (menginstal satu sistem operasi di dalam sistem operasi lain). Menurut saya, program ini lebih intuitif daripada VMware, dan bekerja dengan sangat baik, selain mengelola sumber daya mesin kami dengan sangat baik. |
Apa itu Virtualbox
Oracle VM VirtualBox adalah perangkat lunak virtualisasi untuk arsitektur x86, aslinya dibuat oleh perusahaan Jerman innotek GmbH. Saat ini dikembangkan oleh Oracle Corporation sebagai bagian dari keluarga produk virtualisasi. Melalui aplikasi ini dimungkinkan untuk menginstal sistem operasi tambahan, yang dikenal sebagai "sistem tamu", di dalam sistem operasi "host" lainnya, masing-masing dengan lingkungan virtualnya sendiri. Artinya, berkat Virtualbox, kita dapat membuat "mesin virtual" di dalam Ubuntu kita dan menginstal serta menjalankan Windows seolah-olah itu hanyalah aplikasi lain. Kita dapat melakukan hal yang sama secara terbalik, dengan Windows menjadi sistem "host" dan Ubuntu sebagai "tamu".
Di antara sistem operasi yang didukung (dalam mode host) ada GNU / Linux, Mac OS X, OS / 2 Warp, Microsoft Windows, dan Solaris / OpenSolaris, dan di dalamnya dimungkinkan untuk memvirtualisasi sistem operasi FreeBSD, GNU / Linux, OpenBSD , OS / 2 Warp, Windows, Solaris, MS-DOS, dan banyak lainnya.
Aplikasi ini awalnya ditawarkan di bawah lisensi perangkat lunak berpemilik, tetapi pada Januari 2007, setelah bertahun-tahun dikembangkan, VirtualBox OSE (Open Source Edition) muncul di bawah lisensi GPL 2.
Cara menginstal Virtualbox di Ubuntu
Ada beberapa antarmuka pengguna untuk Virtualbox, saya akan merekomendasikan untuk menginstal yang untuk Qt, yang menurut saya paling lengkap dan mudah digunakan.
Kami membuka terminal dan menulis:
sudo apt-get instal virtualbox-qt
Setelah terinstal, Anda dapat menemukannya di Accessories> Virtualbox.
Cara membuat mesin virtual
Hal pertama yang harus kita lakukan adalah membuat mesin virtual tempat kita kemudian akan menginstal sistem operasi "tamu". Dalam istilah praktis, mesin virtual ini tidak lebih dari sebuah file yang harus kita host di suatu tempat. File ini akan berisi semua informasi dan ruang yang diperlukan untuk memungkinkan instalasi sistem "tamu".
Untuk membuat mesin virtual baru, setelah kami membuka program, kami mengklik tombol Baru. Wisaya pembuatan mesin virtual muncul. Setiap poin berikut adalah layar wizard ini:
1. Layar pertama menyambut kita. Kami memberikan tombolnya berikut.
2. Layar kedua menanyakan nama dan jenis sistem operasi yang ingin kita instal. Dalam kasus kami, kami dapat memilih Microsoft Windows y Windows XP. Atas nama yang kami tulis Windows.
4. Layar keempat menanyakan kita di mesin virtual mana untuk menginstal OS tamu. Pertama kali kami harus memberi tahu bahwa kami ingin menginstal OS di mesin baru. Namun, di kesempatan mendatang di mana Anda ingin memformat mesin virtual itu dan menginstal semuanya dari awal, Anda dapat memilihnya dari daftar. Seperti yang saya katakan, sekarang kita harus memilih Buat disk virtual baru.
Cara menyiapkan mesin virtual baru Anda
Untuk mengkonfigurasi mesin virtual yang baru dibuat, Anda hanya perlu memilihnya dan mengklik tombolnya konfigurasi. Sebuah jendela akan terbuka di mana kita dapat mengubah semua aspek konfigurasi mesin virtual kita. Masing-masing cukup jelas, jadi saya akan fokus hanya pada beberapa yang tidak begitu mudah untuk mengetahui apa yang mereka lakukan atau bagaimana mereka dikonfigurasi.
penyimpanan
Dari sini Anda dapat mengontrol konfigurasi disk mesin virtual Anda. Secara umum, ada 3: disk virtual Anda, cd-rom dan floppy drive Anda. Di sini elemen yang biasanya dimodifikasi adalah cd-rom. Dari sini kami memberi tahu mesin virtual untuk "meletakkan" citra ISO Windows kami saat startup. Dengan cara ini, kita dapat menginstal Windows di mesin virtual kita tanpa masalah.
Kemudian, kami mengklik ikon CD di dalam pohon penyimpanan. Setelah cd-rom dipilih, kami mengklik tombol di sebelah opsi Perangkat CD / DVD.
Apa yang baru saja kita lakukan adalah mensimulasikan memasukkan CD Windows (dengan asumsi kita memilih image ISO dari CD Windows) saat boot. Ini adalah langkah penting untuk dapat menginstal Windows di mesin virtual kita.
Ini juga sangat berguna untuk menguji distro Linux. Tentu, Anda dapat menurunkan ISO dari distro yang ingin Anda coba. Kemudian Anda memberi tahu mesin virtual Anda untuk boot dengan membaca ISO ini, katakanlah, Linux Mint 9. Saat Anda menjalankan mesin, Anda akan dapat menguji Linux Mint seolah-olah itu adalah Live CD, sama seperti Anda dapat mengujinya pada mesin "asli". Terlebih lagi, jika Anda menyukainya, Anda sebenarnya dapat menginstalnya di mesin virtual Anda. Hasil akhirnya adalah ini: Anda masih menginstal distro Linux Anda seperti biasa, hanya sekarang Anda akan dapat menjalankan Linux Mint 9 dan mengujinya seolah-olah itu hanyalah aplikasi lain. Menarik bukan?
Folder bersama
Jika Anda ingin mesin virtual Anda dapat mengakses folder di mesin "asli" Anda, Anda hanya perlu menambahkan jalur folder itu di opsi ini.
Untuk melakukan ini, klik tombol yang memiliki folder dan +, seperti yang terlihat pada tangkapan layar berikut:
Cara menjalankan mesin virtual
Nah, ini yang termudah. Pilih mesin Anda dari daftar di layar Virtualbox utama dan tekan tombol Start. Voila!






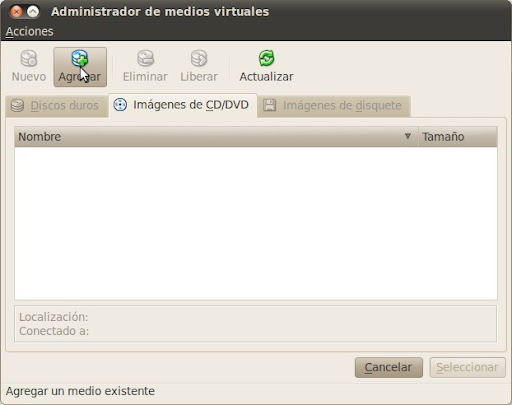
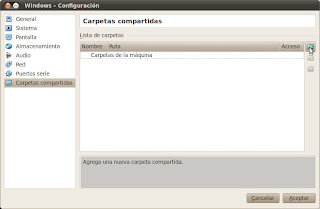

Cara membuat mesin virtual berinteraksi adalah ketika saya memasukinya, saya tidak dapat kembali ke Linux
halo teman, posting yang sangat bagus, saya punya pertanyaan, bagaimana saya bisa menginstal vb dengan windows 12.04 di ubuntu 7 ????
Seperti biasa, posting Anda sangat bagus, penjelasannya sangat bagus karena saya ingat beberapa waktu yang lalu ketika saya pertama kali menginstal VB, saya memerlukan sedikit biaya untuk mengonfigurasi sistem virtual saya dengan benar.
Terima kasih.
PC SAYA MEMILIKI 3 PENGGUNA, DALAM SATU INSTAL KOTAK VIRTUAL DAN MAKINA VIRTUAL CN XP .. TAPI SAYA TIDAK BISA MEMULAI MAKINA VIRTUAL TERSEBUT DARI PENGGUNA LAIN, BAGAIMANA SAYA MELAKUKANNYA? SLDS ..
Dengan asumsi Anda memiliki distro yang diinstal pada disk virtual VB, saya rasa Anda tidak bisa. Anda harus membuat disk virtual baru yang lebih besar dan menginstal ulang semuanya. : S
Bersulang! Paul.
Terima kasih banyak !!
Saya punya pertanyaan, jika saya sudah menginstal VB dengan 10 GB misalnya, dapatkah saya meningkatkan jumlah memori itu di beberapa titik? atau apakah perlu menghapus dan menginstal semuanya lagi?
Akal sehat menunjukkan bahwa itu bukan ide yang baik, karena sistem dasar (dalam kasus kami Linux) akan kehabisan memori yang tersedia. : Salam S! Paul.
Saya tidak menjelaskan mengingat itu
apa yang terjadi jika saya menetapkan semua memori ram saya?
pc mulai mengunci dan Anda harus mematikannya secara paksa dengan mencabutnya
Ya itu benar. Saya juga tidak bisa menghubungkan apa pun melalui USB.
HAI. BAIK POSTINGAN ANDA SANGAT BAIK SEKARANG SAYA MEMILIKI PERTANYAAN, BAGAIMANA CARA MENGGALAKAN JUMLAH MEMORI YANG DITETAPKAN KE MESIN VIRTUAL SETELAH ANDA MELIHAT SISTEM YANG AKAN ANDA INSTAL SUDAH DIPASANG?
Victor, ketika Anda menambahkan mesin virtual baru, ia akan menanyakan, antara lain, berapa banyak memori yang ingin Anda alokasikan untuk itu. Biasanya biasanya berupa angka. antara 256 dan 512 MB.
Bersulang! Paul.
Saya juga belum bisa menggunakan USB
dan dari jendela virtual saya tidak dapat mengubah atau menambahkan file apa pun ke folder bersama
tandai saya seolah-olah folder itu dalam mode hanya-baca
Saya sudah bisa berbagi usb
Untuk melakukan ini, Anda harus menambahkan akun Anda ke grup pengguna virtualbox:
Sistem–> Administrasi–> Pengguna dan grup
pilih pengguna Anda dan klik kelola grup
kami mencari grup vboxusers
Anda klik dua kali, tandai nama pengguna Anda yang tidak ditandai secara default dan klik terima dan hanya itu
kita sudah bisa share usb
Jika Anda meminta kata sandi pengguna Anda untuk melakukan modifikasi, kami cukup memasukkannya
Anda hanya perlu memulai kotak virtual lagi untuk dapat berbagi usb
Bagus! Terima kasih atas tipnya! 🙂
Sebuah pelukan! Paul.
hai, saya menggunakan ubuntu 11.10 di virtualbox tetapi sangat lambat untuk memuat halaman video juga membeku jika seseorang dapat memberi tahu saya mengapa ?? pertama-tama, Terima kasih ..
Saya memiliki ubuntu 10.10 dan itu tidak keluar di mana pun di Grup vboxusers ini Saya tidak dapat melakukannya, itu akan menjadi bahwa mereka membuka nama berubah dan akan memiliki yang lain
Dimungkinkan untuk melihat usb melalui versi ini jika ini adalah cara saya melakukannya terima kasih
Ini bukan masalah "pembaruan" tetapi masalah versi. Versi OSE dari Virtualbox tidak mendeteksi perangkat usb yang terhubung. 🙁 "Solusi" bisa jadi sebagai berikut: http://usemoslinux.blogspot.com/2010/06/como-montar-dispositivos-usb-usando.html
Sebenarnya, jika Anda dapat langsung membagikan usb seperti yang saya katakan di komentar sebelumnya dan di sini saya ulangi:
Untuk melakukan ini, Anda harus menambahkan akun Anda ke grup pengguna virtualbox:
Anda pergi ke pengguna sistem linux Anda
Sistem–> Administrasi–> Pengguna dan grup
pilih pengguna Anda dan klik kelola grup
kami mencari grup vboxusers
Anda klik dua kali, tandai nama pengguna Anda yang tidak ditandai secara default dan klik terima dan hanya itu
Apa! Saya tidak ingat itu ... menarik!
Terima kasih telah berbagi… lagi! 😛
Bersulang! Paul.
Tidak ada ... 🙂
Halo, kirimannya sangat bagus, dan blognya sangat bagus. Berikut pertanyaannya:
Saya ingin menggunakan mesin virtual untuk menguji layanan (apache, squid, iptable) pada host host. Jika saya membiarkannya dalam mode NAT, yang tervirtualisasi mengambil IP 10.0.2.x dan menavigasi tanpa masalah .. tetapi di host saya tidak memiliki antarmuka di jaringan IP itu .. Apakah Anda tahu bagaimana saya harus mengkonfigurasi untuk melakukan ini? Terima kasih sebelumnya, salam.
Halo! Sebenarnya aku tidak begitu mengerti apa yang ingin kamu lakukan. Tidak dapatkah Anda menguji layanan secara langsung di mesin Anda tanpa menginstal mesin virtual? 😛 Maaf karena tidak dapat memberi Anda lebih banyak bantuan ...
Peluk dan terima kasih telah menulis! Paul.
Ini berfungsi untuk saya, saya menggunakan 4.1.12 diunduh dari situs web resmi dan dengan persyaratan minimum itu berfungsi dengan baik untuk saya, saya pikir itu harus menjadi kapasitas perangkat keras yang dimiliki komputer Anda
sangat bagus itu bekerja untuk saya dengan sempurna
Bagus! Saya senang.
Pelukan erat dan terima kasih telah berkomentar!
Bersulang! Paul.
Tetapi versi OSE tidak memungkinkan untuk menghubungkan perangkat usb… tidak seperti versi PUEL
Halo, ketika saya melakukan langkah pertama, saya mendapat kesalahan ini, tidak ada modul yang cocok untuk menjalankan kernel yang ditemukan, bagaimana saya bisa memperbaikinya sejak itu menimbulkan masalah?
Tahukah Anda bagaimana saya dapat membuat mesin virtual mendeteksi DVD dari pembaca disk?
Saya meninggalkan tautan ini yang mungkin menarik bagi Anda: http://usemoslinux.blogspot.com/2010/06/como-montar-dispositivos-usb-usando.html https://blog.desdelinux.net/como-compartir-carpetas-entre-windows-y-ubuntu-en-virtualbox-ose/ https://blog.desdelinux.net/como-instalar-y-configurar-virtualbox/ Bersulang! Paul.
2012/11/27 Diskusi
Apakah Anda tahu cara mengaktifkan port USB? Itu satu-satunya masalah yang saya miliki!
Sepertinya ... 🙁
Saya kira mereka akan menambahkannya di versi mendatang, bukan?
Bagaimanapun, itu bukanlah sesuatu yang saya gunakan terlalu banyak. Terakhir, Anda dapat menggunakan salah satu folder bersama. Di sisi lain, perlu untuk melihat apakah disk USB dapat ditempatkan sebagai folder bersama.
Apakah anda sudah mencobanya Jika Anda melakukannya, saya ingin tahu hasilnya.
Pelukan dan terima kasih banyak telah berkomentar! Pengamatan Anda sangat akurat!
Bersulang! Paul.
Satu pertanyaan, apakah Anda tahu bagaimana cara membuat virtualbox menjalankan memori usb saya? adalah bahwa saya ingin menjalankan program di usb dan tidak mengenali saya
Hai kamu tahu Kesalahan terjadi pada saya, saat menjalankan mesin saya, saya mendapatkan «FATAL: Tidak ditemukan media yang dapat di-boot! Sistem terhenti »Saya tidak tahu mengapa, jika Anda dapat membantu saya, saya akan sangat berterima kasih
Anda harus menambahkan disk .iso di awal karena secara default sudah dikonfigurasi sehingga unit utamanya adalah dvd
Itu berarti BIOS tidak dapat menemukan sistem operasi untuk boot ...
Mungkinkah Anda memodifikasi BIOS untuk boot dari tempat lain (cd, usb, dll.)?
Bisa juga karena hard drive crash atau instalasi GRUB yang buruk.
Saya harap saya bisa membantu ...
Bersulang! Paul.
ps: Omong-omong, citra buruk yang saya dapat dari Meksiko hari ini. Duta Besar Meksiko di Argentina tidak sopan dan tidak berterima kasih.
Kontribusi yang sangat baik terima kasih itu memberi saya lotooo Saya sangat menghargainya Saya membutuhkan mesin dan saya tidak ingin menghapus Linux karena windows kentut dan jadi jika saya bisa bermain
halo Anda juga dapat bermain di linux uu Anda hanya perlu menginstal lapisan kompatibilitas (anggur) dan akselerator grafis Open GL Anda dikompilasi :), juga ada salam cara lain
Penjelasan yang bagus, saya telah mengujinya dengan Ubuntu 101.10 sebagai host dan XP sebagai tamu dan Ok. Ngomong-ngomong, saya telah melihat sesuatu di luar sana untuk menempatkan tamu MAC OS X 10.6.7 dengan Virtual BOx OSe dan dengan VM Ware tetapi saya belum bisa.
Sudahkah Anda melakukan tes apa pun tentang ini? Saya telah berhasil mengunduh MAC OS dalam ISO (sudah sulit ditemukan) dan menginstalnya tetapi ketika memulainya tidak dimulai, itu memberi saya kesalahan kernel.
salam
17 Bagian dari MOSXSL-4GB
http://adf.ly/Jk4KO
X11 Paket Ekstra
http://adf.ly/Jk4Ss
Lulus: manuel434
Saya menemukannya pertama kali 😛
untuk menginstalnya anda harus membuat kekacauan karena anda harus menginstal X11 untuk melakukan virtualisasi, ada banyak tuto di jaringan untungnya
Sebenarnya saya belum mencobanya. 🙁
Beri tahu saya jika Anda berhasil dan cari tahu cara melakukannya! 🙂
Bersulang! Paul.
Halo sobat, saya menyukai tutorial Anda .. terima kasih telah melakukannya .. Saya ragu, mungkin Anda memiliki tutorial tentang instalasi viartualbox untuk kali linux, tolong, Terima kasih banyak .. pasti saya menggunakan tutorial Anda untuk menginstal itu berpikir bahwa itu bisa beradaptasi .. tapi itu membuat saya kesalahan ini.
http://imageshack.us/f/42/be70.png/ Nah, salam kenal, dan terima kasih atas tanggapan dan waktunya.
pada linux mint 15 tidak berfungsi .. sudo apt-get install virtualbox-ose-qt
tutorial ini untuk ubuntu, Linux mint menempati baris perintah lain, mereka adalah linux tetapi tidak sama, salam 😛
Itu pasti karena tidak ada paket untuk versi Ubuntu yang menjadi dasar Mint 15.
Bersulang! Paul.
(*) Maaf, tetapi ini tidak dapat hanya dilakukan dengan baris perintah, karena di situs web unduhan oracle Anda akan menemukan paket unduhan untuk beberapa platform unix.
Ubuntu 13.04 ("Raring Ringtail") i386 | AMD64
Ubuntu 12.10 ("Quantal Quetzal") i386 | AMD64
Ubuntu 12.04 LTS ("Precise Pangolin") i386 | AMD64
Ubuntu 11.10 ("Oneiric Ocelot") i386 | AMD64
Ubuntu 11.04 ("Natty Narwhal") i386 | AMD64
Ubuntu 10.04 LTS ("Lucid Lynx") i386 | AMD64
Ubuntu 8.04 LTS ("Heron Hardy") i386 | AMD64
Debian 7.0 ("Wheezy") i386 | AMD64
Debian 6.0 ("Peras") i386 | AMD64
openSUSE 11.4 / 12.1 / 12.2 i386 | AMD64
SUSE Linux Enterprise Server 11 (SLES11) i386 | AMD64
SUSE Linux Enterprise Server 10 (SLES10) i386 | AMD64
Fedora 18 ("Sapi Bulat") / 19 ("Kucing Schrödingers") i386 | AMD64
Fedora 17 ("Beefy Miracle") i386 | AMD64
Fedora 16 ("Verne") i386 | AMD64
Mandriva 2011.0 i386 | AMD64
Mandriva 2010.0 / 2010.1 i386 | AMD64
Oracle Linux 6 ("OL6") / Red Hat Enterprise Linux 6 ("RHEL6") / CentOS 6 i386 | AMD64
Oracle Linux 5 ("OL5") / Red Hat Enterprise Linux 5 ("RHEL5") / CentOS 5 i386 | AMD64
Oracle Linux 4 ("OL4") / Red Hat Enterprise Linux 4 ("RHEL4") / CentOS 4 i386
Semua distribusi i386 | AMD64
dan jika Anda harus menambahkan repositori di debian / ubuntu)
deb http://download.virtualbox.org/virtualbox/debian kontribusinya
deb http://download.virtualbox.org/virtualbox/debian kontribusi kuantitatif
deb http://download.virtualbox.org/virtualbox/debian tentukan kontrib
deb http://download.virtualbox.org/virtualbox/debian kontribusinya
deb http://download.virtualbox.org/virtualbox/debian kontribusinya yang rapi
deb http://download.virtualbox.org/virtualbox/debian maverick contrib tidak gratis
deb http://download.virtualbox.org/virtualbox/debian lucid contrib tidak gratis
deb http://download.virtualbox.org/virtualbox/debian kontribusi karma tidak gratis
deb http://download.virtualbox.org/virtualbox/debian hardy contrib tidak gratis
deb http://download.virtualbox.org/virtualbox/debian kontribusi mengi
deb http://download.virtualbox.org/virtualbox/debian squeeze contrib tidak bebas
deb http://download.virtualbox.org/virtualbox/debian lenny contrib tidak gratis
ini ada di /etc/apt/sources.list 🙂
* meminta maaf atas gangguan yang mungkin mereka alami
Jika Anda ingin menginstal usb2.0 Anda harus menginstal Oracle VM VirtualBox Extension Pack agar dapat berfungsi, dan Anda juga melewatkan cara menambahkan jaringan ke kotak virtual saya 🙂 yang dilakukan dalam konfigurasi / urutan motherboard / boot dan tanda jaringan, lalu Anda pergi konfigurasi / jaringan / adaptor n1 dan Anda memeriksa apakah itu ditandai aktifkan adaptor jaringan dan terhubung ke NAT, kemudian Anda memeriksa bahwa data opsi lanjutan baik-baik saja (Anda dapat menghubungkan jaringan dengan LAN (bertanda kabel terhubung) sehingga Anda akan memiliki internet di kotak virtual Anda
(͡ ° ͜ʖ ͡ °) jijijijiji
menu, perhatikan bahwa saya memiliki masalah, instal virtualbox dengan ubuntu 12.04 dengan guest dan windows 7 sebagai host, di ubuntu konfigurasikan server mysql sekarang saya ingin terhubung dari windows ke ubuntu dan tidak akan membiarkan saya, apakah Anda tahu jaringan apa konfigurasi yang perlu saya lakukan?
Nah dalam kasus saya ketika di terminal saya meletakkan: sudo apt-get install virtualbox-ose-qt dan saya memberikannya masukkan itu meminta kata sandi saya dan setelah saya memasukkan kata sandi dan saya memberikannya memberi tahu saya:
Membaca informasi status ... Selesai
E: Paket virtualbox-ose-qt tidak dapat ditemukan
dan di sana saya tinggal dan saya tidak tahu harus berbuat apa, harap tunggu jawaban. dan saya juga ingin tahu bagaimana Anda dapat membantu saya memecahkan masalah lain seperti saya tidak dapat mengunduh program apa pun dari internet dan saya tidak dapat menonton video
Siap! Saya sudah mengoreksinya. Paket tersebut sekarang disebut virtualbox-qt.
Memeluk! Paul.
Posting yang sangat bagus, bagi yang ingin mendalami lebih dalam berikut ini adalah tutorial membuat beberapa mesin virtual dan mengkonfigurasi jaringan rumah, ini sangat lengkap langkah demi langkah:
http://guruofbit.com/tutorial-redes-linux-con-virtualbox/
Halo, selamat siang, saya memiliki lap windows 8 pabrik dan butuh waktu untuk menginstal kotak virtual dan itu membuat saya menjadi mesin virtual tanpa masalah tetapi hard disk saya rusak dan saya harus mengubahnya sekarang ketika mesin virtual dimulai tetapi Jika saya menghubungkan perangkat usb apa pun, saya mendapatkan layar biru dengan wajah kecil dan restart. Saya harap Anda dapat membantu saya.
Di sini Anda memiliki panduan jika hal sebaliknya terjadi pada Anda, Anda ingin mengkonfigurasi VirtualBox di lingkungan Windows untuk memvirtualisasikan distribusi Linux http://cursohacker.es/instalar-windows-en-virtualbox
tutorial yang bagus, adil dan perlu
Saya sering mengalami kesulitan "Saya hanya tahu bahwa saya tidak tahu apa-apa" tetapi dengan Ubuntu Anda beruntung menemukan bantuan seperti yang ada di halaman ini, yang memberi Anda kesempatan untuk beralih dari "Saya tidak tahu apa-apa "untuk mengetahui berapa nilai komunitas ini. Graceaaasssss
Halo teman, bantu saya dengan sesuatu. Lihat, saya baru mengenal Kali. Saya ingin Anda memberi tahu saya apa yang salah dengan Kali saya. Tolong, saya akan sangat menghargainya.
sudo apt-get instal virtualbox-qt
Membaca daftar paket ... Selesai
Membuat pohon ketergantungan
Membaca informasi status ... Selesai
Tidak dapat menginstal beberapa paket. Ini mungkin berarti
Anda meminta situasi yang tidak mungkin atau, jika Anda menggunakan distribusi
tidak stabil, bahwa beberapa paket yang diperlukan belum dibuat atau dimiliki
telah dipindahkan dari Masuk.
Informasi berikut dapat membantu menyelesaikan situasi:
Paket berikut memiliki dependensi yang belum terpenuhi:
virtualbox-qt: Tergantung: virtualbox (= 4.1.18-dfsg-2 + deb7u3) tetapi tidak dapat diinstal
E: Masalah tidak dapat diperbaiki, Anda memiliki paket yang rusak.
Saya telah menginstal mesin virtual "VirtualBox", tetapi tidak berfungsi untuk saya, saya hanya mendapatkan pesan kesalahan dari semua situs.
Saludos cordiales,
AugustoJ. echevarria
Bagaimana cara menginstal Ubuntu 14.10 pada mesin virtual saya jika saya mendapatkan kesalahan ini? driver kernel tidak diinstal '/etc/init.d/vboxdrv setup'
Saya perlu melakukan beberapa tes mendesak, terima kasih atas dukungan Anda.
Solusinya: http://askubuntu.com/questions/205154/virtualbox-etc-init-d-vboxdrv-setup-issue
Abz! Paul.
Terima kasih tutorial yang sangat bagus
Terima kasih tuan, data bagus
Bagaimana saya bisa melakukannya ketika saya menyalakan windows, itu memulai mesin virtual tanpa saya harus memulainya, itu menjadi otomatis saat memulai komputer
Hello!
Saya sudah bisa menginstal windows ... pertanyaan saya adalah sebagai berikut:
Saya ingin kedua sistem operasi diinstal di komputer, bukan yang virtual di dalam yang lain. Bisa? Bagaimana saya melakukannya?
Terima kasih banyak, tutorialnya bagus.
Tentu, itu disebut menginstal dalam "dual boot". Dengan begitu, saat Anda menjalankan mesin, sebuah menu akan muncul untuk Anda memilih sistem operasi mana yang akan dijalankan (Linux atau Windows).
Rekomendasi saya adalah Anda mencari video di YouTube untuk melakukan dualboot dengan distro Linux dan Windows pilihan Anda. Ini adalah cara termudah dan paling intuitif.
Bersulang! Paul.
Menarik, kontribusinya bagus, tentunya!
Terima kasih.
Kontribusi yang sangat baik. Terima kasih banyak.
Halo, saya mendapatkan kesalahan saat memulai mesin. Apa yang bisa saya lakukan untuk mendapatkan ini »FATAL: tidak ada media bootable yang ditemukan! sistem dihentikan. " apa yang bisa saya lakukan, tolong bantu
setelah memberikan instruksi, tidak ada entri passwd untuk pengguna apt get, karena saya menyelesaikannya, oleh fa, saya mulai dengan linux. Terima kasih
Sistem mesin virtual apa yang Anda rekomendasikan untuk diinstal di linux agar berfungsi di windows 7
virtualbox