Apa itu Gnome Flashback?
Kilas Balik GNOME Ini adalah cara yang bagus dan sederhana untuk kembali ke lingkungan desktop klasik lama jika Anda tidak menyukai Unity (seperti yang dilakukan banyak orang), tetapi ingin tetap menikmati Ubuntu.
Flashback Gnome itu berdasarkan GTK 3 dan menyediakan antarmuka desktop yang secara visual mirip dengan antarmuka lama GNOME. Alternatif lain untuk Kilas Balik GNOME ini meja MATE de Linux Mint atau meja XFCE, tetapi keduanya didasarkan pada GTK 2.
Instal Gnome Flashback
Instal paket berikut di sistem Ubuntu Anda dan Anda selesai.
$ sudo apt-get install gnome-session-flash-back
Sekarang kami menutup sesi, tekan tombol pengaturan login di kotak yang meminta kata sandi dan kami menemukan 2 opsi, Gnome Flashback (Metacity) dan Gnome Flashback (Compiz). Metacity lebih ringan dan lebih cepat, sementara Compiz menghasilkan alat tulis paling mewah.
Sekarang, kita akan melihat cara menghapus panel bawah dan memasang Plank dengan gaya eOS yang paling murni.
1. Instal Alat Gnome Tweak
Gnome Tweak Tool memungkinkan Anda untuk menyesuaikan hal-hal seperti font, tema, dll., Yang sulit atau tidak mungkin dilakukan dengan alat Persatuan "pusat kendali-kesatuan".
$ sudo apt-get install gnome-tweak-tool
Kita dapat menemukannya di Aplikasi »Alat Sistem» Preferensi »Alat Tweak
2. Tambahkan applet ke panel
Secara default, mengklik kanan pada panel tidak akan berpengaruh. Tekan tombolnya lain + Super pada keyboard Anda sambil mengklik kanan pada panel dan Anda akan mendapatkan opsi yang relevan untuk menyesuaikan panel.
Anda dapat memodifikasi panel, menghapusnya, dan juga menambahkan applet. Dalam contoh ini kita akan melepas panel bawah dan menggantinya dengan Dock Plank. Kami menambahkan applet tanggal dan waktu di panel atas, tepat di tengah dan kami dapat mengkonfigurasinya untuk menunjukkan waktu, tanggal dan kondisi cuaca.
Kita juga dapat menambahkan applet untuk mengubah ruang kerja di panel atas dan membuat ruang kerja sebanyak yang diperlukan.
3. Letakkan tombol jendela di sebelah kanan
Di Ubuntu, tombol perkecil, perbesar, dan tutup di bilah judul jendela berada di sebelah kiri secara default. Dibutuhkan sedikit trik untuk membuatnya benar. Kita harus membuka terminal dan menjalankan perintah berikut:
$ gsettings set org.gnome.desktop.wm.preferences button-layout 'menu:minimize,maximize,close'
4. Pasang Papan
Seperti yang kita ketahui Plank merupakan sebuah dermaga yang diposisikan di bagian bawah dan memiliki peluncur aplikasi dan peluncur jendela untuk menjalankan aplikasi. Ia bersembunyi saat tidak dibutuhkan dan muncul kembali saat dibutuhkan. Ini adalah dok yang sama yang digunakan oleh eOS.
Untuk menginstalnya, kami membuka terminal dan menjalankan perintah berikut:
$ sudo add-apt-repository ppa: ricotz / docky -y $ sudo apt-get update $ sudo apt-get install plank -y
Cari di Aplikasi »Aksesoris» Papan. Untuk mengkonfigurasinya agar memulai secara otomatis dengan sistem, pergi ke System Tools »Preferences» Startup Applications dan tambahkan perintah «papan» ke daftar.
5. Pasang monitor sistem Conky
Conky adalah cara yang bagus untuk menghias desktop Anda dengan statistik sistem, seperti penggunaan CPU dan memori. Ini ringan dan bekerja hampir sepanjang waktu tanpa rasa tidak nyaman.
Jalankan perintah berikut -
$ sudo apt-add-repository -y ppa: teejee2008 / ppa $ sudo apt-get update $ sudo apt-get install conky-manager
Sekarang kita masuk ke Applications »Accessories» Conky Manager dan pilih widget yang ingin Anda tampilkan di desktop Anda. Conky Manager juga memungkinkan Anda untuk mengkonfigurasinya agar diluncurkan pada saat startup sistem.
6. Instal Manajer Pengaturan CompizConfig
Jika Anda ingin menggunakan sesi Flashback GNOME dengan Compiz, sebaiknya gunakan manajer konfigurasi compiz untuk mengkonfigurasi efek desktop. Kami menginstalnya dengan perintah berikut:
$ sudo apt-get install compizconfig-settings-manager
Kami memulainya dari System Tools »Preferences» CompizConfig Configuration Manager.
Dan itu saja.
Diambil dari Pasang Biner
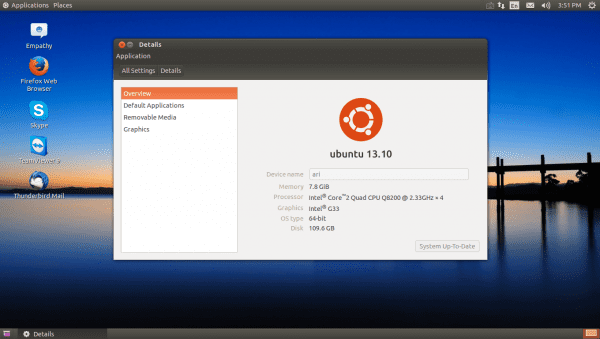
Dan mengapa tidak menginstal MATE dan sekarang? Praktisnya sama.
Hal yang sama dihargai 🙂
Saya menghilangkan komentar saya, saya tidak mengerti bahwa itu didasarkan pada GTK3 xD
Ide bagus jika Anda menginginkan GNOME yang identik dengan GNOME 2 (atau MATE). Ide bagus.
Sementara itu, saya baru saja mengunduh penginstal Ubuntu MATE Remix untuk laptop dengan prosesor Intel Celeron yang telah diminta untuk saya instal dalam mode Dual-Boot dengan Windows 7 (jika antivirus gagal, tentunya).
Ini adalah desktop saya di tempat kerja saya, saya menginstalnya di semua PC Ubuntu, praktis, hanya tidak memiliki mesin pencari kayu manis yang bagus.
Hey sobat,
Pos bagus, cukup beri tahu Anda bahwa Anda salah perintah pertama, bukan:
$ sudoapt-get install gnome-sesi-flash-back
Anda harus meletakkan:
$ sudoapt-get install gnome-sesi-flashback
Sekian salam
Terima kasih teman, saya akan berkonsultasi dengan itu, karena perintah memberi saya kesalahan!
Saya mempraktikkan metode yang lebih sederhana: Saya menginstal indikator menu klasik melalui ppa (ppa: diesch / testing) atau dari repo, dan dalam pengaturan saya mengonfigurasi bahwa peluncur secara otomatis disembunyikan dan sensitivitas yang muncul serendah mungkin.
Beginilah cara saya memiliki sesuatu yang sangat mirip dengan gnome2 kecuali untuk panel bawah; yang ketidakhadirannya, jika saya memperkecil jendela dan perlu membuatnya fokus lagi, saya menggunakan alt + tab klasik, dan untuk mengubah desktop, yang lebih klasik ctl + alt + keypad arah.
Atau bahkan lebih mudah, instal cairo-dock yang maha kuasa… yang tidak terlalu saya sukai tetapi juga memberikan tampilan gnome2 klasik.
Bagi saya, saya menyakiti Ubuntu Mate, tetapi ada banyak kekurangan.
Sebenarnya grafik yang saya miliki saat memuat driver nvidia terlihat sangat besar dengan resolusi yang benar. Dengan driver kernel ini bekerja dengan sempurna di Mate… .. Driver pribadi tidak ada sama sekali.
Melihat panorama saya telah kembali ke ubuntu dan desktop klasik dan di sini jika driver berfungsi dengan baik. Driver tidak dirancang dengan baik untuk bekerja pada desktop sehijau Mate.
PENTING: Perjelas bahwa panduan yang Anda berikan tentang cara meletakkan tombol di kanan berfungsi sebagian. di ubuntu 15.04 memang benar bahwa mereka berubah ke kanan, tetapi dengan nautilus mereka tidak berubah! mereka tetap sama seperti sebelumnya. Ada cara untuk memperbaikinya? heh
Bagaimanapun.
Salam
Memperjelas satu hal, pada akhirnya perintah itu berhasil untuk saya. Anda harus menghapus tanda kutip.
Ini harus diletakkan di terminal / konsol: gsettings set org.gnome.desktop.wm.preferences menu tata letak tombol: minimalkan, maksimalkan, tutup
Mengawasi! Ini diterapkan, tetapi tidak akan berfungsi di nautilus sampai Anda menutup sesi dan membuka kembali atau memulai ulang (Tutup sesi lebih cepat). Dengan ini, kasus dianggap selesai. Salam
Flashback GNOME Ini adalah kelas Unity dengan tema Gnome, tetapi bukan Gnome Classic.
Bagaimana cara menginstal gnome classic di Ubuntu 14.10?