Joomla adalah CMS populer yang memungkinkan kita membuat dan mendesain halaman web dinamis tanpa perlu mengetahui bahasa pemrograman atau desain web. Pada akhir September versi 3.0 dirilis dan saya harus mengakui bahwa sejak 2.5 (LTS) lompatan menjadi penting, terutama dalam penampilan.
Tujuan dari tutorial ini adalah untuk menempatkan dunia desain web dalam jangkauan semua orang. Idenya adalah Anda dapat mengatur server LAMP dan menjalankan halaman web dengan Joomla. Menjadi cara yang bagus untuk melatih penggunaan CMS ini.
Jika Anda akan mengikuti tutorial sebagai sesuatu yang didaktik untuk memasuki dunia web server dan Joomla, disarankan agar Anda menggunakan mesin virtual. Saya juga berharap ini bermanfaat bagi semua orang yang, meskipun sebelumnya sudah mengenal Joomla, berfungsi sebagai pembaruan atau kueri.
Jenis sistem server apriori tidak berbeda, selama mereka mempertimbangkan struktur hierarki file yang berkaitan dengan Ubuntu / Debian. Dalam kasus saya, saya akan menggunakan Ubuntu Server 12.04.1 LTS, mudah dipasang dan memiliki kinerja yang sangat baik, saya beri tahu Anda, sistemnya sesuai dengan keinginan Anda, tetapi tutorialnya dirancang untuk Ubuntu. Di sisi lain, jika domain tidak ada, saya akan menggunakan alamat IP.
Mari kita bicara tentang Joomla. Untuk memasang halaman dengan Joomla, Anda perlu melakukan 4 langkah umum:
-
Aktifkan web hosting atau hosting (jika kami memiliki domain yang lebih baik)
-
Buat database untuk Joomla, MySQL (lebih disukai)
-
Hosting Joomla di server.
-
Jalankan penginstal dari browser untuk menginstal dan mengkonfigurasi CMS.
Secara umum ini cukup mendasar dan rutin, namun bagaimana melanjutkannya akan tergantung pada kekhususan kita. Dalam kasus kami, kami tidak akan memiliki cPanels terkenal yang disediakan oleh penyedia hosting tetapi kami juga tidak membutuhkannya, saya juga tidak akan menggunakan XAMPP karena itu akan memperpanjang tutorial secara luar biasa.
Kita mulai.
- Aktifkan web hosting atau hosting.
Ketika kita menginstal Server Ubuntu untuk tujuan ini, hal yang normal adalah selama instalasi kita langsung menyertakan server LAMP dan openSSH lainnya (itu akan baik untuk kita). Namun, saya mulai dari gagasan bahwa kami hanya memiliki sistem tipe dasar atau desktop yang tersedia, oleh karena itu kami tidak akan memasang apache.
Apa metode termudah untuk menginstal LAMP di Server Ubuntu?
Ada program bernama tugas yang dijalankan selama proses instalasi dan memungkinkan kita menginstal grup lengkap paket untuk fungsi tertentu, untuk menjalankannya kita hanya perlu perintah berikut. Ini mirip dengan perintah Yum yang kuat dari groupinstall.
#tasksel
Ini akan tampak bagi kita:
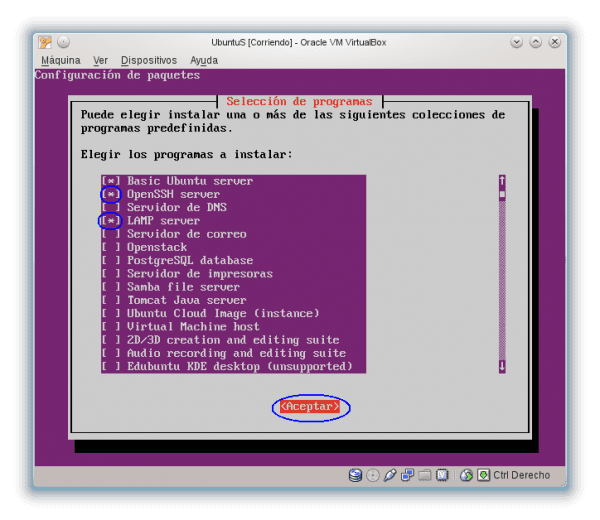
Cara menggunakannya adalah sebagai berikut: Dengan panah keyboard kita bergerak ke atas-bawah, dengan tombol SPACE kita menempatkan asteristik untuk dipilih, dengan TAB kita lompat ke tempat dikatakan MENERIMA dan dengan ENTER kita mengonfirmasinya. Untuk keluar tanpa perubahan dengan ESC.
Setelah diterima, itu melakukan seluruh proses instalasi.
Selama penginstalan LAMP Anda akan diminta untuk memberikan kata sandi ke akun "root" dari database mysql, penting untuk Anda mengingat kata sandi itu karena kami akan membutuhkannya nanti selama instalasi phpmyadmin.
Saat ini kami telah menyelesaikan langkah penting, menginstal server Apache.
Untuk memeriksa apakah itu operasional, Anda hanya perlu mengetikkan alamat IP server di bilah browser dan Anda akan melihat ini:
Dalam kasus saya, itu 192.168.1.9, jika Anda tidak tahu yang mana milik Anda, luncurkan saja ifconfig dan lihat antarmuka (eth0, eth1, dll) di mana dikatakan addr: xxxx
$ ifconfig
Demikian pula, ketika kita memulai Server Ubuntu, itu menunjukkan kepada kita.
Sesederhana itu, kami telah menyelesaikan Langkah 1 dan kami memiliki host web yang berjalan di alamat IP itu.
Jika Anda bekerja di situs di server, Anda hanya perlu meletakkan 127.0.0.1 atau localhost di browser yang sama.
-
Buat database MySQL untuk Joomla
Untuk ini saya telah menggunakan PhpMyAdmin.
# apt-get instal phpmyadmin
Selama instalasi, Anda akan menanyakan beberapa pertanyaan kepada kami.
Pertama. Server apa yang kita inginkan? Dalam kasus kami ini untuk Apache dan itulah yang harus kami jawab.
Kami menandai dengan SPACE di Apache2 (lihat tanda bintang). Dengan TAB kita lompat ke ACCEPT dan dengan ENTER kita konfirmasi.
Kemudian kotak ini akan muncul dan karena kami bukan administrator tingkat lanjut, kami membatasi diri untuk menandai Ya.
Sekarang akan meminta kami kata sandi dari pengguna root MySQL, yang sebelumnya saya bersikeras agar Anda ingat selama instalasi LAMP (langkah 1)
Kami menulisnya, lompat dengan TAB untuk MENERIMA dan melanjutkan.
Kita hanya perlu memberikan password untuk pengguna phpmyadmin, tidak harus sama dengan yang sebelumnya. Padahal, jika Anda membaca dengan cermat, itu bahkan tidak perlu.
Kami menerima dan jika semuanya berjalan dengan baik kami harus membuatnya bekerja.
Kami menulis di bilah browser: Server_IP / phpmyadmin, dalam kasus saya jika Anda ingat itu adalah 192.168.1.9/phpmyadmin dan itu akan mengarahkan Anda ke formulir login phpmyadmin.
Anda dapat masuk sebagai pengguna root MySQL dengan kata sandi terkenal yang tidak boleh Anda lupakan atau dengan pengguna phpmyadmin MySQL.
Bagaimanapun, lebih baik Anda memilih root karena akan diperlukan hak akses root untuk membuat database untuk Joomla.
Di dalam phpmyadmin terlihat seperti ini:
Kami sekarang akan membuat database. Prosedur paling sederhana adalah membuat pengguna dengan database Anda sendiri. Dalam hak istimewa, di bawah ini kami menambahkan pengguna baru:
Perhatikan bagaimana saya mengisi formulir untuk pengguna bernama j3, itu dipisahkan menjadi dua gambar.
Dalam contoh, seorang pengguna bernama j3 dengan database dengan nama yang sama dan dengan semua hak istimewa di dalamnya. Jika semuanya berjalan dengan baik, di daftar pengguna mereka harus memiliki catatan seperti ini:
Nah, kita telah menyelesaikan Langkah 2, membuat pengguna dan database mysql untuk joomla.
3. Host Joomla di server.
Kami akan pindah ke direktori / var / www / bahwa kami harus bekerja sedikit di sana. Jika seseorang tidak tahu, secara default itu adalah direktori publik Apache dan dari sudut pandang browser itu adalah root web
# cd / var / www /
Sekarang saya akan membuat direktori untuk menampung joomla.
-
Benar-benar valid untuk menginstal Joomla di root web, yaitu dari sudut pandang sistem di /var / www (default). Secara apriori, ini bukanlah sesuatu yang terlalu penting karena root web dapat dipindahkan dengan cara mengedit / etc / apache2 / site-available / default. Untuk pengguna yang terbiasa bekerja dengan server, ini pasti terdengar sangat berulang, tetapi karena saya tidak tahu siapa yang mungkin tertarik dengan artikel ini, saya terpaksa menjelaskan beberapa detail. Dalam tutorial ini saya akan menginstal di direktori satu langkah lebih rendah dari / var / www /, efek langsung dari ini menurut visi browser adalah halaman akan ditemukan di: Server_IP / joomla_directory /Jika sudah terpasang di direktori root publik, cukup dengan memasukkan alamat IP atau domain kita akan masuk ke halaman tersebut. Tetapi saya sudah memberi tahu Anda, Anda dapat menginstal joomla di mana pun Anda inginkan dan kemudian jika Anda ingin berada di root web atau tidak, Anda hanya perlu membuat modifikasi terkait di apache sehingga mengarahkan root hostnya ke direktori itu. Anda menunjukkan.
Singkatnya, dalam kasus khusus kami Joomla akan berada di:
Server_IP / joomla /
Kontinu.
Saya membuat direktori bernama joomla in / Var / www:
root @ ubuntuS: / var / www # mkdir joomla
Saya masuk ke:
root @ ubuntuS: / var / www # cd joomla
Sekarang kita akan mendownload Joomla. (Versi Spanyol)
# wget http://joomlacode.org/gf/download/frsrelease/17609/76804/Joomla_3.0.1-Spanish-Pack_Completo.tar.bz2
Tutorial ini didasarkan pada Joomla 3.0.1 tetapi untuk tujuannya tidak ada yang berubah sehubungan dengan versi saat ini, 3.0.2.
Saya menggunakan wget dari server, tetapi Anda juga dapat mengunduh file ke komputer Anda dan dengan klien FTP seperti Filezilla mengunggah file ke server.
Kami membuka ritsletingnya:
# tar -xjvf Joomla_3.0.1-Spanish-Pack_Complete.tar.bz2
Jika kami membuat daftar direktori, kami akan memiliki semua ini:
Sebelum memulai instalasi, kami masih harus menyelesaikan hal-hal sebelumnya dan melakukan beberapa verifikasi.
Hal pertama dan paling penting adalah memberikan hak akses menulis Apache di direktori tempat Joomla berada (/ var / www / joomla). Secara teori, penginstalan Joomla dapat dilakukan, tetapi banyak hal yang harus otomatis seperti pembuatan file konfigurasi tertentu dan lainnya di masa mendatang harus kami lakukan secara manual dengan menggunakan terminal dan saya jamin tidak ada yang keren.
# chown -R www-data: www-data / var / www / joomla
Di distribusi lain seperti CentOS Anda harus melihat bagaimana apache diidentifikasi oleh sistem, saya pikir dalam kasus itu adalah apache: apache.
Perintah ini yang memiliki struktur:
chown -R userX: groupX / path / absolute /
Singkatnya, kami menjadikan Apache sebagai pemilik direktori secara rekursif (semua yang ada di dalamnya juga)
Kemudian di halaman http://www.joomlaspanish.org/ peringatkan kami:
Untuk versi ini persyaratan sistemnya adalah sebagai berikut:
- PHP 5.3.1
- register_globals harus dimatikan (Off)
- magic_quotes_gpc harus dimatikan (Mati)
Yang pertama sangat mudah untuk diperiksa dengan perintah:
# kebijakan apt-cache php5
Kami dapat memverifikasi bahwa kami memiliki versi yang lebih tinggi. Lampu hijau.
Kita harus mencari yang berikut ini di file php.ini:
# nano /etc/php5/Apache2/php.ini
Ini adalah file besar dan saya sarankan Anda menggunakan Ctrl W untuk menemukan garisnya.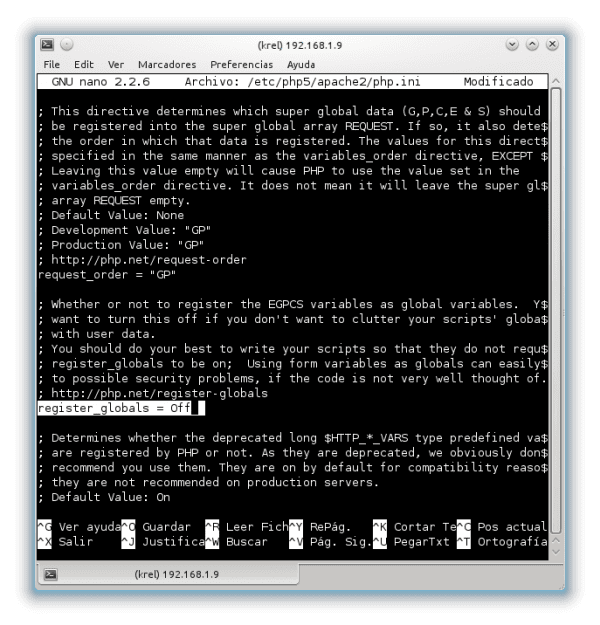
Secara default keduanya dalam keadaan Mati tetapi tidak buruk untuk selalu memeriksanya.
Akhirnya. Waktunya telah tiba untuk menginstal joomla.
4. Jalankan penginstal dari browser untuk menginstal dan mengkonfigurasi CMS.
Untuk ini kita hanya harus meletakkan di browser: Server_IP / joomla (jika ada di direktori root, alamat IP atau domain sudah cukup)
Dalam contoh saya, ini adalah:
192.168.1.9/joomla
Kemudian mereka akan diarahkan oleh browser ke penginstal.
Mereka akan melihat yang berikut ini dan harus mengisi formulir.
Proses instalasi, seperti yang Anda lihat, terbatas pada pengisian tiga formulir dan semuanya di formulir »berikutnya hingga selesai».
Bentuk pertama ini hampir tidak membutuhkan penjelasan:
Sekadar klarifikasi, di pengguna Administrator Anda dapat memasukkan yang Anda inginkan, bahkan lebih baik tidak menempatkan "admin" dan tentu saja, mereka harus memberi Anda kata sandi yang kuat. Dengan pengguna itulah Anda akan mengelola situs secara apriori.
Di bawah ini adalah tombol yang tidak sesuai dengan gambar. Secara default itu lepas, biarkan seperti itu karena itu bisa diubah nanti.
Dengan tombol NEXT biru Anda akan menuju ke formulir 2.
Dalam Formulir kedua Anda akan melihat bagaimana semua yang kami lakukan untuk dan dengan phpmyadmin masuk akal. Ini akan meminta kami untuk pengguna dan database MySQL untuk digunakan.
Formulir 3 lebih dari sekadar formulir merangkum apa yang telah kita konfigurasikan untuk instalasi.
Mari kita lihat apa yang dikatakan secara detail. (Saya telah memisahkannya menjadi beberapa gambar untuk membuatnya terlihat)
Kami menandai bahwa kami menginstal data contoh dalam bahasa Spanyol.
Seperti yang Anda lihat, hampir semuanya berwarna hijau, kemewahan yang tidak akan Anda miliki di sebagian besar penyedia hosting. Yang harus Anda lakukan adalah menekan tombol install.
Kita harus menghapus folder instalasi, itu sama dengan menghapus CD instalasi sistem dari floppy disk. Mengklik tombol oranye akan menghapusnya secara otomatis.
Untuk pergi ke Frontend situs, Anda hanya perlu mengklik tombol "Situs" dan ke Backend pada tombol "Administrator".
Bagi mereka yang mengetahui versi Joomla sebelumnya, akan mengejutkan bahwa template Frontend dan Backend default memiliki peningkatan yang bagus.
Frontend
BELAKANG
Seperti yang Anda lihat, face lift sangat signifikan dibandingkan dengan versi sebelumnya.
Bagi Anda yang belum pernah bekerja dengan Joomla, beralih dari frontend ke backend semudah mengatur domain / administrator.
Dalam contoh saya:
backend: Server_IP / joomla / administrator
Paling depan: Server_IP / joomla.
Mereka sudah menjalankan Joomla dan siap untuk mengacaukan apa pun yang mereka inginkan.
Salam dan saya harap Anda menyukai tutorial ini, sedikit panjang tetapi dengan semua detail yang mungkin diperlukan seseorang untuk memulai. Jika Anda mengizinkan, saya sedang mengerjakan sebuah artikel untuk menerapkan beberapa langkah keamanan dasar untuk Joomla yang dapat siap dalam beberapa hari. Saya harap saya tidak membuat Anda terlalu bosan.
Informasi lebih lanjut: http://www.joomlaspanish.org/
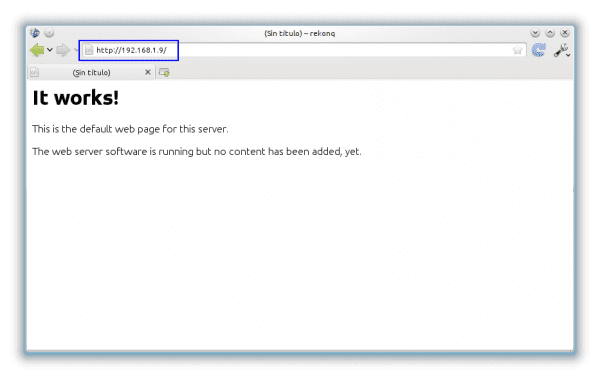
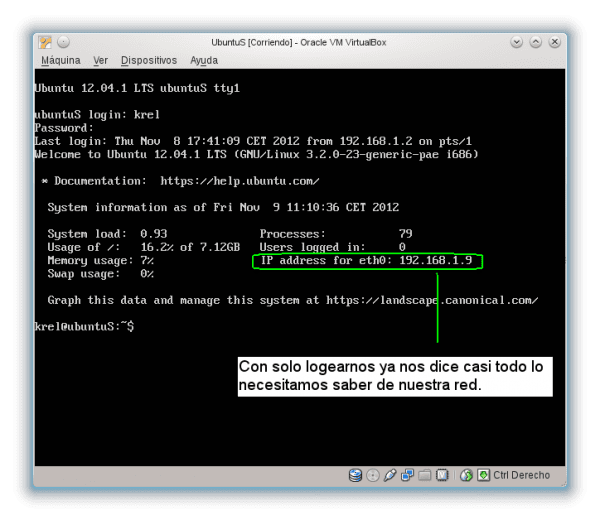

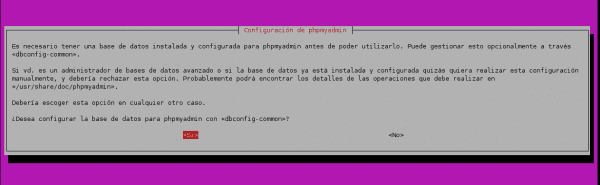
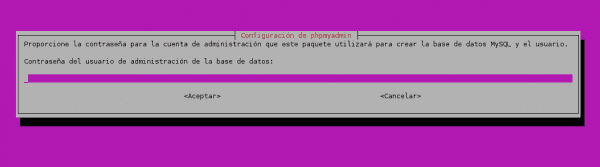
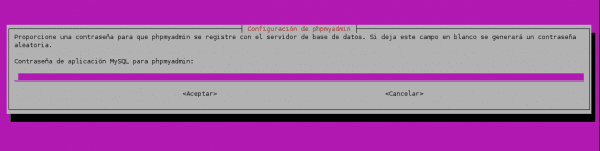

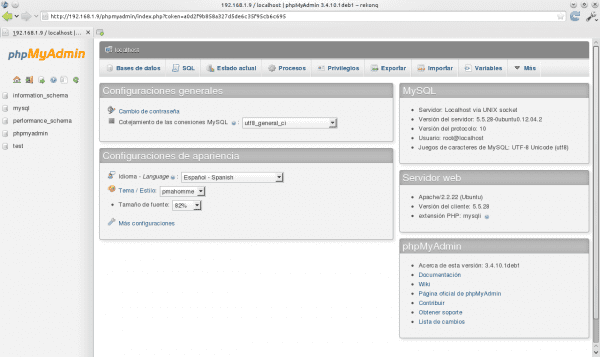
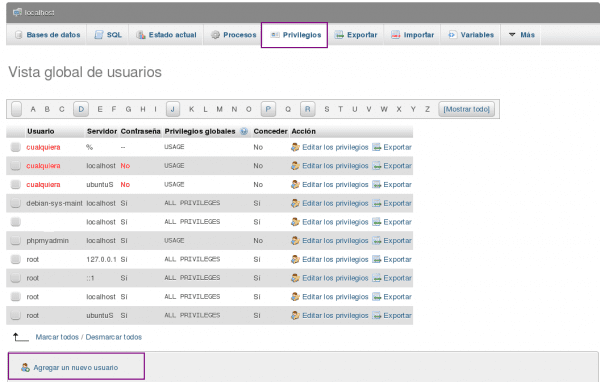
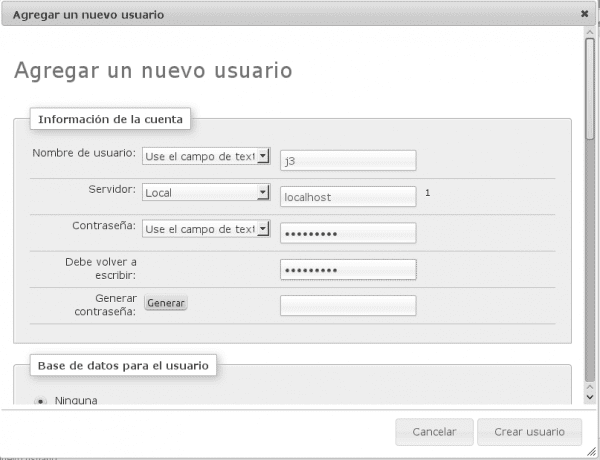
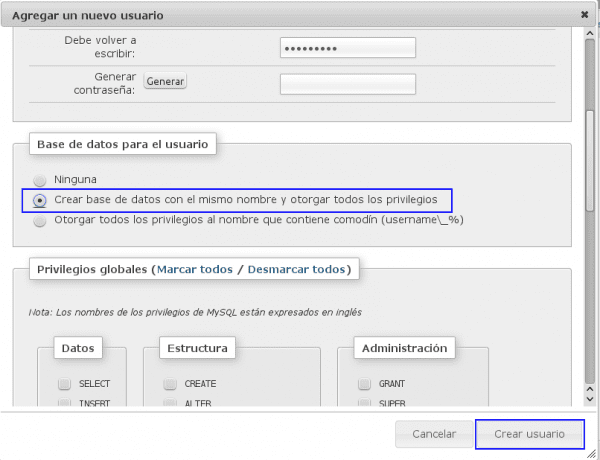




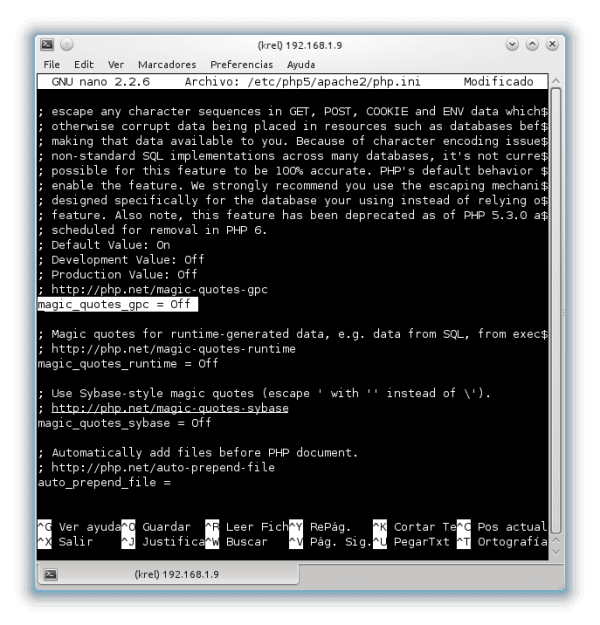
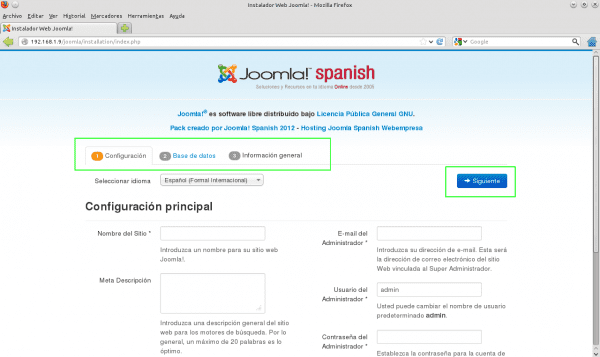
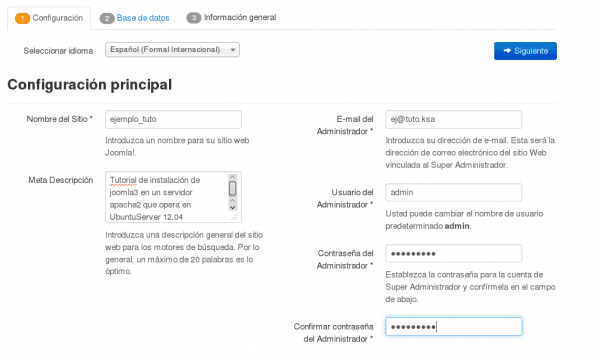

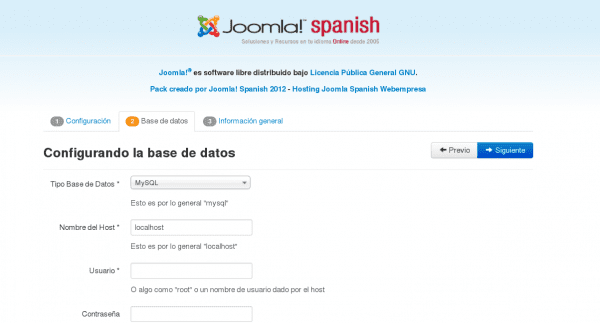

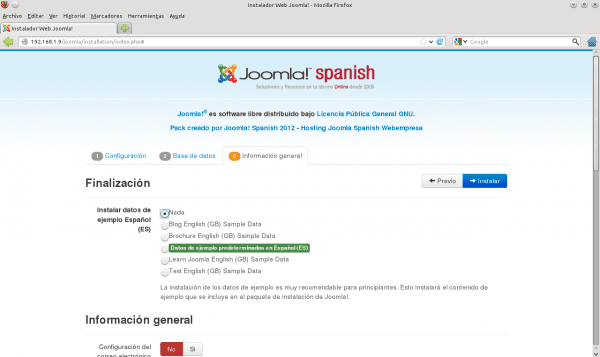



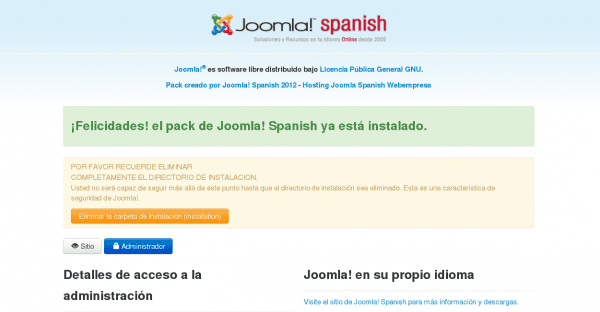


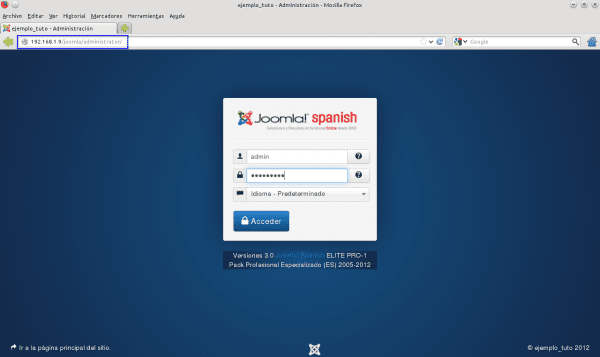
Terlihat lucu versi 3.
Bagian visual telah mandi dengan baik, karena saya tahu Joomla (v1.5) hampir tidak berubah.
Saya lupa meletakkan gambar bagian dalam backend tetapi jika Anda melihatnya, hal yang sama membuat Anda terkesan, itu begitu diperbarui sehingga tersisa wajah poker yang berkata: uff, di mana saya harus mulai? Pokoknya salam kenal.
Teman Krel, senang sekali = D !!! ...
Tutorial ekstensif tapi sangat lengkap, luar biasa menurut saya ...
Beberapa saat yang lalu saya menginstal LAMPP untuk menguji Joomla karena saya memiliki beberapa proyek yang memungkinkan, saya masuk ke blog dan saya menemukan ini, itu pasti semacam sinyal = D ...
Terima kasih atas infonya, saya akan menantikan tulisan Anda tentang keamanan ...
Bersulang !!! ...
Ya, ini cukup ekstensif dan itu adalah versi pendek XD.
Saya akan merekomendasikan versi 2.5 untuk proyek profesional, yang merupakan LTS, sangat halus dan memiliki lebih banyak ekstensi, templat, dll.
Tema 3.0 adalah lompatan yang menarik telah dibuat, terutama secara visual, termasuk bootstrap dan desain responsif untuk seluler. Siklus baru dimulai, tetapi masih ada sedikit yang harus dilalui.
Bagaimanapun, saya berharap untuk mendapatkan yang berikutnya segera. Salam 🙂
Hal terbaik tentang versi 3 adalah bahwa ini dioptimalkan untuk browser seluler.
Memang, tanpa ragu, peningkatan bintang adalah yang Anda sebutkan, yaitu kemampuan beradaptasi untuk perangkat seluler.
Namun, versi ini juga memiliki banyak peningkatan dan inovasi lainnya, beberapa teknik seperti driver PostgreSQL, standardisasi dan konsistensi kode, dan banyak visual lainnya dan untuk pengembang. Bagaimanapun, itu harus dilihat sebagai awal dari siklus baru.
Salam.
Saya sangat berterima kasih 🙂
Sama-sama, sungguh menyenangkan.
Setelah melihat KZKG ^ Gaara benar-benar melanggar Joomla (atau apakah itu Drupal?), Percayalah, saya tidak akan pernah menggunakan CMS ini untuk hal-hal penting. 😛
Menurut saya inti dari Joomla cukup kokoh dalam hal keamanan. Namun, penyalahgunaan ekstensi dan templat dapat membuat lubang besar.
Tetapi itu juga seperti yang lainnya, itu akan tergantung pada implementasi keamanan yang dipraktikkan (baik di tingkat server dan CMS), dedikasi administrator untuk tugas ini dan imajinasinya di dalamnya, dan tentu saja, keterampilan dari administrator. penyerang. Tetapi yang terpenting adalah memperbarui joomla, dengan cara yang sama seperti kami memperbarui sistem kami.
Saya tidak tahu mengapa ketika saya menggunakan Midori saya mendapatkan Mac OS, oh oh dengan agen pengguna.
Terima kasih banyak untuk tutorial ini, dengan itu saya akan melakukan tes di pc 😀
salam
Itulah semua tentang itu dan jadi kami melihat apakah beberapa prosedur dapat ditingkatkan.
Salam 🙂
Luar biasa, terima kasih telah meluangkan waktu untuk menjelaskannya dengan sangat lengkap dan sederhana sehingga saya berani mengatakan menyemangati siapa pun. Terima kasih atas kontribusi dan kemurahan hati Anda
Terima kasih. Ini benar-benar lebih sederhana daripada yang terlihat tetapi menaruhnya di atas kertas membutuhkan kerja, saya berharap untuk mencapai tujuan yang sangat megah yang saya tetapkan sendiri.
Salam dan saya tetap bersyukur atas pujiannya.
Posting itu sangat membantu saya dan saya mengikutinya ke surat itu, terima kasih banyak, salam!
Ini sangat berguna, sangat sederhana, di kelas mereka mengajari kami metode yang jauh lebih membingungkan dan rumit: S
Terima kasih banyak, sangat mudah, semuanya dijelaskan dengan sempurna.
By the way Ubuntu secara grafis adalah xD bencana
Saya senang bahwa tutorial telah membantu Anda, yang ideal adalah prosedurnya dipahami, kemudian bentuk dan masing-masing akan menyesuaikannya.
NokiaForever: Saya menganggap diri saya suser tetapi belakangan ini saya menggunakan Ubuntu di komputer kerja saya (meskipun saya memiliki dua lainnya dengan opensuse 12.2). Mungkin itu karena ini adalah komputer yang lebih kuat tetapi kinerjanya dapat diterima, beberapa hari yang lalu saya bekerja dengan fedora18 dan jujur gnome-shell seiring perkembangannya, ia meninggalkan lebih banyak yang diinginkan. Jadi Cinnamon menjadi apa adanya, ia tidak memiliki kinerja atau stabilitas yang seharusnya. Menurut pendapat saya, saat ini Unity adalah yang paling layak dari gtk. Langsung saja, saya sarankan kde 100%.
Adapun pendapat saya tentang ubuntu, saya selalu lebih suka rpm daripada deb. Setelah beberapa bulan peluncuran, ia mencapai stabilitas yang baik, bencana sebenarnya adalah bulan pertama setelah setiap peluncuran.
Saya menggunakan Windows 8 dan 7 di PC saya karena saya lebih suka Windows karena berbagai alasan, tetapi dengan OS Linux yang diinstal juga, karena saya suka cara itu xD, dan dengan semua yang Anda katakan, itu membuat saya ingin mencoba opensuse 12.2 di beberapa , dan Unity Saya tidak menyukainya, saya lebih suka gnome normal, dan memodifikasinya dengan compiz dan lainnya.
Manual yang sangat bagus, terima kasih. Satu-satunya hal yang saya lakukan semuanya dan terinstal dengan benar, saya melihat panel admind joomla, tetapi ketika Anda melihat halaman, halaman kosong Apache yang mengatakan Berhasil terus muncul, mengapa demikian, salam dan terima kasih.
Periksa URL yang telah Anda masukkan ke dalam browser. Portal admin adalah subdirektori dari web, untuk mengeluarkan web, hapus komponen administrator.
Di suatu tempat itu pasti telah dipasang. Jika sudah anda lakukan seperti pada contoh semestinya web harus di IP / joomla / dan dalam hal itu jika anda memasukkan IP saja tidak akan ada, hanya dokumen HTML dari status server. Bagaimanapun, buka / var / www / dan lihat direktori apa yang ada. Di browser jika Anda belum memodifikasi apache, / var / www / adalah IP, dan tidak ada, jika joomla diinstal di tingkat bawah, Anda hanya perlu meletakkan IP / direktori_ Ini agak berantakan tapi saya tidak tahu bagaimana menjelaskan diri saya lebih baik tentang itu.
bukan kalau itu saya sudah tahu, jika saya mendapatkan panel administrasi baik-baik saja dan saya masuk ke joomla, saya sudah banyak menginstal di windows server tetapi tidak pernah di linux, saya memilikinya di root apache di / www saya meletakkan mydomain / administrator dan Saya mendapatkan panel dan itu semua baik-baik saja, tetapi saya menghapus administrator sehingga web normal terlihat dan tidak terlihat, ini memberi saya kesalahan, atau lebih tepatnya di dalam panel joomla yang saya berikan untuk melihat portal dan tidak terlihat , masalahnya adalah Linux saya tidak tahu betul bagaimana cara bergerak, tetapi di windows saya akan menyelesaikannya hehehe, nah mari kita lihat apa yang bisa dilakukan, terima kasih.
Sangat bagus tutorial Anda.
Ini adalah proses yang sama untuk debian.
salam!
Manual yang sangat bagus, saya sedang mencari alat untuk diterapkan di perusahaan untuk dokumentasi, ini tampak luar biasa bagi saya.
Terima kasih untuk manual.
Hai, seseorang telah dapat memigrasi situs yang dibuat di joomla, karena saya membuatnya, saya menginstal joomla 2.5.9 di windows 7
Saya meneruskannya ke windows xp, saya melakukan pemulihan bd di windows 7 dan saya meneruskannya ke xp impor dengan baik
lalu copy folder instalasi joomla yang ada di www,
dan wala semuanya bekerja dengan baik tanpa masalah
Saya ingin melakukan hal yang sama tetapi di ubunto, karena di sana saya perlu mengkonfigurasi layanan dhcp dan dns, dan memasang server apache
Saya melakukan proses instalasi dari sana mengimpor database
dan saya mengganti file instalasi dan tidak menimpa file configuration.php
dan saya memuat halaman index.php jika terbuka, tetapi di sana saya mencoba menavigasi halaman dan halaman tidak terbuka lagi saya tidak tahu apa yang terjadi
Saya memberikan folder utama semua izin baca dan tulis, tetapi halaman yang saya lakukan tidak dimuat dengan benar oleh seseorang yang membantu saya ...
Hebat 😀
Terima kasih banyak. Lucunya: ini adalah posting atau tutorial pertama yang saya ikuti langkah demi langkah tanpa harus menambah atau memodifikasi apapun dan saya mendapatkan hasil yang diharapkan. Dan percayalah, saya telah banyak mengikuti.
Benar-benar terima kasih banyak, dan selamat: Anda mengatakan berapa lama, tapi itu sangat berharga, ditulis dengan sangat baik: Anda mengikutinya dan Anda memiliki joomla!
Halo! Pertama-tama saya ingin mengucapkan selamat kepada Anda atas tutorialnya, ini sangat lengkap dan tidak mungkin lebih jelas.
Kueri saya adalah karena saya memiliki masalah dan saya tidak tahu bagaimana menyelesaikannya: Saya memasang lampu dan ketika saya memasukkan ip di browser itu mengembalikan yang berikut:
Tidak Ditemukan
URL yang diminta tidak ditemukan di server ini.
Server Apache / 2.2.22 (Ubuntu) di 192.168.1.101 Port 80
Saya tidak mengerti apa artinya dan apakah semuanya baik-baik saja.
sebagai data: Saya bisa masuk ke phpmyadmin dengan alamat IP itu.
Saya sangat menghargai semua bantuan yang mungkin!
Tutorial yang sangat bagus. Sangat mudah diikuti.
Terima kasih banyak
Halo .. tutorial yang sangat bagus .. sangat bagus untuk saya !!
Saya punya pertanyaan, bagaimana cara membuat halaman baru agar tidak menggunakan file contoh?
Terima kasih banyak ..
Server_IP / joomla. Tetapi jika saya tidak ingin / joomla keluar dan hanya memuat halaman melalui IP server, file konfigurasi apa yang harus saya sentuh
terima kasih
Saya mengucapkan selamat kepada Anda atas penjelasannya dan saya sangat berterima kasih atas detail cara Anda melakukannya, saya punya waktu untuk membaca posting lain karena kesalahan instalasi yang saya alami dan di antara yang saya konsultasikan ini saya sangat suka karena di sini saya menemukan larutan.
Terima kasih,
OK saya harus mengatakan ... biasanya saya tidak memposting tetapi apa yang terjadi ... Saya pasti tinggal dengan poker crara dan Anda tahu setengah banyak tawa dengan face lift karena itulah yang saya lakukan ketika saya melihat gambar ... Salam pembuka
manual yang sangat bagus, ini sangat berguna dan tidak memberikan masalah apa pun, semuanya telah berfungsi saat pertama kali mengikuti langkah-langkah, terima kasih untuk pekerjaan itu
Manual yang sangat baik.
terima kasih banyak ..
sukses dan berkah ..
Atte.
TiO Makina
Saya memiliki PHP versi 5.5.9 dan file php.ini tidak menunjukkan apa yang Anda tulis.
Saat saya mengetik localhost / joomla, saya diberi tahu bahwa apache2 tidak dapat menemukan apa pun.
Memperbaiki: Saya kebetulan mengalami kelambatan, dan alih-alih meletakkan joomla di direktori / var / www / html / joomla yang merupakan hal yang benar untuk dilakukan, saya meletakkannya di / var / www / joomla
Terima kasih, saya baru dalam membuat halaman web dan itu sangat membantu saya
Terima kasih untuk dokumen terperinci. Ini berhasil pertama kali.
Ragu-ragu, baris yang disebutkan di /etc/php5/apache2/php.ini tidak muncul. Saya kira itu sudah tidak digunakan dan tidak perlu?. Dalam kasus saya, saya menggunakan versi 5.6.4 + dfsg-1
Halo, informasi bagus, dijelaskan dengan sangat baik. Sekarang, saya memiliki drama pada saat meletakkan IP_Server / joomla. Saya mendapatkan 404. Saat mencoba dengan halaman apache dan phpadmin hasilnya positif, namun dengan joomla itu tidak berhasil untuk saya. Tahukah kamu apa itu?
Banyak salam.
Cukup bagus !!!!!
@krel, saya baru mengenal joomla, dapatkah Anda memberi tahu saya dari semua dokumentasi yang ada di mana untuk memulai?
Terima kasih atas masukan !!!!
Halo, dapatkah Anda memberi tahu saya mengapa kesalahan ini? Ini adalah pertama kalinya saya memulai dengan Linux dan Joomla.
Terima kasih.
Tidak Ditemukan
URL / joomla yang diminta tidak ditemukan di server ini.
Server Apache / 2.4.10 (Ubuntu) di 192.168.0.102 Port 80
bagi Anda dengan kesalahan 404 Not Found
URL / joomla yang diminta tidak ditemukan di server ini.
Server Apache / 2.4.10 (Ubuntu) di 192.168.0.102 Port 80
Saya telah menyelesaikannya dengan meletakkan folder yang telah kita buat (joomla) di dalam folder yang ada «html»
Saya telah melakukannya untuk yang kasar; sudo nautilus (ubuntu), sudo nemo (mint), dll ... dan saya telah melanjutkan untuk menghapus file index.php dari folder "html" dan saya telah menyalin dan menempel semuanya dari dalam catatan "joomla"; Saya telah mengaktifkan file tersembunyi terlebih dahulu.
Atau lebih lengkap dan tutorial sederhana yang saya lihat di internet tentang atau menggunakan Joomla bukan server Ubuntu.
Banyak obrigado oleh partilhar, dan tutorial rambut parabéns.
(pelukan dari Angola)