Hari terakhir 20 November adalah hari ulang tahunku (23, saya berusia 23), ayah saya memberi saya Nokia 5800 yang dia gunakan karena dia akhirnya menyadari bahwa aku akan memanfaatkannya dengan lebih baik 😀
Saya memakan setiap nerd (atau pecinta gadget teknologi) ... Saya mulai mencari aplikasi untuk membuat smartphone lebih pintar dari yang seharusnya.
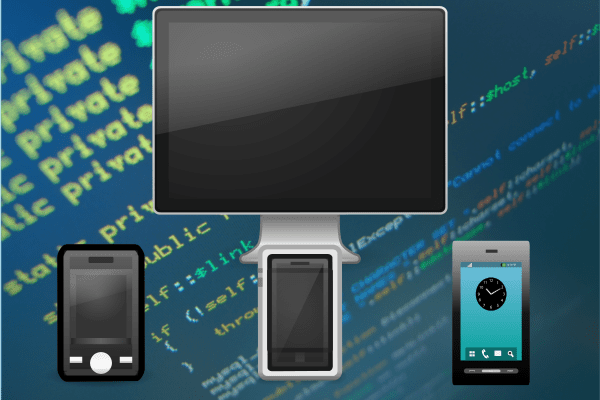
Satu hal yang selalu ingin saya lakukan adalah dapat mengakses terminal laptop saya dari perangkat seluler, yaitu dapat mengetikkan perintah di ponsel saya dan menjalankannya di laptop. Ini akan memungkinkan saya untuk tidak harus bangun dari sofa, untuk dapat mengontrol laptop saya (dan komputer rumah saya) tanpa harus mengesampingkan kenyamanan saya 😉
Untuk mencapai ini saya perlu menginstal ssh di laptop saya, serta klien SSH di ponsel. Untuk menginstal ssh di laptop, cukup instal meta-package ssh ... atau instal openssh-server , menginstal salah satu dari dua paket ini akan berhasil.
Maka kita hanya perlu menginstal klien SSH di ponsel, saya memutuskan untuk dempul. Melalui pencarian Google Anda bisa mendapatkan Putty untuk sistem komputer Anda, seperti yang saya katakan di atas ... iOS, Symbian atau Android:
Untuk menginstalnya kita salin (via USB atau bluetooth) ke ponsel kita, lakukan double touch (ekivalen dengan double click hehe) dan ponsel akan tahu cara menginstal aplikasi tersebut.
Setelah dipasang di ponsel cerdas kami, kami mencarinya melalui menu dan dalam aplikasi: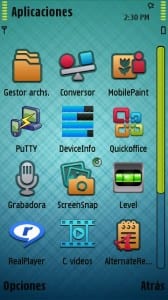
Seperti yang Anda lihat di screenshot ke-2, daftar profil ditampilkan (profil) yang telah kami nyatakan, serta opsi untuk membuat profil baru (New), edit yang sudah ada (Edit) atau hapus beberapa (Delete).
Kami akan membuat profil baru dan kami akan diperlihatkan opsi berikut yang dapat kami lihat di tangkapan layar ke-3 dari yang sebelumnya 🙂
Maka hanya tinggal menetapkan data yang sesuai, saya memilikinya dengan cara berikut:
- En Nama profil kami taruh apa yang kami inginkan, ini akan menjadi nama profil.
- En tuan rumah Kami menentukan alamat IP komputer yang ingin kami sambungkan (dalam kasus saya IP Wi-Fi laptop saya).
- En Nama Pengguna kami menempatkan nama pengguna yang akan kami akses, milik saya kzkggaara.dll seperti yang dapat Anda lihat.
- En Access Point kami akan memilih nama Wifi kami.
Di "tab" berikut, kita dapat menentukan port SSH (dalam kasus kami telah mengubahnya di laptop kita). Serta konfigurasi tampilan dan jenis hal ini, saya meninggalkan tangkapan layar tentang bagaimana saya memiliki segalanya pada saya jika itu berguna bagi seseorang:

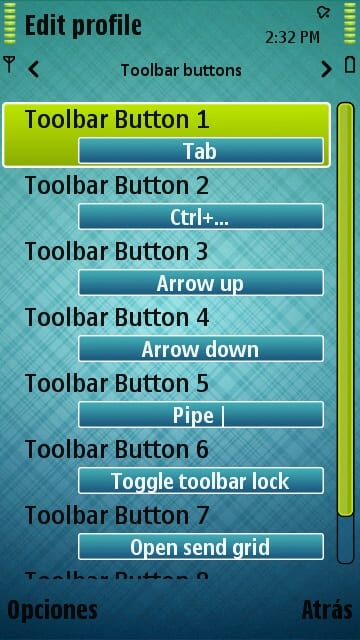
Setelah kami mengonfigurasi profil kami sesuai keinginan, hanya tinggal menyentuh dua kali profil dan voila, itu akan mulai terhubung, menanyakan kami kata sandi pengguna yang kami tentukan sebelumnya: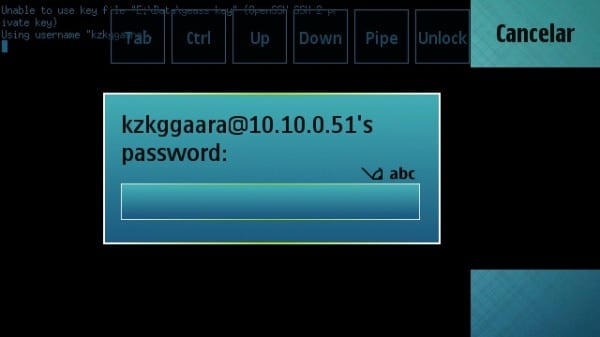
Setelah kami memasukkan kata sandi ... itu saja, kami berada di dalam komputer (dalam contoh ini laptop saya):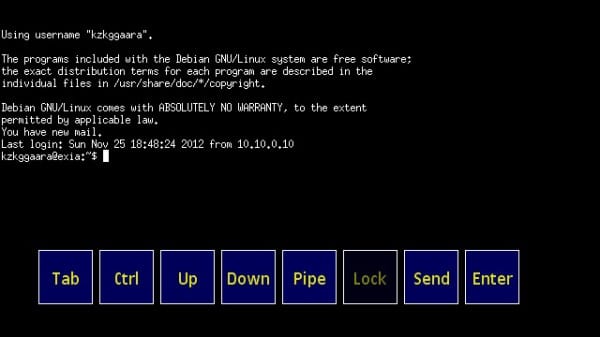
Misalnya, di sini saya lari htop (aplikasi terminal yang menunjukkan proses aktif, RAM yang dikonsumsi, CPU ... yaitu, mirip Monitor Sistem tetapi di terminal). Saya menulis ini di smartphone tetapi, seperti yang Anda lihat, ini menunjukkan kepada saya data dari laptop, yah… tidak main-main, 5800 memiliki 2CPU dan 2GB RAM LOL !!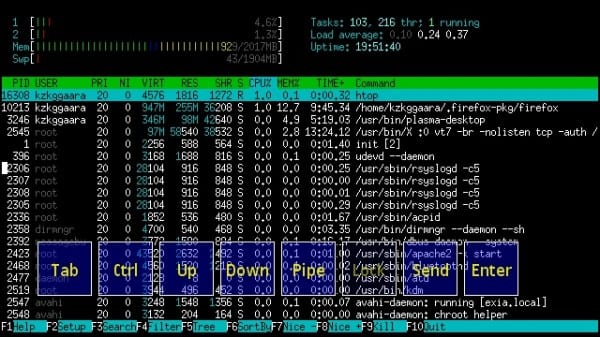
Untuk menyelesaikan meyakinkan Anda ... saya akan mencantumkan folder di mana itu berada (/ home / kzkggaara /) dan Anda akan melihat isinya, meskipun sekarang saya memikirkannya ... Saya bisa saja membuat uname -a atau sesuatu seperti itu, ... tapi sekarang idenya muncul di benak 🙁 ... kita harus menyelesaikan untuk sebuah ls
hehe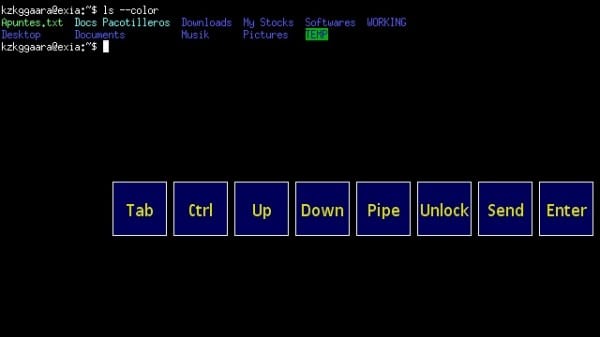
Kami masih dapat menggunakan aplikasi Linux kami, di sini saya tunjukkan bahwa saya dapat membuka nano (editor teks di terminal) tanpa masalah apapun: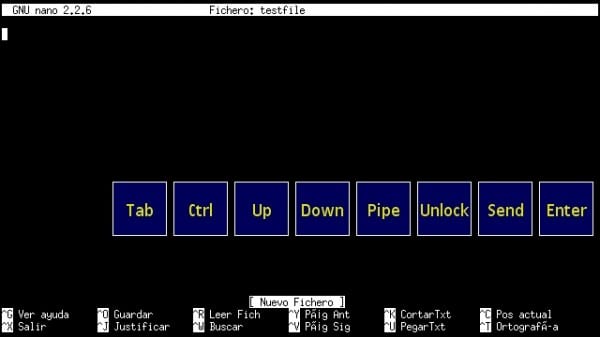
Yah tidak ada, seperti yang Anda lihat itu hanyalah SSH, jadi batasnya hampir hampir hanya imajinasi kita 🙂
Ngomong-ngomong, jika Anda bertanya-tanya apa itu tombol Tab, Ctrl, Atas… Enter… Kirim…, itu hanyalah opsi yang memungkinkan kita memasukkan perintah. Dengan kata lain, kita menulis «ls» dan kemudian tekan (dengan sentuhan atau sentuhan) pada tombol Enter dan begitulah cara perintah dijalankan.
Ini yang baru saja saya jelaskan cukup intuitif dan sederhana tetapi, lebih baik dijelaskan sejelas mungkin dan dengan demikian hindari seseorang tidak memahami sesuatu 😉

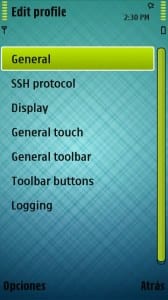
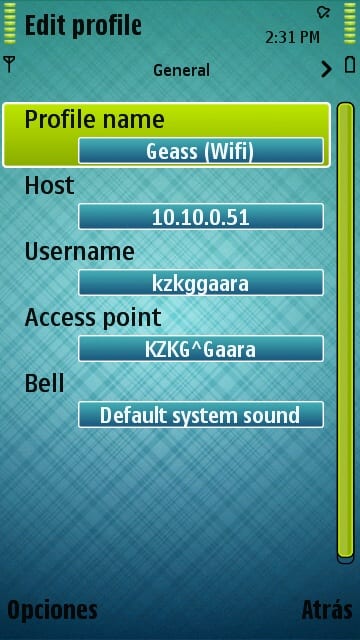
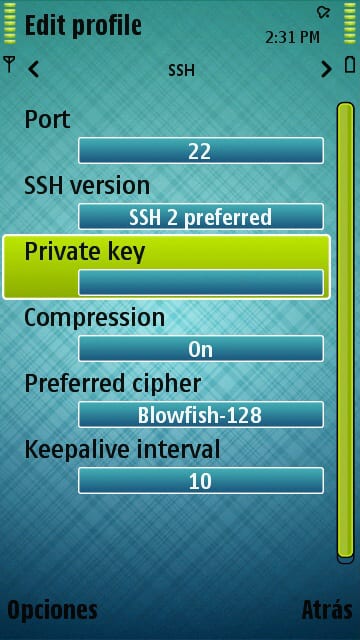
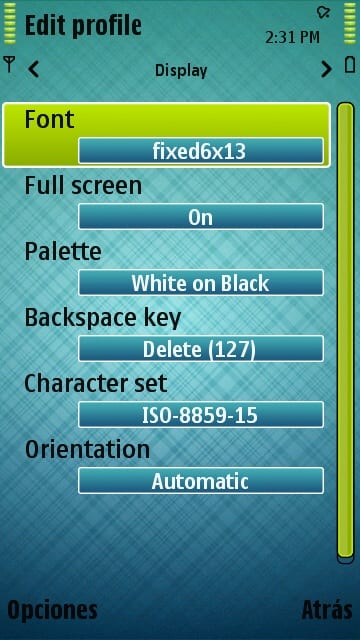

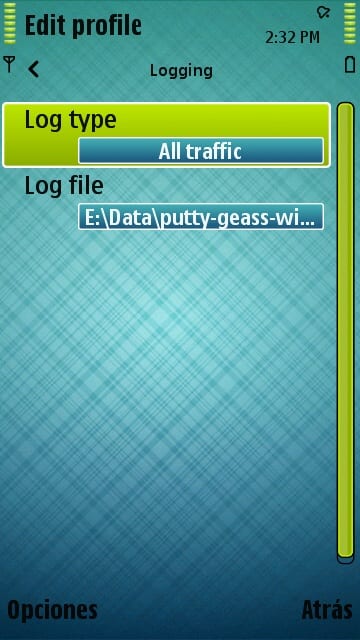
Saya tidak tahu, saya menggunakan ConnectBot untuk Android, tetapi selalu bagus untuk memiliki alternatif.
Ketika saya memiliki Andy saya akan memikirkan APP lain hehe
PS: Maaf terlambat merespon, saya punya urusan pribadi yang harus diurus 🙂
Saya menggunakan JuiceSSH itu cukup bagus.
Sangat bagus, secara pribadi di android saya menggunakan «connectbot», ini memungkinkan profil, warna, kunci, dll.
salam.
Untung saya harus melakukan hal seperti itu untuk mendownload melalui ... gnu distro tanpa harus berjalan dari satu tempat ke tempat lain 🙂
Kontribusi yang luar biasa .. Akan sangat baik bagi saya untuk mematikan pc dan yang lainnya .. Perlu juga diingat bahwa kita dapat mengatur pc dari ponsel melalui TeamViewer .. 😛
Terima kasih telah berkomentar 😀
Tidak tahu tentang TeamViewer, saya tidak pernah menggunakannya 😉
PS: Maaf terlambat merespon, saya punya urusan pribadi yang harus diurus 🙂
Ini yang Anda bicarakan di posting sebelumnya lol, saya akan mengujinya di laptop saya. Kontribusi yang bagus.
Ya, ini dia 😀
Terima kasih atas kontribusinya yang bagus 😉
PS: Maaf terlambat merespon, saya punya urusan pribadi yang harus diurus 🙂
Saya tidak berencana untuk masuk ke terminal laptop saya dari ponsel saya N 5800, untuk saat ini.
Saya masih berpikir posting itu bagus dan saya akan memesannya sebagai favorit untuk nanti. Untuk saat ini beritahu saya: Apa topik ponsel / handphone Anda? Ini bagus.
Terima kasih 😀
Skinnya ... mmm yah saya tidak tahu namanya, tapi saya upload disini jadi anda bisa mendownloadnya jika mau: http://ftp.desdelinux.net/kzkggaara/android-theme-nokia-5800.sis
PS: Maaf terlambat merespon, saya punya urusan pribadi yang harus diurus 🙂
Saya tidak dapat menemukan Putty untuk Android… apakah tutorial ini sangat bervariasi untuk aplikasi yang disebutkan di komentar sebelumnya? Bagaimanapun, alangkah baiknya jika suatu saat mereka dapat membuatnya dengan varian lain atau langsung untuk Android
Sayangnya itu tidak ada, tetapi connectbot memenuhi hampir 100% karakteristik dempul.
Salam.
Di situs ada tutorial untuk melakukannya dari connectbot http://cor.to/Kkbk
Maaf karena meninggalkan komentar dan kemudian melihat mesin pencari. DesdeLinux 🙂
Sangat bagus!
Saya mencoba opsi bagus lainnya: Teamviewer.
Saya meninggalkan tautan: http://usemoslinux.blogspot.com/2011/08/alternativas-para-controlar-tu-compu-en.html
Saya adalah sebuah fenomena.
Bersulang! Paul.
Masukan yang bagus.
Tetapi jika saya ingin melakukannya sebaliknya, maksud saya melihat data cel dari lap bagaimana melakukannya? apakah ada yang tahu bagaimana caranya? Saya menggunakan OpenSSH dan ConnecBot di android. Saya mencoba tetapi dikatakan bahwa port 22 ditolak. Terima kasih dan kontribusi yang bagus
Untuk ini Anda harus mencari aplikasi yang merupakan SSH Server untuk ponsel, jika Anda memiliki Android pasti ada yang seperti ini 😉
Port 22 adalah port SSH secara default, jadi jika Anda tidak menginstal server ssh pada ponsel, atau mode, itu tidak akan terbuka.
Salam dan terima kasih sudah berkomentar 🙂
Sangat berguna. Saya menggunakannya untuk mematikan komputer dari jarak jauh ketika salah satu putri saya masih ingin tidur.
Pos luar biasa !! Ini sangat membantu saya, saya telah menginstal klien SSH di Android saya dan saya menyukainya !! Ini sangat berguna hahahahaha
Tapi satu pertanyaan, saya sudah googling tetapi tidak dapat menemukan jawaban, bagaimana saya bisa melakukannya untuk terhubung dari jarak jauh ke server SSH saya? Dengan IP publik atau host (tipe No-IP)?
Salam!
Oke, abaikan komentar saya, saya sudah menemukan caranya! Saya sangat menyesal atas ketidaknyamanan ini.
Salam !!