Saat kami ingin mengompres sesuatu, kami mengemasnya .ter, .gz, . Bz2 atau beberapa kombinasi dari ini, setidaknya yang dapat saya hargai dalam banyak kasus. Kompres Zip. Itu adalah sesuatu yang menjadi milik masa laluSaya bahkan bisa memasukkannya ke sini .kartu as), saat mengompresi rar itu tidak persis sesuai dengan keinginan kita, karena rar Ini adalah format yang tidak bebas, atau alasan lainnya 🙂
Intinya adalah bahwa itu ada . 7z (7zip) yang memampatkan lebih dari yang disebutkan di atas. Ketika saya ingin mengompres sesuatu secara maksimal dengan 7zip saya harus menulis perintah untuk itu, tetapi sekarang tidak lagi, karena saya membuat opsi ini di menu layanan (opsi klik kanan) dari KDE:
1. Untuk menambahkan opsi ini ke sistem kami, kami harus mengunduh file terlebih dahulu .Desktop:
2. Kita harus menyimpannya $ HOME / .kde / share / kde4 / services / sehingga diaktifkan untuk pengguna kami, atau simpan di / usr / share / kde4 / services / sehingga diaktifkan untuk semua pengguna sistem. Dalam kasus folder $ BERANDA / .kde / bagikan / kde4 / o $ HOME / .kde / share / kde4 / services / tidak masalah, Anda membuat folder yang hilang 😉
3. Mereka harus menginstal paketnya p7zip-penuh y p7zip
4. Tutup Dolphin (pengelola file) dan buka kembali, opsi ini akan muncul.
Saat menggunakan opsi ini, apa yang dijalankan di latar belakang adalah sebagai berikut:
7za a -t7z -m0=lzma -mx=9 -ms=on %u.7z %f
- 7za ke : Untuk menambahkan file
- -T7Z : Menentukan bahwa file keluaran akan menjadi .7z
- -m0 = lzma : Parameter kompresi, Anda dapat membacanya di sini
- -mx-9 : Kami menetapkan bahwa kami ingin mengompres secara maksimal
- -ms = hidup : File padat
- % u.7z : File keluaran, file %u berarti jalur file yang ingin kita kompres, diikuti dengan . 7z Kami menunjukkan file terkompresi akhir akan dibuat tepat di sana di mana aslinya
- %f : Ini akan menjadi file atau folder yang ingin kita kompres
- jadi % u.7z sebagai %f Mereka adalah parameter KDE sendiri, yaitu tidak terkait dengan Bash atau 7za.
Untuk memberi Anda gambaran tentang berapa banyak kompres 7zip, dump dari DesdeLinux (.sql) beratnya 715MB beberapa minggu lalu, dikompres dengan 7zip hanya 96MB 😀
Pokoknya ... Saya tidak perlu lagi mengetik perintah untuk mengompres secara maksimal dengan 7zip, sekarang saya bisa melakukannya dari menu opsi di Dolphin 😉
Saya harap ini melayani Anda, salam ^ - ^
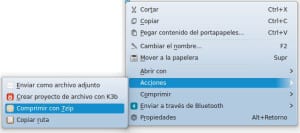
Nah, dua hal yang harus saya katakan ..
1 ° Jika saya menaruhnya di folder utama dalam folder yang sesuai, item tersebut tidak muncul di menu, tetapi akan muncul jika saya memasukkannya ke / usr / share / kde4 / services / ..
2 ° Bukan apa yang dikompresnya, kecuali jika tidak bermanfaat bagi saya.
Tentang tingkat kompresi, itu sangat tergantung pada apa yang ingin Anda kompres. Misal, jika Anda akan mengompres foto atau video ... jelas tidak akan mengompres lebih dari beberapa mb, konten multimedia yang akan dikompres itu harus dikurangi kualitasnya, sesederhana itu.
Coba kompres file teks besar dan Anda akan melihat 😉
Terima kasih, ini berfungsi dengan baik.
Senang 🙂
salam
Ehm ... Anda tidak perlu melakukan itu untuk dapat mengompres di 7zip tanpa menggunakan konsol. Di Dolphin:
Klik kanan / Kompres / Kompres di ...
Di sana jendela terbuka bagi Anda untuk memilih tempat untuk mengompres, nama file ... Dan jenisnya, termasuk 7zip.
Jelas Anda harus menginstal p7zip-full.
Ya memang, saya tidak tahu opsi ini 😀
Tetapi apakah kompres sepenuhnya seolah-olah memiliki -mx = 9?
Yah, saya tidak tahu itu. Anda dapat melakukan uji kompresi dengan kedua metode tersebut dan Anda dapat memberi tahu kami.
Lol
Guys, saya sudah beberapa kali melakukan test, dengan jenis file yang berbeda, pdf, ppt, doc …… .. Lihat tingkat kompresinya hampir sama, -mx = 9 ternyata selalu memiliki keunggulan KB… 🙂
Terimakasih atas infonya!
Dengan sedikit perbedaan, saya pikir tidak ada gunanya menggunakan konsol atau menambahkan layanan, sungguh. Saya setidaknya tetap menggunakan opsi yang dibawa Dolphin secara default.
Jika saya ingin itu muncul alih-alih tindakan di menu kompres, bagaimana cara melakukannya ??? Haruskah saya mengubah [Tindakan Desktop 7zipc] ini ??? Dan mengapa saya mendapatkan dua opsi di menu tindakan, satu di awal dan satu lagi di akhir?
PS.: Terima kasih banyak hehehej
Mari lakukan beberapa tes untuk melihat bagaimana itu bisa diletakkan di bagian yang sama 😉
Terima kasih atas komentarnya
KZKG ^ Gaara Saya rasa saya mengompresi dump dengan cara itu dengan teori kompresi, jika Anda dapat melakukan pengujian dengan file, video, gambar, dokumen yang berbeda, untuk melihat apakah memberikan hasil yang serupa. Bagaimanapun, rahang saya turun dengan hasilnya. Terima kasih. Bersulang
video dan gambar hampir selalu merupakan file terkompresi, tidak akan banyak perbedaan.
jika Anda ingin mengompres gambar lebih banyak akan menggunakan WebP dan untuk video WebM atau sesuatu yang serupa / setara.
Ta weno, ini bekerja dengan kilo dan itu keren seperti yang terlihat di menu ...
Tip bagus
Besar!
Terima kasih sobat!
Salam!
Ngomong-ngomong, melihat besaran kompresinya, bisa dikatakan rasio kompresinya cukup lebar karena kamu mengompres dengan jumlah yang cukup tinggi dalam MB hanya dalam 90x MB.
Menarik
terima kasih
Halo permisi, bagaimana saya bisa membuatnya mengingatkan saya pada direktori? misalnya, menu layanan yang mengganti nama file dan ekstensinya menjadi file lain dalam direktori yang sama
Ada program untuk ini, KRenamer adalah salah satunya, PyRenamer lainnya 😉
Saya sudah melihat ini dan saya memulainya beberapa hari yang lalu sambil mengompresi beberapa file universitas .. Ini sangat bagus. Misalnya, saya mengompres paket 101 Mb menjadi hanya 36. Hebat!
Saya melihat kemungkinan untuk mengintegrasikan bilah kemajuan. Apakah kamu punya ide?!
Dengan KDialog Anda dapat melakukan sesuatu tentang itu ... mmm ... biarkan saya melihat apakah akhir-akhir ini saya duduk dan memikirkan cara mencapai bilah kemajuan atau setidaknya pemberitahuan 🙂
Artikel bagus, ngomong-ngomong sangat bermanfaat.
Terima kasih telah berkomentar 🙂
Ketika Anda ingin mengompres folder / direktori, bagaimana caranya?
Informasi yang sangat bagus, alangkah baiknya jika Anda meletakkan cara dekompresi, untuk memiliki semua informasi di satu sisi. Terima kasih salam.
Rumit bagiku. Seharusnya ada cara yang lebih mudah untuk menginstal program ini.