Halo Penggemar KDE! Sekali lagi di sini dan kali ini saya membawakan Anda cara mengonfigurasi pengelola masuk KDM yang, seperti yang telah Anda lihat, baru saja menginstal agak pucat untuk sebagian besar selera. Bagi yang belum menginstal KDE di Debian, kami sarankan Anda membaca artikel ini KDE yang cepat dan elegan.
Mulai sekarang kita akan belajar:
- Bagaimana cara mengkonfigurasi KDM?
- Menggunakan perintah kcmshell
- Bagaimana cara mengkonfigurasi KDM untuk menerima permintaan XDMCP?
- Bagaimana cara memulai sesi jarak jauh di komputer lain?
Bagaimana cara mengkonfigurasi KDM?
Di Bantuan KDE bab 4 “Mengkonfigurasi kdm”, Anda akan menemukan penjelasan rinci tentang cara mengkonfigurasi Manajer Akses KDM. Kami tidak bermaksud mengganti bantuan itu, tetapi untuk menunjukkan langkah-langkah minimum yang harus kami ikuti untuk konfigurasinya. Apalagi bagi mereka yang "tidak sabar" ingin lingkungannya senyaman mungkin dengan jumlah bacaan yang minimal.
Bagaimanapun, kami menganjurkan agar setiap orang membaca materi pelajaran yang bagus di "Pusat Bantuan KDE".
Peringatan: Perubahan yang kami lakukan pada modul Access Manager akan menimpa file / etc / kde4 / kdm / kdmrc, yang dalam keadaan aslinya memiliki banyak komentar untuk membantu Anda mengkonfigurasi kdm. Menggunakan modul System Preferences ini akan menghilangkan komentar dari file itu. Untuk alasan ini, kami menyarankan agar sebelum menggunakan modul Anda membuat salinan cadangan file ke folder lain atau Anda menyalinnya ke folder yang sama dengan nama berbeda. Praktik ini sangat disarankan untuk semua file konfigurasi sistem dan kita dapat melakukannya dengan menggunakan perintah:
sudo cp / etc / kde4 / kdm / kdmrc /etc/kde4/kdm/kdmrc.original
Memanggil modul Access Manager:
Menggunakan kombinasi tombol Alt + F2 o Menu -> Jalankan pesanan, kami akan memanggil formulir konfigurasi KDM dengan mengetik perintah kdesudo kcmshell4 kdm. Jika kita melakukannya dari konsol jangan lupa untuk menulis kdesudo bukannya biasanya sudo.
Setelah menerima, kita akan diperlihatkan formulir berikut:
Melalui itu kita akan dapat mengkonfigurasi banyak aspek -tidak semua mungkin- dari kdm. Jelajahi kemungkinan dan selamat! Ingatlah selalu bahwa ini lebih aman Tidak mengubah apapun daripada yang ditunjukkan di tab Pengguna y Kenyamanan.
Memanggil modul sebelumnya juga dapat dilakukan dengan menggunakan perintah:
pengaturan sistem kdesudo
Kami lebih suka cara pertama karena kami langsung menuju ke modul yang dimaksud dan kami tidak harus menavigasi melalui sisa opsi yang tak terhitung banyaknya dari Preferensi sistem sebagai pengguna akar.
Setiap kali kita melakukan perubahan pada modul kdm kita harus menjalankan perintah:
layanan kdesudo kdm restart
Menggunakan perintah kcmshell
kcmshell4 adalah alat untuk meluncurkan modul secara individual dari Preferensi Sistem atau Panel Kontrol KDE. Saya menganggapnya sangat berguna, terutama untuk modul yang hanya dapat diakses oleh pengguna akar, dan mereka adalah yang ditampilkan kepada kami dengan semua kemungkinan opsi konfigurasi dinonaktifkan.
Untuk mengetahui opsi perintah, kita harus mengetik di konsol:
kcmshell4 --bantuan
Dan untuk mengetahui modul mana yang dapat kita akses melaluinya:
kcmshell4 --list | lebih
Jika kita ingin menyimpan dalam file daftar modul System Preferences:
kcmshell4 --list> module-list.txt
Untuk melihat file yang baru dibuat, Alt + F2 atau melalui konsol:
kwrite module-list.txt
Bagaimana cara mengkonfigurasi KDM untuk menerima permintaan XDMCP?
Dari Bantuan KDE:
Bab 9. Menggunakan kdm untuk akses jarak jauh (XDMCP)
XDMCP adalah standar Open Group «X protokol kontrol manajemen tampilan'(X Display Mmarah Control Protocol). Digunakan untuk mengkonfigurasi koneksi antara sistem jarak jauh melalui jaringan.
XDMCP praktis dalam situasi multi-pengguna di mana ada pengguna dengan workstation dan server yang sangat kuat yang dapat menyediakan sumber daya untuk menjalankan beberapa sesi X. Sebagai contoh, XDMCP adalah cara yang baik untuk menggunakan kembali komputer lama - Pentium dan bahkan 486. dengan RAM 16Mb sudah cukup untuk menjalankan X dan menggunakan XDMCP sebagai komputer yang dapat menjalankan sesi KDE modern di server. Di sisi server, setelah sesi KDE (atau lingkungan lain) berjalan, menjalankan sesi lain akan membutuhkan sedikit sumber daya tambahan.
Namun, mengizinkan metode akses lain ke mesin Anda jelas memiliki implikasi keamanan. Anda harus menjalankan layanan ini hanya jika Anda perlu mengizinkan server X jarak jauh untuk memulai sesi akses pada sistem Anda. Pengguna dengan komputer UNIX® sederhana tidak perlu menjalankan ini.
Untuk tujuan praktis, melalui XDMCP kita dapat mengakses desktop kita dari jarak jauh dan mengerjakannya seolah-olah kita sedang duduk di depan mesin kita sendiri. Ini adalah protokol Linux dan melaluinya kita hanya dapat terhubung ke atau dari mesin Linux.
Agar komputer kita dapat diakses dari mesin Windows, kita harus menginstal paketnya xrdp u alat lain yang kompatibel. Tapi itu cerita lain.
Opsi untuk memulai sesi jarak jauh dinonaktifkan secara default untuk alasan keamanan. Jika kita bekerja di jaringan kecil, atau dengan mesin virtual di komputer kita sendiri yang ingin kita akses melalui fasilitas ini, kita harus memodifikasi setidaknya dua file. Dan teman-teman, kita harus menyentuh file konfigurasi itu. Walaupun kelihatannya sulit, kita akan melihat bahwa ini sangat mudah!
Yang pertama adalah dia kdmrc, yang harus kita edit dengan izin pengguna akar dan memodifikasi satu baris di bagiannya [xdmcp] yang ada di akhir file. Di bagian itu kita akan menemukan baris yang bertuliskan Aktifkan = salah, yang harus kita ubah Aktifkan = benar. Jadi kami memberi tahu Kdm untuk menerima sesi jarak jauh.
kdesudo kwrite / etc / kde4 / kdm / kdmrc
Ini harus sebagai berikut:
File kedua yang harus kita modifikasi adalah akses X, yang secara tepat bertanggung jawab untuk membangun keamanan di login jarak jauh. Kami mengundang Anda untuk membaca komentar jika Anda ingin lebih membatasi akses ke peralatan Anda. Untuk saat ini kami akan membiarkan milik kami diakses dari mesin mana pun yang terhubung ke jaringan, karena kami terhubung ke jaringan kecil atau kami ingin mengakses mesin virtual dengan KDE yang berjalan di komputer kami sendiri:
kdesudo kwrite / etc / kde4 / kdm / Xaccess
Satu-satunya baris yang harus kita modifikasi adalah baris dengan komentar di bagian akhir yang berbunyi: #host mana pun bisa mendapatkan jendela masuk. Tidak mengomentari awal baris, file akan terlihat seperti ini:
Ingatlah untuk memulai ulang kdm agar perubahan diterapkan:
layanan kdesudo kdm restart
Bagaimana cara memulai sesi jarak jauh di komputer lain yang terhubung ke jaringan?
Kita dapat mengakses komputer lain yang menerima permintaan XDMCP sebelum memulai sesi melalui KDM dengan mengklik tombol Menu -> Login Jarak Jauh dan kita akan ditunjukkan "Menu XDMCP untuk mesinDengan daftar komputer yang mendukung koneksi tersebut.
Jika kita ingin mengakses komputer lain setelah kita log in dan tidak ingin meninggalkannya, alternatif lain adalah dengan menginstal paket Remmina dengan plugin Anda untuk protokol XDMCP menggunakan Synaptic atau perintah konsol:
sudo aptitude menginstal remmina remmina-plugin-xdmcp
Untuk mengakses Remmina: Menu -> Internet -> Remmina Remote Desktop Client.
Dan itu untuk hari ini teman-teman!

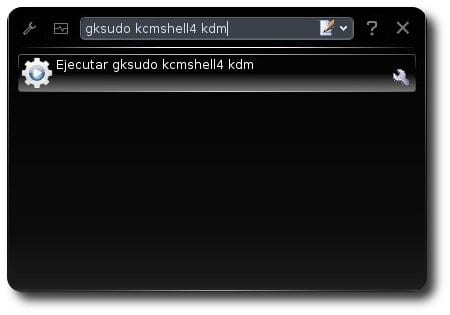

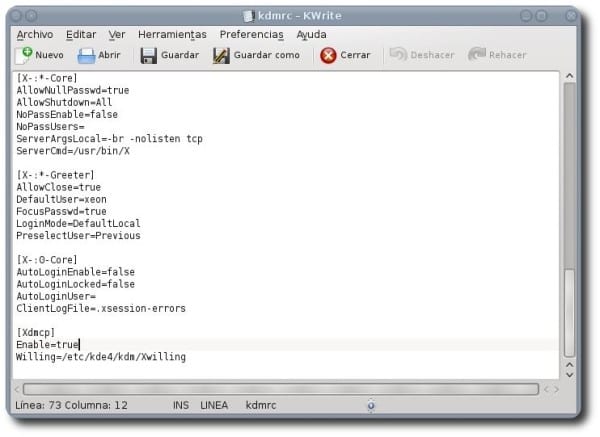
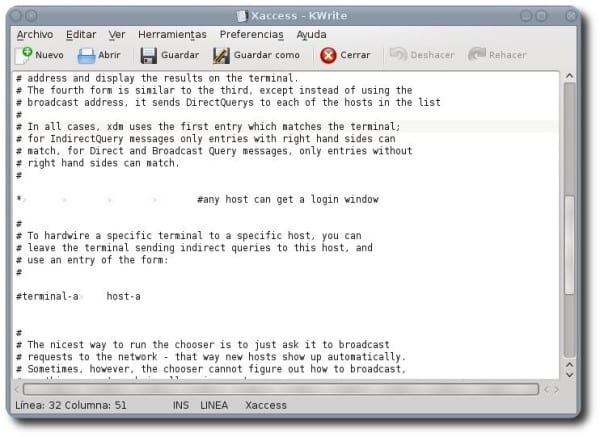
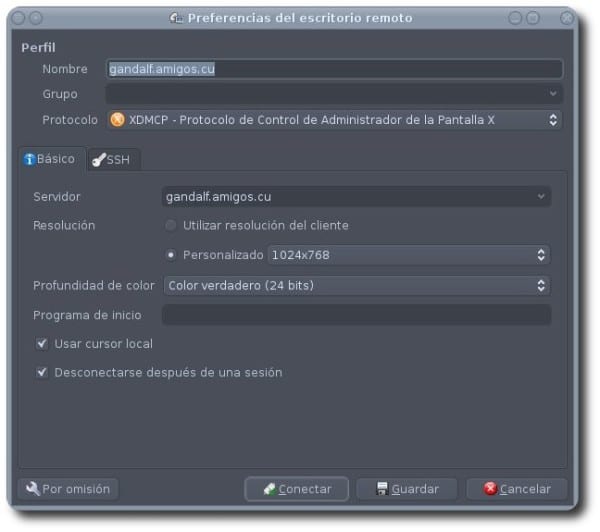
Sangat bagus Terima kasih 🙂
Artikel bagus, saya hanya punya satu komentar: Mengapa menggunakan gksudo untuk mengkonfigurasi / menjalankan sesuatu di KDE, jika kdesu ada?
Salam.
Terima kasih atas komentar Anda.
Saya mengambil gambar dengan GNOME terinstal yang merupakan yang saya gunakan secara default, tetapi dalam artikel kdesudo digunakan. baik? 🙂
freeke tidak tahu bahwa Anda memasukkan salam KDE dari sini
Go Wild, di foto dengan kerah dasi dan kamu, hahahahaha. Salam Sobat !!!.
Deluxe: D!
Terima kasih sobat!
Pos bagus 😀
Halo selamat siang
Saya telah menginstal versi kubuntu 12.04 LTS, dan ketika saya masuk ke menu konfigurasi KDM, untuk menginstal sebuah tema, ia tidak menginstalnya. Saya akan mendapatkan tema baru, dan tema tersebut belum diinstal.
Bisakah Anda memberi tahu saya apa yang terjadi?
Demikian juga, ketika saya mengubah font ke yang lebih tinggi dalam preferensi, lalu ketika memulai ulang, itu tidak menghormati saya ... yah, ini adalah kueri lain.
terima kasih