Sudah KZKG ^ Gaara menunjukkan caranya mengukur kinerja hard drive kami o la CPU komputer kita, dan sekarang saya tunjukkan cara mengukur kinerja file GPU (alias Unit Prosesor Grafik), atau Unit Pemrosesan Grafik dalam bahasa Spanyol.
Untuk ini kita bisa menggunakan dua alat tanda ggl2 y glx-gear, yang sudah termasuk dalam paket perlengkapan meja.
GLX-Gear
GLX-Gear seperti yang saya katakan sebelumnya adalah bagian dari paket mesa-utils dan katakanlah itu adalah dari dua opsi yang saya tunjukkan hari ini yang paling terkenal atau populer, namun, itu bukan yang terbaik untuk itu. Setelah kami menginstal paket mesa-utils, kami meluncurkannya dengan menjalankannya di terminal:
$ glxgears
yang akan menunjukkan kepada kita beberapa roda gigi yang bergerak, seperti ini:
Sementara itu, terminal menunjukkan statistik, yang dalam kasus saya adalah:
Menjalankan disinkronkan dengan penyegaran vertikal. Framerate harus kurang lebih sama dengan kecepatan refresh monitor. 467 bingkai dalam 5.0 detik = 93.200 FPS 385 bingkai dalam 5.0 detik = 76.835 FPS 300 bingkai dalam 5.0 detik = 59.873 FPS 406 bingkai dalam 5.0 detik = 80.952 FPS 438 bingkai dalam 5.0 detik = 87.493 FPS 399 bingkai dalam 5.0 detik = 79.626 FPS 300 bingkai dalam 5.0 detik = 59.871 FPS 300 bingkai dalam 5.0 detik = 59.873 FPS 300 bingkai dalam 5.0 detik = 59.869 FPS 300 bingkai dalam 5.0 detik = 59.868 FPS 413 bingkai dalam 5.0 detik = 82.424 FPS 324 bingkai dalam 5.0 detik = 64.662 FPS
Tanda GL 2
Dari apa yang saya uji, ini jauh lebih lengkap daripada GLX-Gear dan mengukur parameter seperti penyangga, konstruksi, tekstur, pencahayaan, bayangan, medan… dll. Alat ini dikembangkan oleh tim distribusi yang berfokus pada prosesor ARM yang disebut linaro.
Untuk menginstalnya di Ubuntu dan turunannya kita hanya perlu menjalankan:
$ sudo apt-get install glmark2
dan dalam kasus ArchLinux dan turunannya kita harus melakukannya dari AUR:
$ yaourt -S glmark2
kemudian kami membuka terminal dan meluncurkan pengujian dengan mengetik:
$ glmark2
GLMark2 menunjukkan kepada kita serangkaian urutan saat mencetak statistik di konsol.
Dalam kasus khusus saya, dengan GPU terintegrasi Intel ia mengembalikan:
================================================= = ==== glmark2 2014.03 ========================================== == ========== Informasi OpenGL GL_VENDOR: Pusat Teknologi Sumber Terbuka Intel GL_RENDERER: Tabel DRI Intel (R) Ivybridge Mobile GL_VERSION: 3.0 Tabel 10.6.1 ============= = ========================================== [membangun] use-vbo = false : FPS: 640 FrameTime: 1.562 md [build] use-vbo = true: FPS: 641 FrameTime: 1.560 md [tekstur] tekstur-filter = terdekat: FPS: 768 FrameTime: 1.302 md [tekstur] tekstur-filter = linier: FPS : 786 FrameTime: 1.272 md [tekstur] tekstur-filter = mipmap: FPS: 866 FrameTime: 1.155 md [bayangan] bayangan = gouraud: FPS: 506 Waktu Bingkai: 1.976 md [bayangan] bayangan = blinn-phong-inf: FPS: 536 FrameTime: 1.866 md [bayangan] bayangan = phong: FPS: 496 FrameTime: 2.016 md [bayangan] bayangan = cel: FPS: 525 FrameTime: 1.905 md [benjolan] bump-render = high-poly: FPS: 226 FrameTime: 4.425 md [bump] bump-render = normals: FPS: 915 FrameTime: 1.093 md [bump] bump-render = tinggi: FPS: 898 FrameT ime: 1.114 ms [effect2d] kernel = 0,1,0, 1, -4,1, 0,1,0;: FPS: 559 FrameTime: 1.789 ms [effect2d] kernel = 1,1,1,1,1; 1,1,1,1,1 , 1,1,1,1,1; 260;: FPS: 3.846 FrameTime: 5 ms [tekan] light = false: paha depan = 646: tekstur = false: FPS: 1.548 FrameTime: 5 ms [desktop] blur- radius = 1: effect = blur: pass = 4: separable = true: windows = 188: FPS: 5.319 FrameTime: 4 ms [desktop] effect = shadow: windows = 365: FPS: 2.740 FrameTime: 200 ms [buffer] kolom = 0.9: interleave = false: update-dispersion = 0.5: update-fraction = 363: update-method = map: FPS: 2.755 FrameTime: 200 ms [buffer] kolom = 0.9: interleave = false: update- dispersi = 0.5: update- fraction = 498: update-method = subdata: FPS: 2.008 FrameTime: 200 ms [buffer] kolom = 0.9: interleave = true: update-dispersion = 0.5: update-fraction = 385: update-method = map: FPS: 2.597 FrameTime : 537 md [ide] kecepatan = durasi: FPS: 1.862 Waktu Bingkai: 361 md [ubur-ubur]: FPS: 2.770 Waktu Bingkai: 48 md [medan]: FPS: 20.833 Waktu Bingkai: 270 md [bayangan]: FPS: 3.704 Waktu Bingkai: 73 md [membiaskan]: FPS: 13.699 FrameTime: 0 ms [kondisional] langkah-langkah fragmen = 0: langkah-simpul = 750: FPS: 1.333 FrameTime: 5 ms [bersyarat] langkah-fragmen = 0: langkah-langkah vertex = 800: FPS: 1.250 FrameTime: 0 ms [kondisional] fragmen- langkah = 5: vertex-langkah = 774: FPS: 1.292 FrameTime: 5 md [fungsi] fragmen-kompleksitas = rendah: fragmen-langkah = 791: FPS: 1.264 FrameTime: 5 md [fungsi] fragmen-kompleksitas = medium: fragmen- langkah = 811: FPS: 1.233 FrameTime: 5 ms [loop] fragment-loop = false: fragment-steps = 5: vertex-steps = 794: FPS: 1.259 FrameTime: 5 ms [loop] fragment-steps = 5: fragment- uniform = false: vertex-steps = 798: FPS: 1.253 FrameTime: 5 ms [loop] fragment-steps = 5: fragment-uniform = true: vertex-steps = 764: FPS: 1.309 FrameTime: 2 ms ===== ================================================ Skor glmark564 : XNUMX ============================================= === ======
Tentu saja, saya kira semakin tinggi FPS (Frames per Seconds), semakin baik kemungkinan kita bermain game atau menonton video dalam resolusi tinggi, tapi saya tidak terlalu paham tentang hal ini.
Pilihan lain untuk mengukur kinerja GPU kami
Sebenarnya kami memiliki pilihan ketiga, tetapi untuk berbicara lebih banyak melakukan tes kekerasan. Untuk itu kita harus mengunduh beberapa alat yang dia tawarkan kepada kita secara gratis Batalkan unigine.
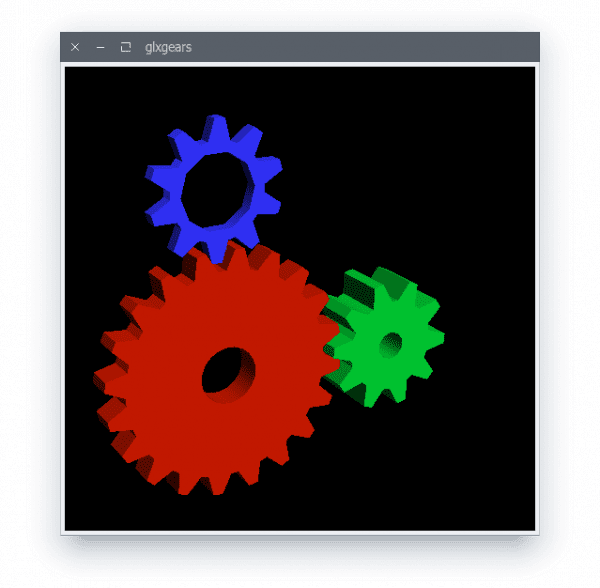



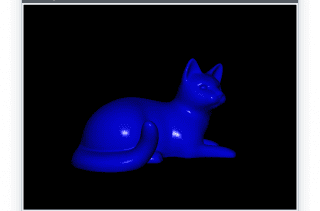
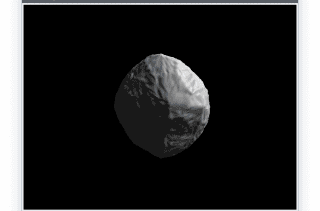
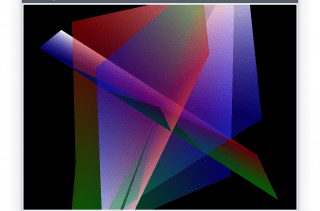
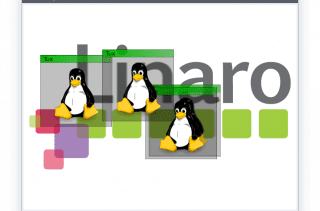
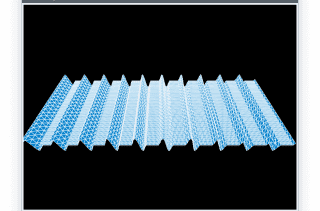
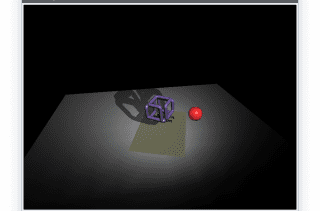

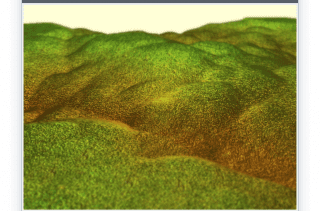
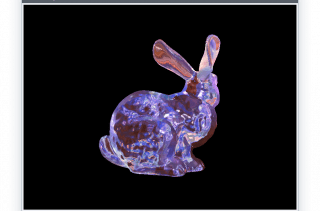
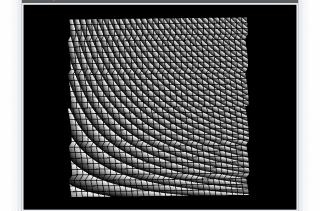
Sangat baik. Sekadar catatan, Linaro sebenarnya bukanlah sebuah distribusi. Ini adalah proyek untuk meningkatkan Linux di ARM. Ubuntu, misalnya, adalah bagian dari Linaro. GCC yang disertakan dengan Ubuntu sebenarnya menempatkan Linaro dalam nama versinya.
Bagus 😀
Anda melewatkan menyebutkan alat lain: glxspheres, juga bagian dari utilitas tabel. Saya menggunakannya untuk mengukur kinerja saya di Nvidia Optimus 😀
sebuah pertanyaan, di glxgears fps, apakah memiliki ssd sebagai root disk mempengaruhi atau tidak ada hubungannya dengan itu?
Yah saya kira itu tidak mempengaruhi, kami mengukur kinerja GPU tidak ada hubungannya dengan hard disk
Halo: Jika Anda memiliki lebih dari satu GPU, apakah mungkin untuk melihat performanya masing-masing? Dalam kasus saya, ada tiga NVIDIA.
Kecuali Anda mengaktifkan properti vsync dari GPU, maka GPU apa pun yang Anda miliki akan memberi Anda 60FPS
Nah di xfce jika saya menghapus panel layar, vsybc dinonaktifkan dan di gpu saya mencapai 5362 fps
Saya akan meninggalkan Anda tip yang ada hubungannya dengan FPS jika itu membantu seseorang (saya tidak menyarankan itu memiliki 2 GPU (intel + Nvidia)) karena misalnya dengan uap saya punya masalah.
Ini tentang menonaktifkan sinkronisasi vertikal yang dengannya banyak FPS diperoleh; D
dan desktopnya sangat lancar!
Baik diambil dari wiki arch https://wiki.archlinux.org/index.php/Intel_graphics
Saya menjelaskan masalahnya:
edit file intel:
vi /etc/X11/xorg.conf.d/20-intel.confatau file lain dalam kasus saya, saya membuat manual dengan meletakkan opsi «TearFree».
lalu buat file di home
~/.drircdan termasuk yang berikut ini:
kemudian reboot dan hanya itu!
satu hal lagi untuk tidak melupakan optirun atau primusrun untuk GPU khusus.
Salam!
file .drirc tidak terlihat
Mungkin karena masalah tag, yah itu ada di arch wiki untuk berjaga-jaga.
Glxgears, mengaktifkan sinkronisasi vertikal hanya mengukur fps layar (yaitu, kecepatan refresh layar, sekitar 60), sehingga mengukur kinerja grafik, Anda harus menonaktifkan sinkronisasi vertikal, saya pikir itu adalah dengan:
vblank_mode = 0 glxgears, yang akan membuat angkanya jauh lebih tinggi