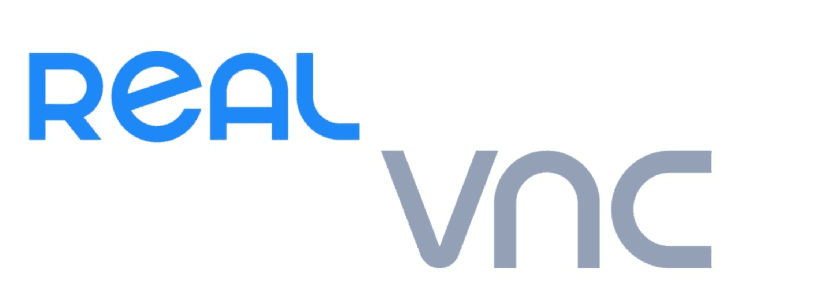
Di beberapa artikel sebelumnya kita berbicara tentang beberapa alat desktop jarak jauh terbaik yang dapat kami temukan untuk Linux, di antaranya kami temukan RealVNC yang merupakan alat lintas platform yang sangat baik untuk desktop jarak jauh.
RealVNC adalah aplikasi open source gratis yang didistribusikan di bawah lisensi GPL, meskipun ada juga versi komersialnya, Pada artikel ini kami akan fokus pada versi multiplatform pribadi. Versi ini menawarkan klien dan server vnc4server dan xvnc4viewer.
LKlien RealVNC yang menggunakan vncviewer dapat berjalan dalam mode layar penuh, mereka menggunakan tombol fungsi F8 sebagai tombol default untuk menampilkan menu opsi (termasuk opsi untuk, antara lain, menonaktifkan mode layar penuh atau mengirim ulang urutan tombol Ctrl-Alt-Del).
Komponen server RealVNC memungkinkan satu komputer dikontrol dari jarak jauh oleh komputer lain.
VNC asli menggunakan Protokol RFB yang menggunakan port TCP 5900 secara default untuk membuat sambungan desktop jarak jauh.
Alternatifnya, Anda dapat melakukan tunnel VNC menggunakan SSH, menghindari pembukaan port tambahan dan dengan demikian secara otomatis melintasi router NAT (router). SSH juga menyediakan enkripsi koneksi antara server VNC dan penampil.
Bagaimana cara menginstal RealVNC di Linux?
Karena popularitas besar perangkat lunak baik klien maupun server untuk ini dapat ditemukan di sebagian besar repositori distribusi Linux yang paling populer.
untuk Dalam kasus Debian, Ubuntu, Linux Mint atau turunannya, cukup buka situs web resmi aplikasi dan dapatkan paket deb terbaru, yang saat ini versi 6.3.1
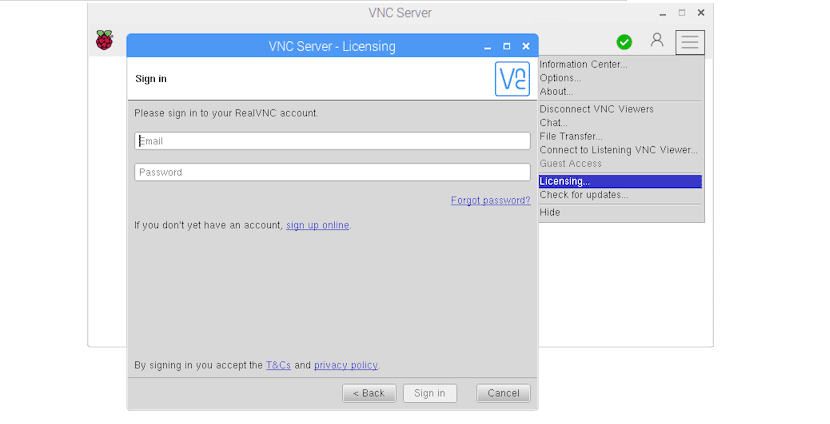
Anda buka terminal dan jalankan salah satu dari perintah berikut, tergantung pada kasus yang Anda butuhkan.
Dalam hal Sistem 64-bit jika Anda ingin menginstal server Anda harus mengetik:
wget https://www.realvnc.com/download/file/vnc.files/VNC-Server-6.3.1-Linux-x64.deb
sudo dpkg -i VNC-Server-6.3.1-Linux-x64.deb
Sistem 32-bit:
wget https://www.realvnc.com/download/file/vnc.files/VNC-Server-6.3.1-Linux-x86.deb
sudo dpkg -i VNC-Server-6.3.1-Linux-x86.deb
sekarang jika Anda ingin menginstal klien pada sistem 32-bit Anda:
wget https://www.realvnc.com/download/file/viewer.files/VNC-Viewer-6.18.625-Linux-x86.deb
sudo dpkg -i VNC-Viewer-6.18.625-Linux-x86.deb
untuk Sistem 64-bit yang ingin menginstal klien:
wget https://www.realvnc.com/download/file/viewer.files/VNC-Viewer-6.18.625-Linux-x64.deb
sudo dpkg -i VNC-Viewer-6.18.625-Linux-x64.deb
Sekarang untuk kasus mereka yang merupakan pengguna Arch Linux, Manjaro, Antergos atau sistem apa pun yang diturunkan dari Arch Linux, kita dapat menginstal klien dan server dari repositori AUR dengan perintah berikut.
Untuk menginstal server RealVNC, kami mengetik:
aurman -S realvnc-vnc-server
Jika Anda ingin menginstal klien RealVNC, Anda harus mengetik:
aurman -S realvnc-vnc-viewer
Sedangkan dalam kasus mereka yang merupakan pengguna distribusi dengan dukungan paket rpm, seperti Fedora, CentOS, RHEL, openSUSE atau lainnya, kita dapat mengunduh paket dari situs resminya.
Anda dapat membuka terminal dan menjalankan salah satu dari perintah berikut di dalamnya, tergantung pada kasus yang Anda butuhkan.
Dalam hal Sistem 64-bit jika Anda ingin menginstal server, Anda harus mengetik:
wget https://www.realvnc.com/download/file/vnc.files/VNC-Server-6.3.1-Linux-x64. rpm
sudo rpm -U VNC-Server-6.3.1-Linux-x64. rpm
Sistem 32-bit:
wget https://www.realvnc.com/download/file/vnc.files/VNC-Server-6.3.1-Linux-x86. rpm
sudo rpm -U VNC-Server-6.3.1-Linux-x86.rpm
Sekarang jika Anda ingin menginstal klien pada sistem 32-bit Anda:
wget https://www.realvnc.com/download/file/viewer.files/VNC-Viewer-6.18.625-Linux-x86. rpm
sudo rpm -U VNC-Viewer-6.18.625-Linux-x86.rpm
untuk Sistem 64-bit yang ingin menginstal klien:
wget https://www.realvnc.com/download/file/viewer.files/VNC-Viewer-6.18.625-Linux-x64. rpm
sudo rpm -U VNC-Viewer-6.18.625-Linux-x64.rpm
Bagaimana cara menjalankan RealVNC?
Setelah melakukan instalasi klien, server atau keduanya, Kami hanya perlu menjalankan semua ini, tergantung kasusnyaJika kita akan terhubung ke komputer lain, jalankan saja kliennya, sedangkan di sisi lain itu akan menjadi server.
Pada sebagian besar distribusi yang menggunakan systemd, cukup luncurkan layanan dan aktifkan.
Kami melakukan ini dengan mengetikkan perintah berikut di terminal:
sudo systemctl start vncserver-x11-serviced
sudo systemctl enable vncserver-x11-serviced
Dan dengan ini kita sudah bisa membuat hubungan.
Di sisi server, ini akan memberi Anda alamat IP yang dapat digunakan untuk terhubung dengan klien dan bahkan menetapkan ID untuk mengidentifikasi peralatan dengan cara yang lebih sederhana dan lebih nyaman.