Dalam tutorial ini kita akan melihat bagaimana menyertakan gambar semi-transparan di dalam gambar lain di Gimp. Saya harus melakukan penelitian untuk melakukan ini penderita cacat dan dari Internet tutorial yang saya lihat tidak jelas dan dengan sedikit penjelasan.
Untuk itu pada postingan kali ini kita akan melihat bagaimana hal itu dilakukan dari awal agar tidak terjadi pada anda seperti saya dan harus menghabiskan waktu berjam-jam mencari informasi tentangnya. Ngomong-ngomong, mana yang lebih baik Gimp atau Photoshop? Di tautan sebelumnya ada artikel yang sangat menarik tentang masalah ini.
Sertakan gambar semi-transparan di Gimp 2.8
Hal pertama yang harus kita lakukan adalah sebagai berikut. Distro yang saya gunakan untuk instalasi adalah Ubuntu 12.04.
Di terminal kami menyertakan:
sudo apt-get remove gimp-plugin-registry
Sekarang kami menambahkan repositori PPA tempat Gimp 2.8 berada. Valid untuk Ubuntu 12.04 dan Ubuntu 11.10 dan kami install
sudo add-apt-repository ppa:otto-kesselgulasch/gimp
sudo apt-get update
sudo apt-get install gimp
Jika kami menginstal Gimp 2.6, memperbarui sudah cukup:
sudo apt-get dist-upgrade
Dengan itu kami memperbarui versi 2.6 menjadi 2.8 dengan semua kemajuan baru.
Sekarang kita telah menginstal dan memperbarui Gimp, kita melanjutkan untuk menambahkan layer dock di toolbox. Untuk ini kita pergi ke menu di atas Ventanas > Dialog yang Dapat Disematkan > Lapisan
Seperti yang bisa kita lihat pada gambar di atas, kita mengambil ikon kotak dengan penunjuk dan menyeretnya ke bagian jendela alat.
Ketika kita memiliki sumber daya Lapisan di kotak alat kita, kita kembali ke menu di atas arsip > Buka sebagai layer dan kami menyertakan gambar dalam transparansi (gambar ini diperoleh dari Colores > Warna ke Alpha di menu opsi.
Setelah gambar kita ditambahkan, itu hanya tinggal menyertakan tingkat «Opacity» untuk membuatnya semi-transparan sesuai keinginan kita. Dalam kasus ikon ini kita membiarkannya pada 20.6 opacity seperti yang kita lihat pada gambar berikut.
Dan hanya itu, dengan cara sederhana ini kita sudah memiliki gambar semi-transparan dengan Gimp 2.8 versi terbaru.
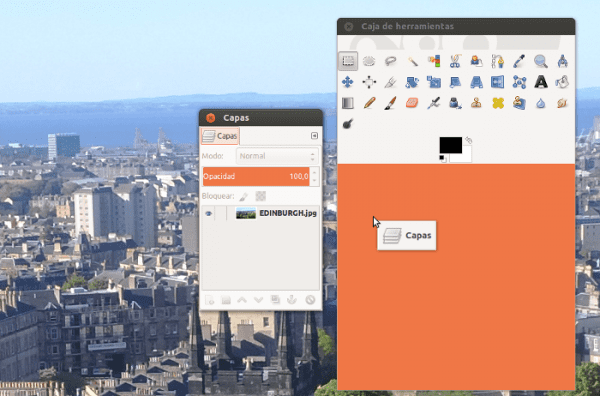

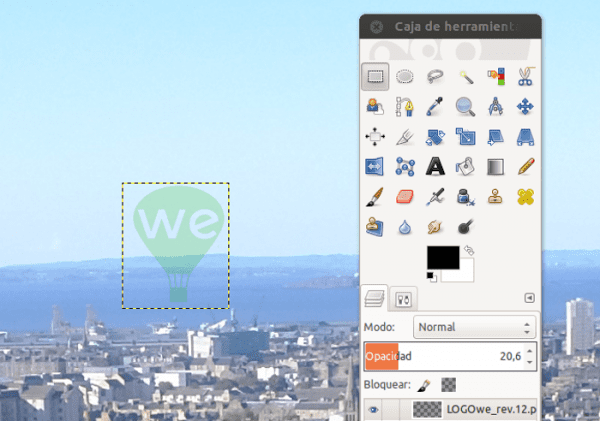
Tip yang sangat bagus Pedro Mendez .. Selamat datang di sini !! 😉
Maafkan ketidaktahuan saya, tetapi untuk apa satu gambar digunakan dalam gambar lain? Bukankah Anda hanya meletakkan gambar di lapisan kedua, menurunkan opacity dan kemudian mengekspor gambar?
Itulah mengapa saya tidak suka melakukan tutorial Inkscape atau GIMP, karena setiap orang memiliki trik dan jalan pintas untuk melakukan hal yang sama 😀
Saya pikir gambar di dalam yang lain sama dengan lapisan kedua, tetapi seperti yang dikatakan Elav, setiap guru memiliki bukletnya 🙂