
Virtualbox: Ketahui secara mendalam cara menggunakan aplikasi ini
Dalam posting ini kita tidak akan berbicara tentang Apa itu Virtualbox? Bagaimana Virtualbox diinstal? dan Apa yang dibawa kembali oleh Virtualbox?, sejak baru-baru ini di Blog kami telah membahas item-item ini dalam publikasi sebelumnya dan yang cukup baru ini: "Instal VirtualBox di Ubuntu 18.04 LTS dan turunannya" y «Versi baru VirtualBox 6.0 dengan peningkatan baru telah dirilis».
Dalam publikasi ini kami akan membahas secara singkat beberapa "tip" dan beberapa "tip berguna" untuk membuat penggunaan alat Virtualisasi Sistem Operasi ini jauh lebih efisien dan efektif.Artinya, mereka dapat sepenuhnya menguasai penggunaan VirtualBox, dan memutuskan untuk menggunakannya sebagai alat berguna berkualitas premium untuk tugas Virtualisasi OS rumah atau bisnis mereka.
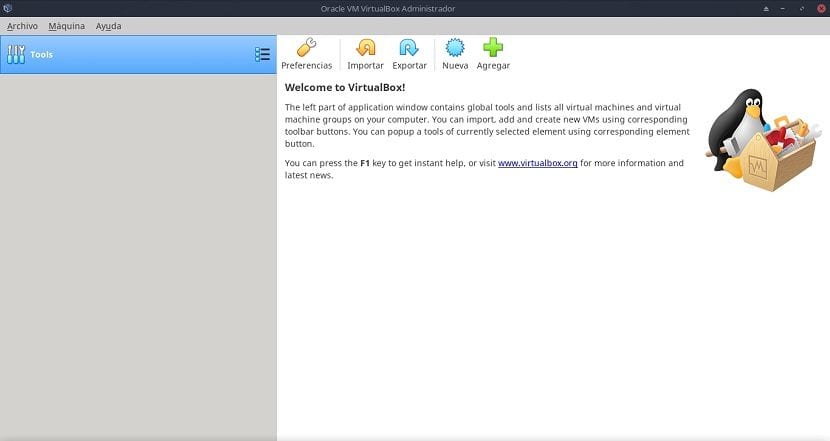
Virtualbox
Ingatlah bahwa VirtualBox adalah Hypervisor multiplatform Tipe 2, yaitu, harus dan hanya dapat dijalankan (diinstal) pada Host (Komputer) mana pun dengan versi Windows, Linux, Macintosh, Solaris, OpenSolaris, OS / 2 dan OpenBSD yang ada saat ini atau yang lama.
Dan saat ini memiliki siklus pengembangan yang berkelanjutan dan progresif dengan rilis yang sering, yang menjadikannya alternatif yang sangat baik untuk solusi serupa lainnya, tetapi dengan sejumlah fitur dan fungsi yang sangat berarti, sistem operasi tamu yang kompatibel dan platform tempat ia dapat berjalan.
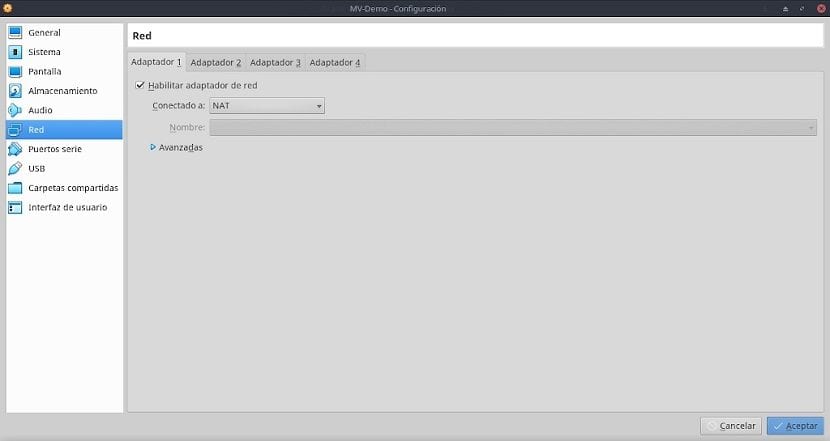
Struktur sebenarnya
Saat ini Virtualbox dalam versi saat ini, 6.0, memiliki bagian dan opsi berikut di bilah menu antarmuka webnya:
Arsip
Bagian Menu ini memusatkan hampir semua fitur aplikasi yang pada gilirannya mengelola hampir semua fungsi penting aplikasi, seperti: Jalur penyimpanan (Folder Default) dari file logis VM yang digunakan sebagai "Perpustakaan Otentikasi VRDP" yang digunakan oleh VirtualBox untuk memiliki kemampuan untuk menjadi "Server RDP".
Selain mengonfigurasi pintasan keyboard agar lebih efisien menggunakannya melalui keyboard, memprogram pembaruan berkala dan bentuknya, menentukan bahasa antarmuka grafis atau bagaimana tampilannya (ukuran dan tata letak) pada monitor ), di antara banyak lainnya. Di sini apa yang dikonfigurasi dapat untuk aplikasi secara umum, dan untuk VM tertentu.
Opsi yang dikelompokkan di sini adalah sebagai berikut:
- Preferensi (Umum / Masukan / Pembaruan / Bahasa / Tampilan / Jaringan / Ekstensi / Proxy)
- Impor Layanan Virtual
- Ekspor Layanan Virtual
- Administrator: Media Virtual / Jaringan Host / Profil Cloud / Operasi Jaringan / Pembaruan
- Setel ulang semua peringatan
- Keluar dari aplikasi
Mesin
Bagian Menu ini pada dasarnya berkaitan dengan segala sesuatu yang berkaitan dengan membuat atau mengelola VM terkelola. Subbagian yang mereka miliki adalah sebagai berikut:
- Buat Mesin Virtual Baru
- Tambahkan Mesin Virtual yang ada
Membantu
Bagian Menu ini menyediakan akses ke semua informasi, dokumentasi, dan dukungan aplikasi. Opsi akses yang tersedia dipecah menjadi sub-bagian berikut:
- Konten ke Menu Pengguna lokal
- Kunjungi situs resminya
- Jelajahi bagian Bugtracker di situs web resmi
- Masuk ke forum resmi situs web
- Tampilkan Jendela «Tentang Kotak Virtual»
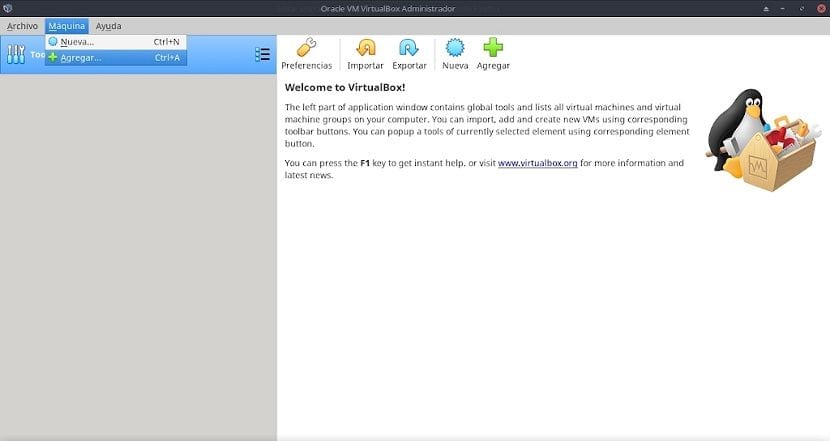
Kiat dan saran yang berguna
Tip dan saran berikut untuk dilakukan di VirtualBox tidak lebih dari serangkaian rekomendasi pada pengaturan yang dipersonalisasi yang dapat dibuat setiap orang pada MV masing-masing melalui bagian "File / Preferensi" yang terletak di bilah menu. Jadi penyesuaian ini dapat diikuti dengan huruf atau disesuaikan dengan kebutuhan setiap Personil, Tim atau Organisasi.
Bagian Umum
Di bagian ini kami memiliki 4 tab di mana Anda dapat melakukan aktivitas berikut:
- Dasar: Ubah nama VM, jenis OS, dan versinya.
- Maju: Pilih folder tujuan untuk snapshot yang kami simpan dari VM.
- Keterangan: Atur, tulis detail, dan deskripsi tentang penggunaan atau hal-hal yang harus dilakukan di VM masing-masing.
- Enkripsi Disk: Aktifkan enkripsi file Hard Drive Virtual VM.
Di bagian ini rekomendasinya adalah: Aktifkan atau tidak, penggunaan clipboard dan enkripsi yang tepat.
Bagian Sistem
Di bagian ini kami memiliki 3 tab di mana Anda dapat melakukan aktivitas berikut:
- Pelat dasar: Sesuaikan memori dasar, yaitu RAM yang ingin kita tetapkan ke MV, antara lain.
- prosesor: Manfaatkan teknologi virtualisasi untuk inti CPU secara lebih nyata atau efektif, antara lain.
- Percepatan: Pilih jenis antarmuka grafis yang akan digunakan, dan aktifkan opsi akselerasi atau tidak.
Di bagian ini rekomendasinya adalah: Pilih sedikit lebih banyak dari jumlah RAM / CPU Core yang dibutuhkan atau dihitung jika perlu untuk menghindari pembekuan atau perlambatan di VM, dan lebih memilih untuk tetap mengaktifkan PAE / NX dan VT-x / AMD-V di VM yang meniru komputer modern .
Bagian Tampilan
Di bagian ini kami memiliki 3 tab di mana Anda dapat melakukan aktivitas berikut:
- Layar: Sesuaikan jumlah memori video.
- Layar Jarak Jauh: Aktifkan opsi koneksi jarak jauh di VM.
- Perekaman video: Aktifkan opsi pengambilan video di MV.
Di bagian ini rekomendasinya adalah: Alokasikan Memori Video sebanyak mungkin dan biarkan Akselerasi 3D diaktifkan untuk mempertahankan kinerja VM yang sangat baik.
Bagian Penyimpanan
Untuk mengelola sumber daya penyimpanan VM dan mengelola drive disk optik virtual.
Di bagian ini rekomendasinya adalah: Alokasikan jumlah ruang logis (GB) tertinggi ke Disk Virtual, sebaiknya yang dibuat dengan format "Ukuran yang dialokasikan secara dinamis" daripada "Ukuran tetap" untuk mempertahankan kinerja yang sangat baik dan ruang pertumbuhan yang baik di VM.
Bagian Audio
Untuk mengkonfigurasi input dan output audio MV.
Di bagian ini tidak ada rekomendasi: khusus atau spesifik tentang itu.
Bagian Jaringan
Untuk mengkonfigurasi antarmuka jaringan VM.
Ini memiliki 2 opsi penting untuk dikonfigurasi. Panggilan pertama «Terhubung» yang menampilkan alternatif berikut untuk dipilih dan digunakan: Tidak Tersambung, NAT, NAT Jaringan, Adaptor Jembatan, Jaringan Internal, Adaptor Hanya Host, dan Pengontrol Generik. Dan panggilan kedua «Advanced» kita dapat mengkonfigurasi dengan cara yang berbeda, parameter berikut adalah: Jenis Adaptor, Mode Promiscuous, Alamat MAC, dan Kabel Terhubung.
Di bagian ini rekomendasinya adalah: Pilih kombinasi parameter yang sesuai di "Terhubung" dan "Lanjutan" untuk menghindari koneksi buruk dan kegagalan keamanan yang tidak perlu.
Bagian Port Serial
Untuk mengkonfigurasi Kartu Port Serial MV.
Di bagian ini tidak ada rekomendasi: khusus atau spesifik tentang itu.
Bagian USB
Untuk mengkonfigurasi Perangkat di Port USB VM.
Di bagian ini tidak ada rekomendasi: khusus atau spesifik tentang itu.
Bagian Folder Bersama
Untuk mengkonfigurasi Folder Bersama di dalam VM.
Di bagian ini rekomendasinya adalah: Tempatkan sejauh mungkin Folder Bersama yang mengarah ke Komputer asli (Host Host) untuk memudahkan pertukaran / perlindungan data di antara mereka.
Bagian Antarmuka Pengguna
Untuk mengkonfigurasi konten dan tampilan bilah Menu Virtualbox di setiap MV.
Di bagian ini tidak ada rekomendasi: khusus atau spesifik tentang itu.
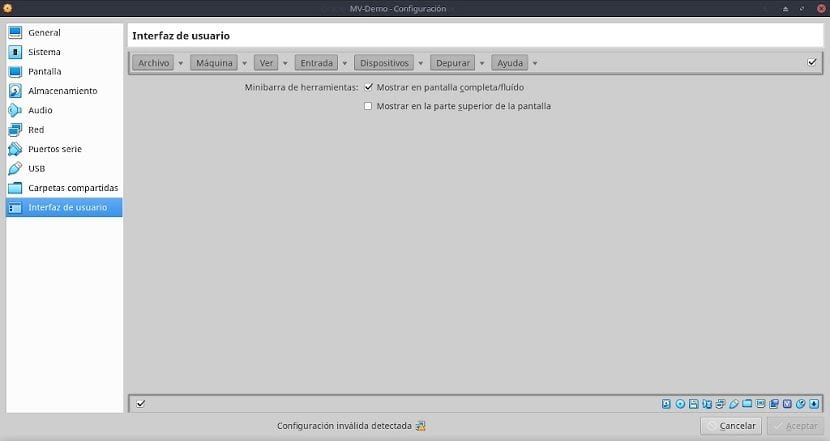
ringkasan
Virtualbox adalah aplikasi yang banyak digunakan karena antarmukanya yang ramah, instalasi sederhana, dan fungsionalitas yang luas. Namun, seperti semua Teknologi Virtualisasi Sistem Operasi, ia memiliki banyak opsi, fitur, dan fungsi yang harus dipelajari untuk dikuasai. Oleh karena itu, semoga postingan kali ini dapat membantu melengkapi dan memperkuat pengetahuan yang ada tentang Virtualbox.
Jika Anda memiliki pertanyaan lebih lanjut tentang topik ini, saya sarankan Anda membaca kertas kerja terkait yang ditemukan di sini link.
Saya ingin tahu apakah saya dapat menggunakannya di situs web saya http://ventatpv.com
Jika Anda bermaksud bahwa jika Anda dapat menempatkan web ini pada Server Web virtual dengan VirtualBox, maka tentu saja Anda melakukannya… Kemungkinan besar persentase web yang baik berjalan pada MV.