Indeks umum seri: Jaringan Komputer untuk UKM: Pendahuluan
Halo teman-teman!
Kami harap Anda telah mengikuti artikel kami yang diterbitkan sejauh ini, yaitu:
- Jaringan Komputer untuk UKM: Pendahuluan
- Instalasi Workstation - Jaringan Komputer untuk UKM
- 6 Debian Desktops - Jaringan Komputer untuk UKM
- Virtualisasi di Debian: Pendahuluan - Jaringan Komputer untuk UKM
- Qemu-Kvm + Virt-Manager di Debian - Jaringan Komputer untuk UKM
- virt-commands di Debian - Jaringan Komputer untuk UKM
- CentOS di jaringan komputer untuk UKM
- Perintah Virsh - Jaringan Komputer untuk UKM
Tepatnya di pos Qemu-Kvm + Virt-Manager di Debian - Jaringan Komputer untuk UKM, kami menetapkan bahwa, dengan memiliki satu workstation dengan Virt-Manager terinstal, kami dapat mengelola hypervisor sebanyak yang diperlukan dari jarak jauh. Dengan kata lain, di server yang didedikasikan untuk virtualisasi, tidak wajib menginstal Desktop atau lingkungan grafis lainnya.
Server jarak jauh harus dilakukan seperti yang ditunjukkan dalam Instalasi Workstation - Jaringan Komputer untuk UKM, atau dipandu oleh artikel berikutnya di mana kita akan membahas distro lain seperti CentOS dan mungkin BukaSuSE, dan kemudian hanya perlu memasang dukungan virtualisasi di masing-masingnya. Secara praktis, pada server tersebut, setelah instalasi bersih dari Sistem Operasi Dasar dan memperbarui paket yang diinstal sesuai dengan repositori yang tersedia, hanya perlu menginstal paket qemu-kvm, libvirt-bin y jembatan-utils, atau beberapa paket lain yang khusus untuk setiap distribusi, yang tidak berarti bahwa jika kita membutuhkan program lain, kita tidak menginstalnya.
Hypervisor jarak jauh «jessie»
Karakteristik server ini adalah sebagai berikut:
Nama domain: desdelinux.penggemar Nama tim: jessie FQDN: Jessie.desdelinux.penggemar Alamat IP : 10.10.10.5 SubNet: 10.10.10.0/24 RAM: 2G Hard drive 1: 20GB Hard drive 2: 80GB Titik pemasangan disk 2: / home / vms Pengguna biasa: dengungan Nama lengkap pengguna: Debian OS Buzz Pertama
Kami menyiapkan hypervisor «Jessie»
Karena kami tidak memiliki file DNS di jaringan, kami harus terus menggunakan IP. Melalui ssh atau langsung di konsol server, kami menjalankan perintah berikut:
buzz @ sysadmin: ~ $ ssh 10.10.10.5 buzz@10.10.10.5 kata sandi: buzz @ jessie: ~ $ sudo nano / etc / ssh / sshd_config # Otentikasi: LoginGraceTime 120 # PermitRootLogin tanpa kata sandi PermitRootLogin ya StrictModes ya buzz @ jessie: ~ $ sudo service ssh restart buzz @ jessie: ~ $ sudo service ssh status ● ssh.service - Server OpenBSD Secure Shell Dimuat: dimuat (/lib/systemd/system/ssh.service; diaktifkan) Aktif: aktif (berjalan) sejak Sun 2016-12-11 12:15:24 EST; 3 detik yang lalu PID Utama: 14960 (sshd) buzz @ jessie: ~ $ sudo aptitude install qemu-kvm libvirt-bin [sudo] sandi untuk buzz:
Setelah menyelesaikan operasi di atas, kami membuka file Manajer VirtMan di workstation administrasi kami, dan kami melanjutkan untuk mengelola hypervisor jarak jauh "jessie".
Untuk membuat artikel ini lebih didaktik, kami telah mengemas semua gambar untuk diunduh, dan kami memberikan tautan di bawah ini, sehingga saat membaca deskripsi "Langkah demi Langkah", Anda dapat melihat gambar secara lokal di Penampil Anda. disukai. Kami yakin ini jauh lebih nyaman. Kami melakukannya sambil menulis artikel.
Unduh gambar dari «Langkah demi Langkah» (961.1 kB).
Kami mengelola Jessie melalui Virt-Manager dan Virsh, melalui SSH
Hal pertama yang harus kita lakukan di Workstation, adalah menginstal program grafis untuk mengelola kata sandi dari pengguna apa yang dia minta dari kita libvirt Jauh. Sangat penting bahwa, untuk menghubungkan dari jarak jauh, iblis libvirtd berjalan dengan benar, dan file pengguna yang dipilih milik libvirt grup di mesin jarak jauh, atau itu adalah pengguna itu sendiri akar.
buzz @ sysadmin: ~ $ sudo aptitude search askpass p ksshaskpass - secara interaktif meminta pengguna untuk frasa sandi untuk ssh-add p razorqt-openssh-askpass - komponen pembantu OpenSSH untuk lingkungan desktop Razor-qt p ssh-askpass - di bawah X, meminta pengguna untuk frasa sandi untuk ssh-add p ssh-askpass -fullscreen - Di bawah Gnome2, meminta pengguna untuk kata sandi ssh-add p ssh-askpass-gnome - program X interaktif untuk meminta pengguna memasukkan kata sandi untuk ssh-add
Kami memilih ssh-askpass-gnome, karena kami telah memasang MATE-Desktop.
buzz @ sysadmin: ~ $ sudo aptitude install ssh-askpass-gnome
Untuk menghindari masalah, dan mengikuti rekomendasi dari Virt-Manager itu sendiri, yang secara default menunjuk ke pengguna akar untuk terhubung, itulah alasan kami mengizinkan akses ke akar, melalui ssh, saat kami menyiapkan hypervisor Jessie. Perhatikan bahwa kami tidak menjadi anggota grup libvirt untuk pengguna biasa dengungan.
Pada dasarnya, untuk mengelola hypervisor dan mesin virtualnya dari jarak jauh, kami melakukan proses yang sama seperti saat kami mengelola hypervisor lokal.
Langkah demi Langkah dengan gambar yang diunduh
- Gambar 01: Hal pertama yang kami lakukan adalah membuat file Koneksi Baru di Virt-Manager. Untuk ini kami menavigasi Menu -> + Tambahkan koneksi ... dan kemudian jendela dialog akan terbuka.
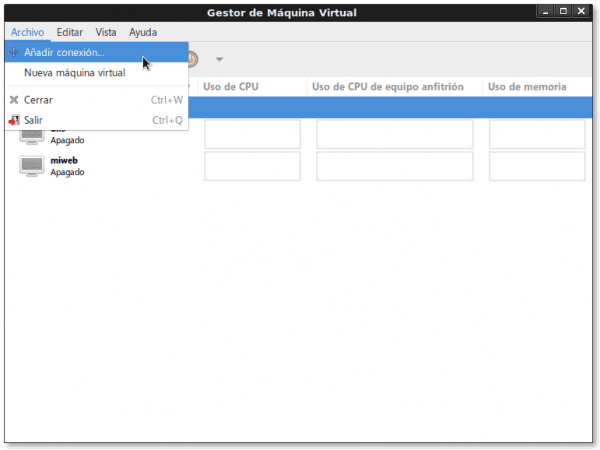
- Gambar 02: Jendela dialog tempat kami mendeklarasikan nilai utama dari koneksi baru yang ingin kami buat:
- Hypervisor: QEMU / KVM
- Hubungkan ke komputer jarak jauh dengan Metode: SSH
- Nama Pengguna: akar
- Nama tim: 10.10.10.5 (kami masih belum punya DNS)
- Koneksi otomatis: menyiratkan bahwa ketika kita memulai Virt-Manager lokal, itu akan mencoba untuk terhubung ke hypervisor jarak jauh secara otomatis. Kami menyarankan jangan tandai itu
- URI «Pengidentifikasi Sumber Daya yang Seragam" dihasilkan: qemu + ssh: //root@10.10.10.5/system
-
Gambar 03: Setelah menekan tombol Menghubungkan pada langkah sebelumnya, program ssh-askpass.dll bertanya kepada kami, apakah kami belum membuat sambungan ssh jauh sebelumnya, jika kami ingin melanjutkan, yang kami balas «Yes»Diketik dalam teks yang jelas, meskipun jendela dialog tidak menampilkan apa yang telah kita tulis. Setelah menjawab dengan tegas, kami mengklik tombol OK
- Gambar 04: Jendela dialog tempat kita harus mengetikkan kata sandi pengguna akar dari hypervisor jarak jauh. Setelah masuk, klik OK.
- Gambar 05: Virt-Manager lokal sudah menunjukkan dua koneksi: koneksi jarak jauh 10.10.10.5 (QEMU), dan orang lokal host lokal (QEMU). Sekarang, dan tetap memilih koneksi jarak jauh, kami menavigasi melalui Menu -> Edit -> Detail koneksi, dan semua detail koneksi yang dipilih akan ditampilkan, baik informatif maupun dapat dikonfigurasi.
- Gambar 06: Bulu mata "Ulasan»Dengan detail koneksi. Di dalamnya kita membaca bahwa hubungannya qemu + ssh: //root@10.10.10.5/system. Nama tim adalah Jessie.desdelinux.penggemar. Dan detail lainnya mengenai jumlah memori, arsitektur, penggunaan CPU, dan penggunaan memori dari hypervisor jarak jauh.
- Gambar 07: Bulu mata "Jaringan Virtual«. Di dalamnya kita melihat bahwa jaringan «kegagalan"seharusnya tidak Mulai otomatis saat memulai peralatan, itulah jaringan 192.168.122.0/24, yang diaktifkan dan dengan rentang yang ditentukan DHCP, dan itu Penerusan sudah lewat NAT «Terjemahan Alamat Jaringan".
Mari kita ambil tanda kurung di sini dan tanyakan pada diri kita sendiri Bagaimana kami mengubah konfigurasi jaringan default ke parameter yang diperlukan untuk LAN perusahaan?.
Kami mengubah jaringan "default" dari remote hypervisor menggunakan virsh
Kami memulai konsol Virsh
buzz @ sysadmin: ~ $ sudo virsh [sudo] sandi untuk buzz: Selamat datang di virsh, terminal interaktif virtualisasi. Ketik: 'bantuan' untuk bantuan dengan perintah 'keluar' untuk keluar
Kami terhubung dengan tim hypervisor jarak jauh jessie
virsh # connect qemu + ssh: //root@10.10.10.5/system kata sandi root@10.10.10.5:
Dan kami sudah memasuki hypervisor jarak jauh
virsh # net-list --semua Status Nama Mulai Otomatis Tetap ---------------------------------------------- ------------ default tidak aktif tidak ya virsh #net-info default Nama: UUID default: 18ce4bbb-fddb-4300-9f13-65b4d999690c Aktif: tidak ada Persisten: ya Mulai Otomatis: tidak Jembatan: virbr0
Kami menemukan konfigurasi berikut dari merah kegagalan. Mari kita amati bahwa yang didefinisikan adalah antarmuka jembatan jaringan, dan bukan jaringan itu sendiri. Mesin apa pun yang ingin kita hubungkan ke antarmuka virus0, Anda harus berbagi jaringan yang sama.
virsh # net-edit default default 18ce4bbb-fddb-4300-9f13-65b4d999690c
Kami mengubah konfigurasi jaringan kegagalan dari hypervisor jarak jauh menurut subnet LAN perusahaan kami, yaitu 192.168.10.0/24
virsh # net-edit default default 18ce4bbb-fddb-4300-9f13-65b4d999690cvirus0'stp =' on 'delay =' 0 '/>192.168.10.1'netmask =' 255.255.255.0 '>
Kami menandai jaringan kegagalan dari hypervisor jarak jauh sehingga Otonisi
virsh # net-autostart default Default jaringan ditandai sebagai mulai otomatis virsh #net-info default Nama: UUID default: 18ce4bbb-fddb-4300-9f13-65b4d999690c Aktif: tidak Gigih: ya Mulai Otomatis: ya Jembatan: virbr0
Dan akhirnya kami memulai jaringan kegagalan dari hypervisor jarak jauh
virsh # default-start bersih Default jaringan dimulai virsh # daftar-net Status Nama Mulai Otomatis Tetap ---------------------------------------------- ------------ default aktif ya ya virsh #net-info default Nama: UUID default: 18ce4bbb-fddb-4300-9f13-65b4d999690c Aktif: ya Gigih: ya Mulai Otomatis: ya Jembatan: virbr0
Setelah modifikasi ini, kita harus «Putuskan sambungan"dan kembali ke"Menghubungkan»Koneksi dengan komputer jarak jauh di Virt-Manager untuk melihat perubahan.
Kelanjutan Langkah demi Langkah dengan gambar yang diunduh
- Gambar 07a: Bulu mata "Jaringan Virtual"dengan Web kegagalan sudah dimodifikasi dan berjalan
- Gambar 08: Bulu mata "penyimpanan»Dari hypervisor jarak jauh. Awalnya kami hanya memiliki Deposit Penyimpanan kegagalan, dan yang ini memiliki opsi Mulai otomatis. Jika kita tidak akan menyimpan gambar mesin virtual di direktori / var / lib / libvirt / gambar untuk alasan apa pun, disarankan untuk tidak mencentang opsi Mulai otomatis. Di jendela dialog ini, kita klik tombol «+»Untuk menambah Storage Repository baru.
- Gambar 09: Ini adalah wizard pertama yang menambahkan deposit baru. Dia nama dari deposit baru jessie-vms-gambar dan itu adalah Direktori Sistem File.
- Gambar 10: Karena kami memiliki disk 80GB yang terpasang / home / vms untuk penyimpanan gambar, kami menetapkan bahwa file Jalur tujuan akan tepat seperti itu.
- Gambar 11: Setelah wizard selesai, kita kembali ke «penyimpanan»Dan kami menemukan bahwa repositori baru sudah ada, yang telah menyalin citra CD untuk pembuatan mesin virtual baru, bahwa itu adalah Aktif, dan Anda memiliki pilihan Mulai otomatis terpilih. Kami membuat volume baru untuk mesin virtual baru, dengan mengklik tombol «Volume baru".
- Gambar 12: The nama volume baru adalah samba-ad-dc, formatnya qcow2.dll dan Kapasitas maksimal pertumbuhan dinamis 15GB. Secara sepintas kami memeriksa bahwa di deposit «jessie-vms-gambar«, Kapasitas yang tersedia sebelum membuat volume baru adalah 77.95 GB. Untuk menyelesaikan pembuatan volume baru, kita klik tombol «menyelesaikan«
- Gambar 13: Sekali lagi kami kembali ke «penyimpanan»Dan kami memeriksa bahwa gambar itu dibuat dengan benar. Jika tidak, kami akan mengubah sesuatu yang lain di «Detail koneksi«, Seperti kasus kami, kami menutup jendela dengan mengklik tombol«X»Di kiri atas, dan tidak melalui menu opsi« File », karena Virt-Manager akan menutup dan kita harus membukanya lagi. 😉
- Gambar 14: Kami memeriksa bahwa koneksi dipilih di Virt-Manager 10.10.10.5 (QEMU), karena di situlah kita akan membuat mesin virtual baru menggunakan asistennya. Kami mengklik tombol «Buat mesin virtual baru“, Atau kita berlayar Menu -> File -> Mesin virtual baru. Wisaya ditampilkan dan di jendela dialog pertama ini menunjukkan bahwa Koneksi adalah 10.10.10.5 (QEMU / KVM), dan kami memilih bahwa kami akan membuat mesin dari image ISO atau CDROM.
- Gambar 15: Kami menentukan jalur citra ISO. Jika kita mengklik tombolnya Untuk mengeksplorasi… jendela terbuka Temukan volume media ISO, kami memilih deposit jessie-vms-gambar dan di dalamnya, ke gambar debian-8.0.0-amd64-CD-1.iso. Setelah dipilih, jalur absolut ke gambar ditampilkan /home/vms/debian-8.0.0-amd64-CD-1.iso. Nanti kami tunjukkan itu Jenis OS dan Versi. Akhirnya kami mengklik tombolnya Depan.
- Gambar 16: Dalam kotak dialog ini kami menunjukkan jumlah RAM) dan jumlah CPU yang akan kami berikan ke mesin virtual, jumlah yang secara logis tidak bisa lebih besar dari pada peralatan Host atau Hypervisor.
- Gambar 17: Selain memilih Aktifkan penyimpanan untuk mesin virtual ini, kami memilih gambar disk yang akan kami tetapkan ke mesin, dengan cara yang sama kami memilih gambar ISO. Akhirnya kami memilih volume /home/vms/samba-ad-dc.qcow2.
- Gambar 18: Kami mencapai akhir wizard. Kami menunjukkan bahwa nama itu Tamu akan samba-ad-dc; apa yang kita inginkan Sesuaikan pengaturan sebelum menginstal, yang akan kami gunakan untuk menyambung ke LAN perusahaan Jaringan virtual 'default': NAT, Dan Tentukan alamat MAC statis untuk antarmuka jaringan, yang dibuat secara acak. Sejauh ini mesin belum diciptakan. Saat kami mengklik tombol menyelesaikan, adalah saat akan dibuat.
- Gambar 19: Jendela yang menunjukkan mengapa kita memilih Sesuaikan sebelum menginstal. Secara default, Virt-Manager memilih file Pantau SPICE Default. Jika kami memiliki masalah komunikasi atau tampilan, kami dapat mencoba dengan Server VNC untuk ini Memantau. Jika kita mengubah parameter apa pun, kita harus mengklik tombolnya aplicar dari setiap sumber daya perangkat keras virtual. Jika tidak, Virt-Manager akan mengeluh. 😉
- Gambar 20: Sama seperti pemilu sebelumnya, ketika dihadapkan pada masalah, kami mencoba Standar Video Model VMVGA. Untuk memulai instalasi yang baru dibuat Tamu remote, kita klik tombolnya «Mulai penginstalan».
- Gambar 21: Setelah instalasi dimulai, dan setiap kali kami ingin terhubung ke mesin virtual jarak jauh atau Tamu, Virt-Manager akan meminta kami lagi untuk otentikasi pengguna yang terhubung dari jarak jauh.
- Gambar 22: Akhirnya kita mulai dengan instalasi Sistem Operasi yang dipilih untuk Tamu jarak jauh, seperti yang kita lakukan untuk mesin atau server fisik.
- Gambar 23: Manajer-Virt dengan miliknya Tamu berjalan, baik lokal maupun jarak jauh.
- Gambar 24: Mesin virtual samba-ad-dc sedang beraksi.
Sejauh ini, Langkah demi Langkah melalui gambar komentar, yang menurut saya masih menjadi metode terbaik untuk jenis artikel ini. Secara pribadi cukup menjengkelkan bagi saya untuk melewatkan gambar dan membaca pesan di antara mereka. Tentu saja, jika Anda membaca kiriman dari smartphone, Anda mungkin lebih memilih metode lama. Entahlah, lebih baik mendengarkan pendapat mereka tentang format yang saya ikuti.
Banyak yang akan bertanya-tanya apakah mungkin untuk menjalankan semua langkah sebelumnya melalui konsol biasa, konsol perintah Virsh, Dan penampil kebajikan. Jawabannya iya. Apa yang terjadi adalah bahwa itu akan menjadi posting yang terlalu panjang dan sangat teknis, dan kami tidak ingin membebani pembaca dengan sedikit pengalaman dalam Virtualisasi lagi.
Jika ada pembaca yang tertarik dengan bagaimana melakukan dengan virsh tersebut, silahkan hubungi kami melalui email.
Pengiriman berikutnya
Kami tidak yakin untuk melanjutkan Workstation dengan OpenSuSE o CentOS Workstation. Mana yang Anda pilih?
Sampai petualangan selanjutnya ya sob!
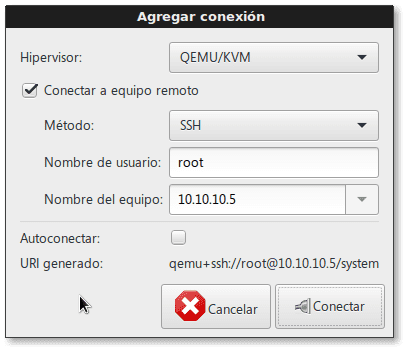
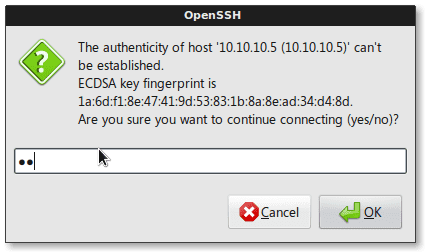
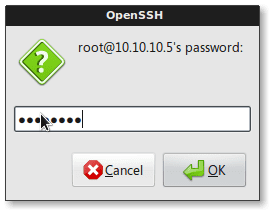
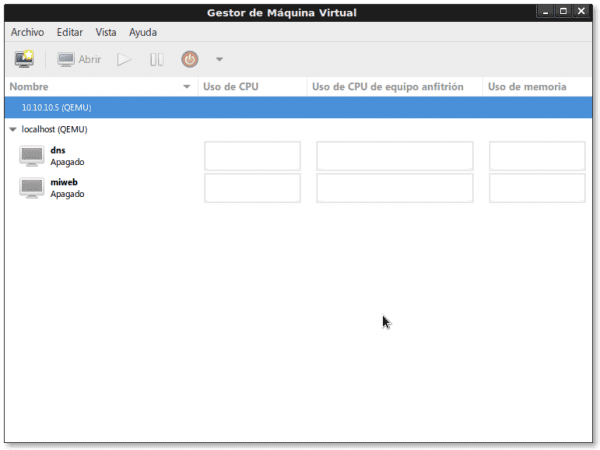


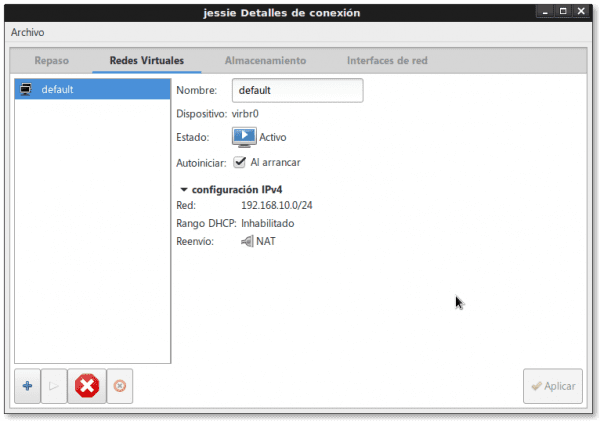
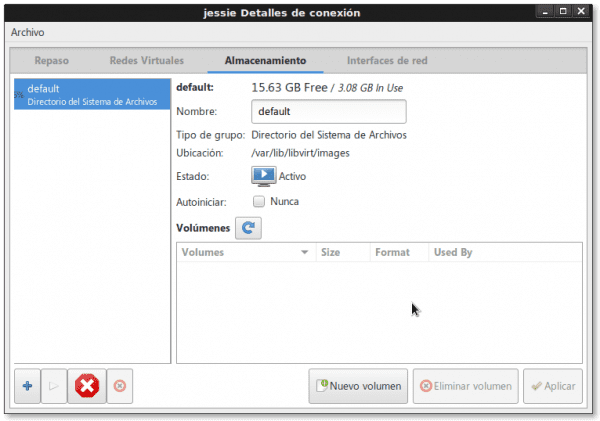

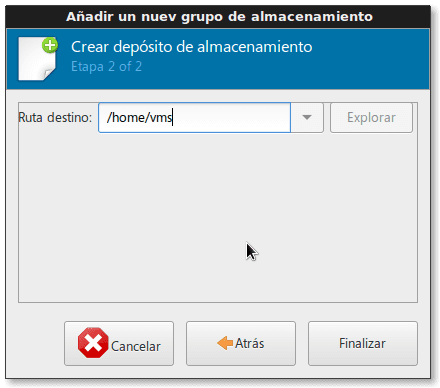

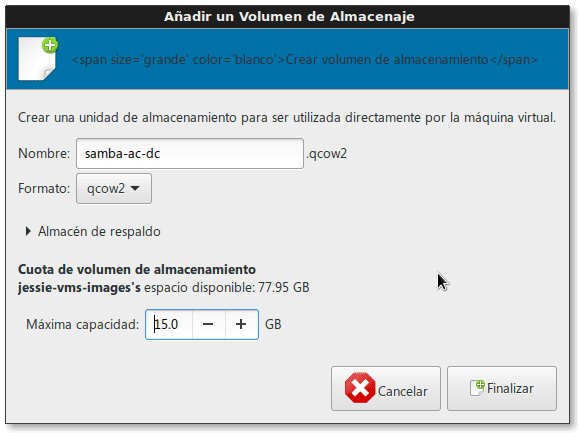
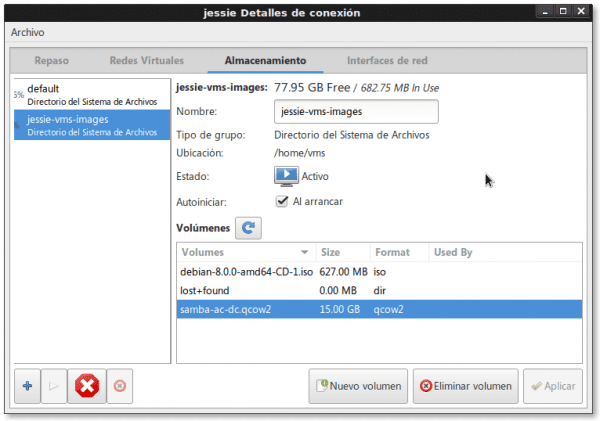
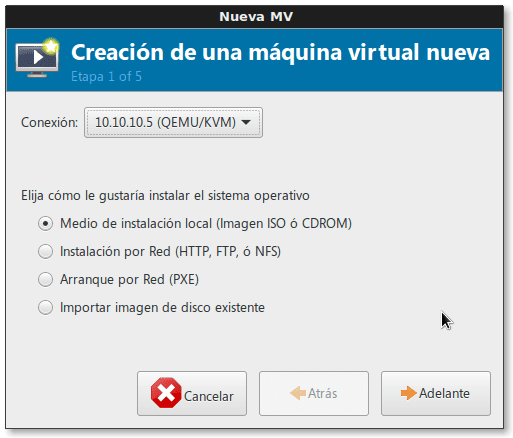
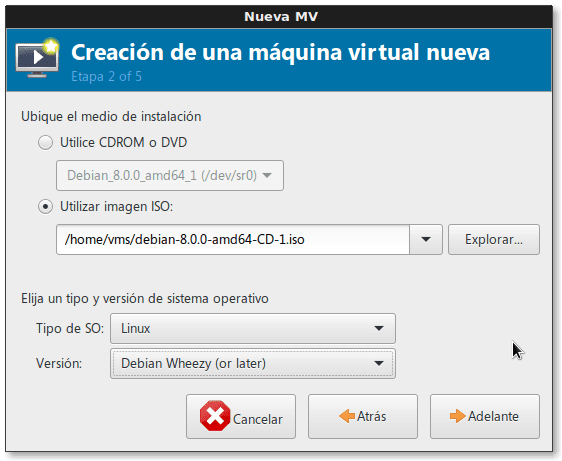

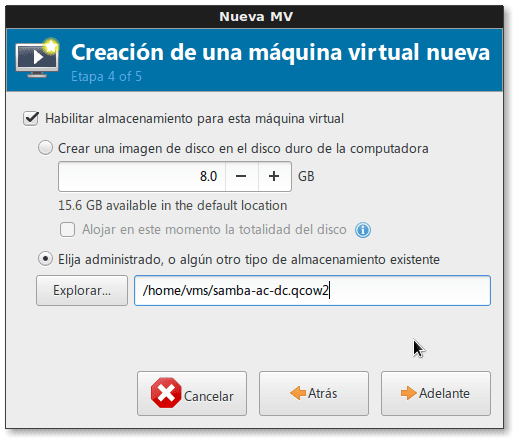
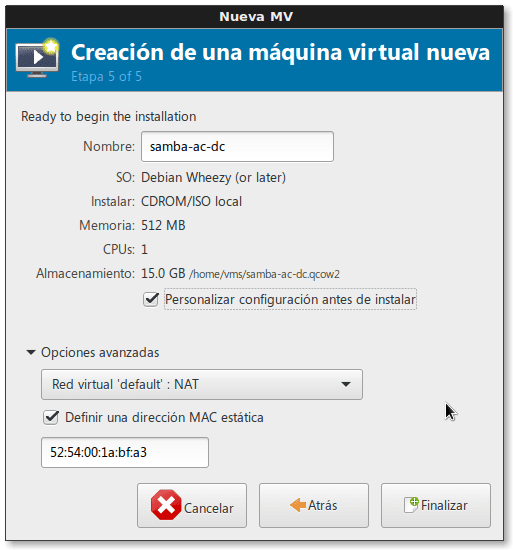
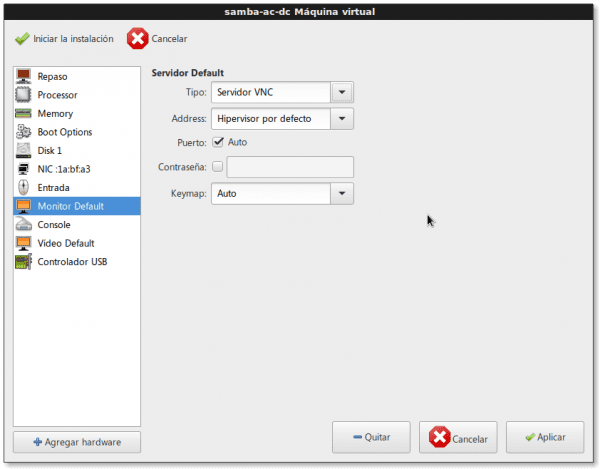
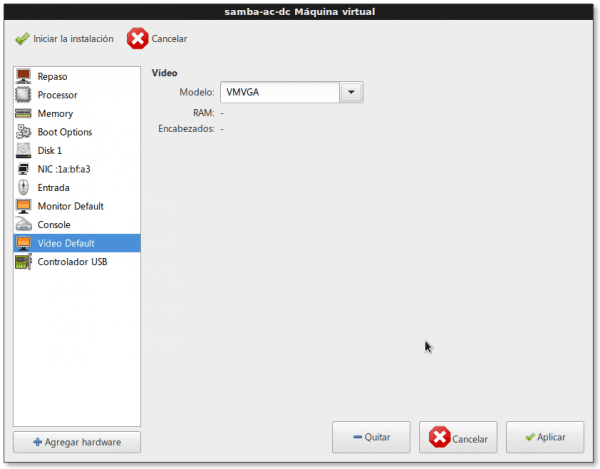




Utilitas bagus yang saya temukan untuk membuat cadangan virtual di libvirt, ini melengkapi ekosistem cukup banyak.
https://github.com/dguerri/LibVirtKvm-scripts
Salam sahabat Dhunter!. Saya sudah mengunjungi halaman tersebut, dan skripnya sangat teratur dan lengkap. Tinggal menyesuaikan skrip dengan kebutuhan kita, mendeklarasikan di blok "Defaults and constants", nilai yang berlaku untuk setiap kasus. Saya akan mencobanya ketika saya punya waktu untuk dihabiskan. Juga, naskahnya fi-cadangan.sh itu sudah dalam versi 2.1.0. Akan menjadi positif jika, jika Anda mencobanya, Anda memberi tahu saya.
Sayang sekali bahwa sedikit komentar pada artikel yang berkualitas baik. Kami menunggu kiriman Anda selanjutnya, Fico.
Artikel yang sangat bagus ini, saya ingin Anda melakukannya sekarang dengan CentOS. Itu adalah distro server favorit saya dan yang kami gunakan di Universitas. Salam dari Guatemala dan menunggu artikel selanjutnya.
Cristian, permintaan Anda akan segera dipenuhi. Kami telah mengatakan bahwa kami akan menulis tentang distro berorientasi bisnis yang kuat, CentOS dan OpenSuSE. Sejauh ini saya berencana membuat desktop di CentOS dan di artikel lain melanjutkan instalasi Qemu + KVM dan lainnya.
halo, sekali lagi, posting bagus lainnya tentang virt kemu-kvm, tetapi sekarang dari sudut pandang lain, kelola hypervisor jarak jauh tipe kvm dari WK di mana kami memiliki alat manajemen hypervisor grafis "Virt-Manager" menggunakan metode SSH dan juga menggunakan virsh; Protokol koneksi "qemu + ssh: // user @ IP / system" sangat menarik.
. bagus untuk mengubah konfigurasi jaringan default ke parameter yang diperlukan untuk LAN bisnis menggunakan perintah virsh (Saya sangat menyukai contoh ini dikembangkan)
. serta penyimpanan dari Virt-Manager (pembuatan gambar disk pertama yang akan menempati domain masa depan yang belum dibuat di hypervisor jarak jauh; untuk terakhir dari Virt-Manager yang sama dan menghubungkan hypervisor jarak jauh membuat domain baru.
Paragraf terakhir horor «Banyak yang akan bertanya-tanya apakah mungkin untuk menjalankan semua langkah sebelumnya melalui konsol normal, konsol perintah virsh, dan virt-viewer. Jawabannya iya. … »
Sobat, dengan setiap pos baru Anda berhenti!
Hypervisor apa lagi yang "memahami" Virt-Manager (yaitu KVM)?
Terima kasih sekali lagi, teman Wong, atas semua komentar Anda yang sangat bagus tentang topik Virtualisasi.
Dokumentasi tentang Libvirt dan Virsh dengan hypervisor lain:
"Libvirt 0-8-6 dan Vmware Esx"
http://www.jedi.be/blog/2010/12/08/libvirt-0-8-6-and-vmware-esx/
"Driver hypervisor VMware ESX"
https://libvirt.org/drvesx.html
"Bagaimana menjalankan Qemu & KVM di ESXi?"
http://www.virtuallyghetto.com/2014/09/how-to-run-qemu-kvm-on-esxi.html
Maksud saya, Anda akan menyadarinya libvirt dan antarmuka utama virsh untuk mendorong hypervisor, mereka sangat HEBAT. 😉